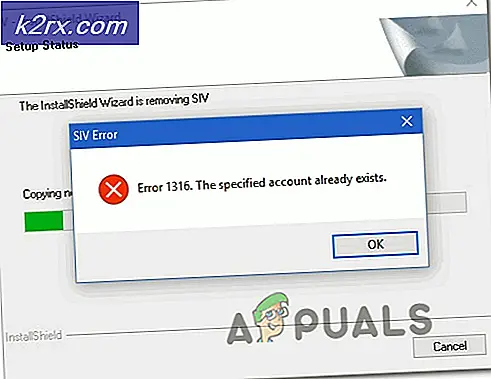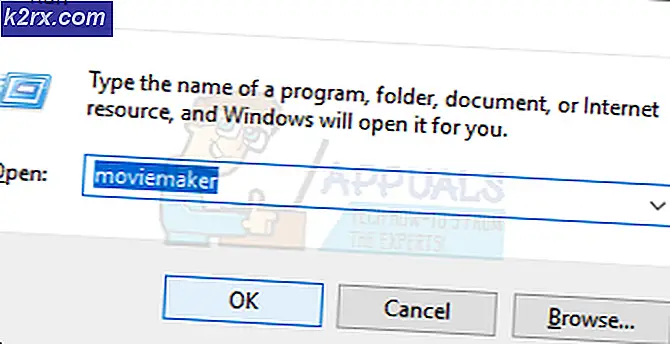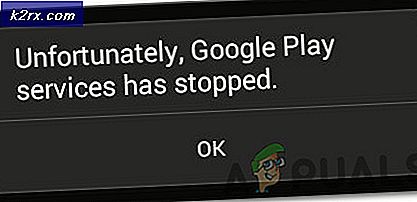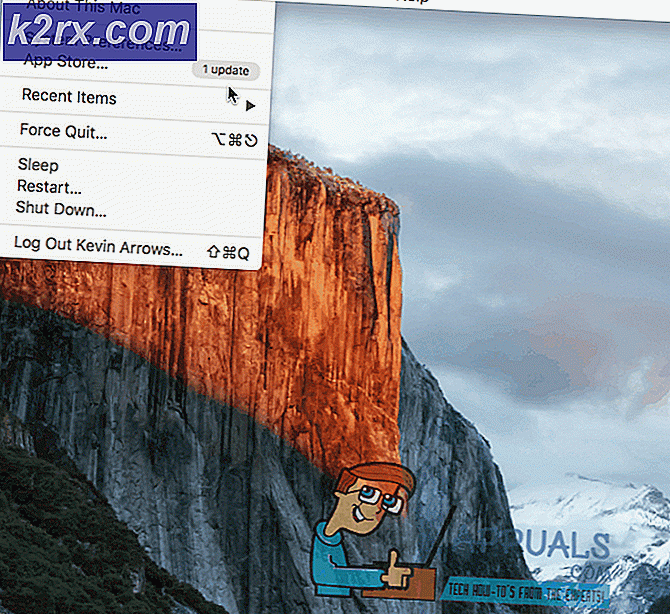แก้ไข: VIDEO_TDR_FAILURE (ATIKMPAG.SYS) ใน WINDOWS 8.1 / 10
Video_tdr_failure (atikmpag.sys) เป็นข้อผิดพลาดของหน้าจอสีน้ำเงินที่เกิดจากไดรเวอร์กราฟิกที่เข้ากันไม่ได้หรือเสียหาย ผู้ใช้ต้องเผชิญกับข้อผิดพลาดนี้หลังจากที่ระบบของพวกเขาได้รับการอัปเกรดหรือหลังจากได้รับการอัปเดตไดรเวอร์แล้ว สิ่งที่ดีคือ BSOD นี้ให้ชื่อไฟล์ที่เรียกใช้ BSOD ซึ่งชี้ว่าปัญหาเกิดขึ้นจากที่ใด ไม่ว่าจะเป็นการค้นหาอย่างรวดเร็วของ Google จะบอกตำแหน่งที่มาจากที่ใด อย่างไรก็ตามบทความนี้เกี่ยวข้องกับ atikmpag.sys ซึ่งเป็น ไดร์เวอร์ AMD
ข้อผิดพลาดนี้มักจะเริ่มต้นถ้า Windows รันการปรับปรุงอัตโนมัติหรือถ้าคุณได้ปรับปรุงโปรแกรมควบคุมกราฟิกของตนเองหรือถ้าคุณเพิ่งปรับรุ่นเป็น Windows 8 หรือ 10 จากเวอร์ชันก่อนหน้า ในทุกกรณีเป็นผู้ขับขี่และนี่คือสิ่งที่เราจะแก้ปัญหาในคู่มือนี้
ถ้าคุณไม่สามารถเข้าสู่ระบบ Windows ได้เนื่องจากข้อผิดพลาดนี้หรือถ้าข้อผิดพลาดขัดจังหวะอย่างต่อเนื่องในขณะที่ล็อกอินระบบควรบูตไปที่เซฟโหมดที่โหลดไดรฟ์เวอร์พื้นฐานพร้อมโหลดน้อยที่สุด
เริ่มระบบ Windows 10 ใน Safe Mode: ดูขั้นตอนที่นี่
เริ่ม Windows 8 / 8.1 ใน Safe Mode: ดูขั้นตอนที่นี่
ซ่อมแซมไฟล์ระบบเสียหาย
ดาวน์โหลดและเรียกใช้ Reimage Plus เพื่อสแกนหาไฟล์ที่เสียหายจาก ที่นี่ หากพบว่าไฟล์เสียหายและหายไปให้ซ่อมแซมแล้วตรวจดูว่าสามารถแก้ไขปัญหาได้หรือไม่ถ้ายังไม่ดำเนินการกับโซลูชันด้านล่าง
ใช้ไดรเวอร์ AMD รุ่นเก่ากว่านี้
ไดรเวอร์ล่าสุดไม่ใช่วิธีที่ดีที่สุดเสมอไป ในกรณีนี้อาจเป็นสาเหตุของข้อผิดพลาดนี้ แต่เราสามารถใช้ไดรเวอร์ AMD รุ่นเก่าที่ไม่ก่อให้เกิดปัญหานี้ได้
เมื่อต้องการทำเช่นนี้ให้กด คีย์ Windows ค้างไว้ และกด R พิมพ์ devmgmt.msc และกด Enter
ดับเบิลคลิกที่อะแดปเตอร์สำหรับแสดงผลและคลิกขวาที่ อะแดปเตอร์แสดงผล ของ AMD คลิก อัพเดตซอฟต์แวร์ไดรเวอร์ คลิกที่ Browse my computer for driver software
จากนั้นคลิก ให้ฉันเลือกจากรายการไดรเวอร์ของอุปกรณ์ในคอมพิวเตอร์ของฉัน
ภายใต้ Model ให้เลือกไดรเวอร์ AMD รุ่นเก่า ของคุณ วันที่ของเวอร์ชันจะถูกเขียนขึ้นสำหรับทุกคน จากนั้นคลิก Next รีสตาร์ท ระบบของคุณและตรวจสอบว่าปัญหายังคงมีอยู่ จากนั้นเราจำเป็นต้องปิดใช้งาน Microsoft จากการอัปเดตโดยอัตโนมัติอีกครั้ง
สำหรับ Windows 10 - ดาวน์โหลด Hider อัปเดตของ Microsoft จากลิงก์นี้ เรียกใช้ สำหรับ Windows 8 / 8.1 ไปที่ Control Panel -> Windows Updates -> เลือก / รอการปรับปรุง -> คลิกขวาและเลือก ซ่อน
ยกเลิกการเลือก ไดรเวอร์สำหรับการ์ด AMD ที่จะติดตั้ง รีบูตและทดสอบ หากข้อผิดพลาดยังคงเกิดขึ้นให้ดำเนินการแทน atikmpag.sys
แทนที่ ATIKMPAG.SYS
ในโซลูชันนี้เราจะ แทนที่ ไฟล์ด้วยคำถามใหม่ atikmpag.sys หากอยู่ในข้อผิดพลาดคุณจะได้รับไฟล์ atikmdag.sys จากนั้นให้แทนที่ไฟล์ทั้งหมดที่ชื่อว่า atikmpag ด้านล่างด้วย atikmdag
กด คีย์ Windows และ กด R ในกล่องโต้ตอบให้พิมพ์
C: \ Windows \ System32
ค้นหาไฟล์ชื่อ atikmpag.sys และ เปลี่ยนชื่อ เป็น atikmpag.sys.bak
PRO TIP: หากปัญหาเกิดขึ้นกับคอมพิวเตอร์หรือแล็ปท็อป / โน้ตบุ๊คคุณควรลองใช้ซอฟต์แวร์ Reimage Plus ซึ่งสามารถสแกนที่เก็บข้อมูลและแทนที่ไฟล์ที่เสียหายได้ วิธีนี้ใช้ได้ผลในกรณีส่วนใหญ่เนื่องจากปัญหาเกิดจากความเสียหายของระบบ คุณสามารถดาวน์โหลด Reimage Plus โดยคลิกที่นี่จากนั้นกดปุ่ม Windows ค้างไว้และ กด R อีกครั้ง ในกล่องโต้ตอบ run ให้พิมพ์ C: \ แล้ว คลิก OK
ค้นหาโฟลเดอร์ ATI ใน ATI จะมีไฟล์ชื่อ atikmpag.sy_ อยู่ที่นั่น คุณสามารถค้นหาได้โดยการพิมพ์ชื่อในช่องค้นหา
เมื่อพบแล้วให้ คัดลอก ไฟล์นั้นไปยัง เดสก์ท็อป ของคุณ
กด ปุ่ม Windows ค้างไว้และกดปุ่ม X คลิก พรอมต์คำสั่ง (ผู้ดูแลระบบ)
ในหน้าต่างสีดำพิมพ์ chdir desktop และกด Enter
พิมพ์ตอนนี้
expand.exe atikmdag.sy_ atikmdag.sys
หรือ
ขยาย -r atikmdag.sy_ atikmdag.sys
และกด Enter เมื่อคำสั่งเสร็จสมบูรณ์แล้วให้ คัดลอก atikmdag.sys ที่ สร้างขึ้นใหม่จาก เดสก์ท็อป และ วาง ใน C: \ Windows \ System32
รีสตาร์ท ระบบเพื่อตรวจสอบว่าปัญหานี้จะปรากฏขึ้นในขณะนี้หรือไม่
หากยังไม่สามารถใช้งานได้ให้ลองใช้วิธีอื่นหลังจากที่ได้ติดตั้งใหม่ทั้งหมด หากต้องการติดตั้งใหม่ทั้งหมดคุณจะต้องถอนการติดตั้งไดร์เวอร์ที่มีอยู่ก่อนโดยใช้ DDU Utility จากที่นี่
วิธีที่ 4: ปรับปรุงกราฟิกแบบรวมและโปรแกรมควบคุม AMD
กับการมาถึงของ Windows 8.1 / 10, จำนวนมากทั้งปัญหาเกิดขึ้นกับมัน คนขับเป็นคนสำคัญและได้รับผลกระทบ GPU AMD ของคุณอาจทำให้เกิดปัญหานี้ได้โดยลำพังหรือร่วมกับ GPU ที่รวมอยู่ในเมนบอร์ดของคุณ Integrated GPU เป็นหน่วยประมวลผลกราฟิกที่ฝังอยู่ในเมนบอร์ดของคุณ
ขั้นแรกเราจะต้องถอนการติดตั้งไดร์เวอร์ที่ติดตั้งไว้ในปัจจุบัน หลังจากเข้าสู่ระบบแล้วกดปุ่ม Windows ค้างไว้ และกด R พิมพ์ devmgmt.msc และกด Enter อะแดปเตอร์ในบานหน้าต่างด้านซ้าย
ดับเบิลคลิกที่ อะแดปเตอร์ Display
คลิกขวา ที่ ไดรเวอร์การ์ด แสดงผลตามชื่อ
คลิกขวา ที่อะแดปเตอร์ของพวกเขาและคลิก ถอนการติดตั้ง
ตรวจสอบ ซอฟต์แวร์ลบไดรเวอร์สำหรับอุปกรณ์นี้ แล้วคลิกตกลง
ทำซ้ำขั้นตอนนี้หากคุณติดตั้งอะแดปเตอร์แสดงผลไว้มากกว่าสองตัว
ถ้าคุณมี AMD Catalyst ™ Control Center ติดตั้งอยู่คุณจะต้องลบออกด้วย กด ปุ่ม Windows ค้างไว้และกด R ในกล่องโต้ตอบเรียกใช้ appwiz.cpl และกด Enter
ในรายการโปรแกรมค้นหา ศูนย์ควบคุม AMD Catalyst ™ คลิกขวาที่ไฟล์แล้วคลิก ถอนการติดตั้ง ทำตามคำแนะนำบนหน้าจอเพื่อลบออก
หากต้องการรับไดรเวอร์ล่าสุดของ Intel Integrated สำหรับระบบของคุณคุณสามารถใช้เครื่องมืออัตโนมัติเพื่อตรวจสอบการอัปเดตไดรเวอร์ล่าสุด ดาวน์โหลด เครื่องมือจากที่นี่ เรียกใช้
ทำตามคำแนะนำบนหน้าจอเพื่อติดตั้งเครื่องมือ หลังจากการติดตั้งคลิกที่ปุ่ม Launch เพื่อเริ่มต้นเครื่องมือ
คลิก เริ่มสแกน จะเริ่มค้นหาไดรเวอร์
หลังจากการสแกนระบบจะแสดงไดรเวอร์ทั้งหมดที่ล้าสมัยหรือถอนการติดตั้ง คลิก Install เพื่อเริ่มการดาวน์โหลด เมื่อดาวน์โหลดเสร็จแล้วให้คลิก Install เพื่อเริ่มการติดตั้ง
หลังจากติดตั้งแล้วอาจจำเป็นต้อง รีสตาร์ท
เมื่อต้องการอัพเดตไดรเวอร์ด้วยตนเองก่อนอื่นคุณจะต้องทราบ ชื่อรุ่น ของระบบ เมื่อต้องการทำเช่นนี้ให้กด คีย์ Windows ค้างไว้ และกด R พิมพ์ msinfo32 และกด Enter โมเดลของคุณจะอยู่ถัดจาก แบบจำลองระบบ และจดบันทึก ประเภทระบบไว้ ด้วยซึ่งจะเป็น x64 สำหรับ 64 บิตและ x86 สำหรับ 32 บิต
เมื่ออยู่บนหน้าเว็บให้ไปที่หน้ารูปแบบของคุณโดยการระบุรูปแบบระบบของคุณและดาวน์โหลดและติดตั้งไดรเวอร์กราฟิก / วิดีโอสำหรับระบบปฏิบัติการของคุณ (Windows 10)
หากต้องการดาวน์โหลดยูทิลิตี ตรวจหาอัตโนมัติของเอเอ็มดี คลิกที่นี่ ดาวน์โหลดไฟล์และ เรียกใช้
จะตรวจจับฮาร์ดแวร์ AMD สำหรับระบบปฏิบัติการของคุณโดยอัตโนมัติ ทำตามคำแนะนำบนหน้าจอเพื่อดาวน์โหลดและติดตั้งไดรเวอร์
หากต้องการรับไดรเวอร์ล่าสุดด้วยตนเองโปรดไปที่ http://support.amd.com/en-us/download
เลื่อนลงเพื่อ เลือกไดรเวอร์ของคุณด้วยตนเอง
ในขั้นที่ 1 เลือก กราฟิกเดสก์ท็อป หากคุณใช้เดสก์ท็อปและ กราฟิกโน้ตบุ๊ก หากคุณใช้แล็ปท็อป
เลือก GPU series และชื่อรุ่นที่แน่นอนในขั้นตอนที่ 2 และ 3 ตามลำดับ
เลือก Windows 10 64 บิตหรือ 32 บิตตามที่คุณระบุไว้ก่อนหน้าในขั้นตอนที่ 2 จากนั้นคลิก แสดงผล
ในผลลัพธ์ให้เลื่อนลงและคลิก ดาวน์โหลด กับ Catalyst Software Suite เพื่อเริ่มดาวน์โหลดไดรเวอร์และซอฟต์แวร์การจัดการ เมื่อดาวน์โหลดแล้วให้ เรียกใช้ ไฟล์และทำตามคำแนะนำ บนหน้าจอ เพื่อติดตั้ง
PRO TIP: หากปัญหาเกิดขึ้นกับคอมพิวเตอร์หรือแล็ปท็อป / โน้ตบุ๊คคุณควรลองใช้ซอฟต์แวร์ Reimage Plus ซึ่งสามารถสแกนที่เก็บข้อมูลและแทนที่ไฟล์ที่เสียหายได้ วิธีนี้ใช้ได้ผลในกรณีส่วนใหญ่เนื่องจากปัญหาเกิดจากความเสียหายของระบบ คุณสามารถดาวน์โหลด Reimage Plus โดยคลิกที่นี่