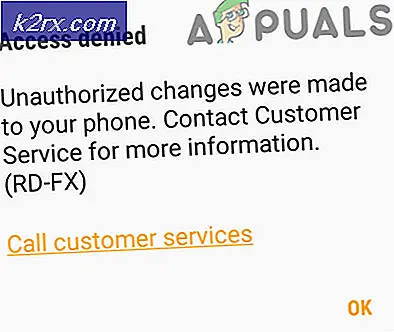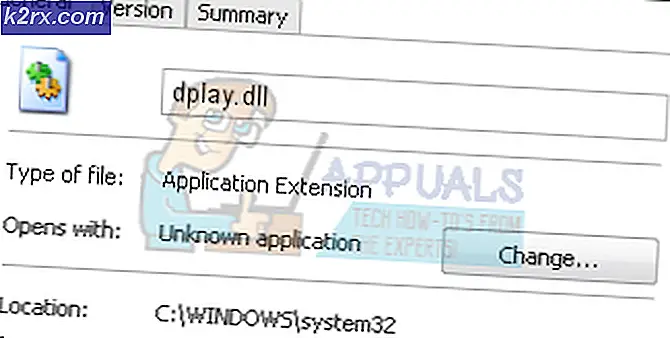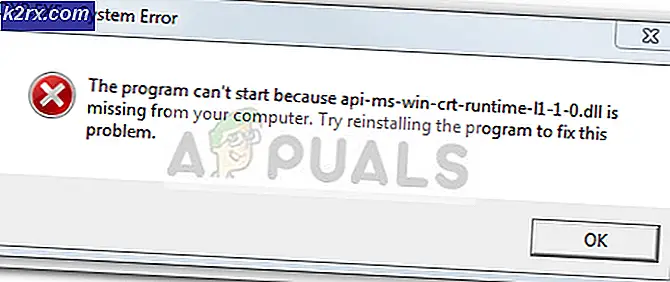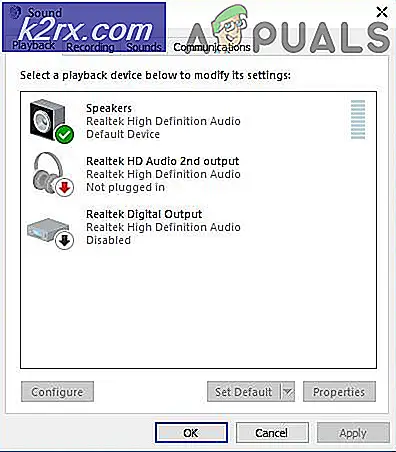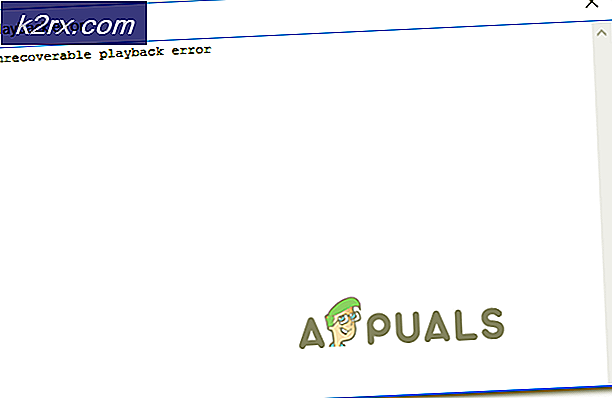wisptis.exe คืออะไรและควรปิดใช้งาน?
ผู้ใช้บางรายรายงานว่าไม่สามารถปิดใช้งานกระบวนการ wisptis.exe ได้ อย่างถาวร WISPTIS เป็นเครื่องมืออุปกรณ์ป้อนข้อมูลปากกาที่มี ชื่อว่า Windows Subs Services Platform แทป เล็ตอินพุต Subsystem
ผู้ใช้บ่นว่าแม้ว่ากระบวนการจะถูกยกเลิกจาก Task Manager กระบวนการจะเปิดขึ้นอีกครั้งหลังจากหลายนาที หากไฟล์ถูกลบระบบปฏิบัติการจะถูกเรียกคืนโดยอัตโนมัติเมื่อบูตถัดไป
wisptis.exe คืออะไร?
แฟ้ม wisptis.exe คือ executable สำหรับคุณลักษณะลายมือของ Microsoft Office กระบวนการนี้เป็นคอมโพเนนต์ อินพุท Microsoft Pen และ Touch และเป็นที่ทราบกันว่ายังคงใช้งานได้แม้ว่าคอมพิวเตอร์ของคุณจะไม่ใช้หน้าจอสัมผัสหรือปากกาก็ตาม การลบหรือการเปลี่ยนชื่อ wisptis.exe ไม่สามารถใช้งานได้เนื่องจาก Windows File Protection จะกำหนดเวลาให้ติดตั้งใหม่ในครั้งถัดไปที่ระบบบูทขึ้นหรือเมื่อคุณเปิด Microsoft Office หรือ Adobe Acrobat
มีการติดตั้ง wisptis.exe มากที่สุดในระบบของคุณเมื่อคุณติดตั้ง Microsoft Office 2003 (หรือใหม่กว่า) Journal Viewer หรือ ผลิตภัณฑ์ Adobe ใด ๆ
แม้ว่าการลบของปฏิบัติการของ Wisptis จะเป็นแบบชั่วคราว แต่จะไม่ส่งผลต่อเสถียรภาพของ Windows อย่างแท้จริง แอ็พพลิเคชันที่ได้รับผลกระทบเพียงอย่างเดียวคือแอ็พพลิเคชันที่ต้องการขั้นตอนนี้: เครื่องมือ Snipping จะหยุดทำงานจนกว่าจะมีการบูตเครื่องถัดไป (เมื่อปฏิบัติการใหม่) และแอพพลิเคชันอื่นที่มีคุณลักษณะลายมือหรือหน้าจอสัมผัสและไม่ใช้ไดรเวอร์เฉพาะ
องค์ประกอบที่ถูกต้องหรือภัยคุกคามความปลอดภัย?
ก่อนที่คุณจะทำตามขั้นตอนที่เหมาะสมเพื่อลบกระบวนการ wisptis.exe สิ่งสำคัญคือต้องตรวจสอบให้แน่ใจว่าคุณไม่ได้ติดต่อกับมัลแวร์ มัลแวร์บางตัวสามารถปลอมตัวเป็นกระบวนการที่มีสิทธิ์ที่เพิ่มขึ้นและ wisptis.exe เป็นเป้าหมายที่สมบูรณ์แบบ
คุณสามารถตรวจสอบว่าคุณกำลังรับมือกับการติดเชื้อไวรัสโดยการดูเส้นทางสถานที่ของกระบวนการ ในการดำเนินการนี้ให้เปิด Task Manager (Ctrl + Shift + Esc) แล้วค้นหา wisptis.exe ในแท็บ Processes จากนั้นคลิกขวาที่ wisptis.exe และเลือก Open Open Path
ถ้าตำแหน่งที่เปิดเผยนั้นอยู่ที่อื่นใดนอกเหนือจากโฟลเดอร์ C: \ Windows \ System32 คุณสามารถสมมติว่าคุณกำลังติดต่อกับการติดไวรัส ในกรณีนี้ขอแนะนำให้คุณสแกนระบบด้วยมัลแวร์ที่มีประสิทธิภาพเช่น Malwarebytes หากคุณต้องการคำแนะนำให้ทำตามคำแนะนำในเชิงลึกเกี่ยวกับ การลบมัลแวร์ด้วย Malwarebytes
วิธีการตรวจสอบให้แน่ใจว่า wisptis.exe ยังคงใช้งานอยู่
หากปัจจุบันคุณใส่ใจในลักษณะ wisptis.exe อย่างต่อเนื่องการแก้ปัญหาด้านล่างนี้อาจช่วยแก้ปัญหานี้ได้ ด้านล่างนี้คุณมีชุดวิธีที่ช่วยให้ผู้ใช้ในสถานการณ์เดียวกันในการแก้ไขปัญหา โปรดปฏิบัติตามคำสั่งแก้ไขต่อไปจนกว่าคุณจะพบวิธีการแก้ไขสถานการณ์ของคุณ
วิธีที่ 1: ไม่อนุญาตให้ wisptis.exe จาก gpedit.msc
หนึ่งในวิธีที่ดีที่สุดในการตรวจสอบว่าไฟล์ปฏิบัติการ WISPTIS ถูกป้องกันไม่ให้ใช้ทรัพยากรระบบของคุณคือไม่อนุญาตให้ใช้งานผ่าน Local Group Policy Editor ต่อไปนี้เป็นคำแนะนำโดยละเอียดสำหรับการใช้ Local Group Policy Editor เพื่อป้องกันไม่ให้มีการเปิด wisptis.ex e:
- กดปุ่ม Windows + R เพื่อเปิดหน้าต่าง เรียกใช้ พิมพ์ gpedit.msc และกด Enter เพื่อเปิด Local Group Policy Editor
- ใน Local Group Policy Editor ให้เลื่อนไปที่ Computer Configuration> Windows Settings> Security Settings> Software Restriction Policies> Aditional rules
- คลิกขวาที่ กฎเพิ่มเติม และเลือก กฎเส้นทางใหม่
- ในหน้าต่าง New Path Rule ให้กดปุ่ม Browse และไปที่ตำแหน่งของ wisptis.exe ( C: \ Windows \ System32 \ wisptis.exe ) เมื่อกำหนดเส้นทางแล้วให้ไปที่เมนูแบบเลื่อนลงใน ระดับความปลอดภัย แล้วตั้งค่าเป็น Disallowed สุดท้ายให้กดปุ่ม Apply เพื่อบันทึกการเปลี่ยนแปลงของคุณ
หากวิธีการนี้ไม่ได้ผลหรือไม่สามารถใช้ได้กับสถานการณ์ของคุณให้เลื่อนลงไปที่ วิธีที่ 2
PRO TIP: หากปัญหาเกิดขึ้นกับคอมพิวเตอร์หรือแล็ปท็อป / โน้ตบุ๊คคุณควรลองใช้ซอฟต์แวร์ Reimage Plus ซึ่งสามารถสแกนที่เก็บข้อมูลและแทนที่ไฟล์ที่เสียหายได้ วิธีนี้ใช้ได้ผลในกรณีส่วนใหญ่เนื่องจากปัญหาเกิดจากความเสียหายของระบบ คุณสามารถดาวน์โหลด Reimage Plus โดยคลิกที่นี่วิธีที่ 2: การลบ wisptis.exe โดยใช้ Command Prompt
หากวิธีการแรกล้มเหลวหรือถูกแทรกแซงกับส่วนประกอบอื่น ๆ คุณสามารถใช้ Command Prompt เพื่อป้องกันไม่ให้ wisptis.exe ใช้ทรัพยากรระบบของคุณได้ ต่อไปนี้คือคำแนะนำโดยย่อเพื่อใช้ Command Prompt เพื่อลบ wisptis.exe:
- กดปุ่ม Windows + R เพื่อเปิดหน้าต่างเรียกใช้ จากนั้นพิมพ์ cmd และกด Enter เพื่อเปิด Command Prompt
- วางคำสั่งต่อไปนี้ตามลำดับและกด Enter หลังจากแต่ละคำสั่ง:
% systemdrive%
cd% windir% \ system32
takeown / f wisptis.exe
icacls wisptis.exe / ปฏิเสธการให้สิทธิ์ NT \ SYSTEM: (RX)
- รีบูตอุปกรณ์และรอให้ระบบบูตเครื่องสำรอง คุณควรสังเกตว่ากระบวนการ wisptis.exe จะไม่ปรากฏใน ตัวจัดการงาน อีกต่อไป
หากขั้นตอนเหล่านี้ไม่ได้เปิดใช้งานคุณเพื่อปิดใช้งาน wisptis.exe อย่างถาวรให้เลื่อนลงไปที่วิธีสุดท้าย
วิธีที่ 3: ปิดการใช้งานไคลเอ็นต์ Microsoft App-V
ถ้าคุณต้องการป้องกันไม่ให้กระบวนการ wisptis.exe ถูก reinitiated คุณจะต้องปิดการใช้งาน AppVClient (Microsoft App-V Client Service) นี่เป็นคอมโพเนนต์ที่จัดการผู้ใช้ App-V และแอ็พพลิเคชันเสมือน
โปรดจำไว้ว่าคุณอาจใช้บริการนี้ซึ่งในกรณีนี้ไม่ควรทำตามวิธีนี้ อย่างไรก็ตามคุณสามารถทดสอบและดูว่าคุณแทรกแซงโปรแกรมใด ๆ หรือไม่โดยการปิดใช้งาน AppVClient ต่อไปนี้เป็นคำแนะนำอย่างย่อเพื่อหยุดการเริ่มต้นบริการนี้โดยอัตโนมัติ:
- กดปุ่ม Windows + R เพื่อเปิดคำสั่ง Run พิมพ์ services.msc และกด Enter เพื่อเปิดหน้าจอ Services
- เลื่อนลงมาผ่านรายการ Services (local) และหา Client App-V ของ Microsoft จากนั้นให้คลิกขวาที่ไฟล์แล้วเลือก Properties
- จากนั้นไปที่แท็บ General และเปลี่ยน ประเภทการเริ่มต้น เป็น Manual แล้วกด Apply เพื่อบันทึกการเปลี่ยนแปลงของคุณ นอกจากนี้คุณยังสามารถกดปุ่ม หยุด เพื่อปิดบริการได้ในขณะนี้
หมายเหตุ: ไม่สำคัญหรอกถ้าคุณกดปุ่ม Stop หรือไม่เนื่องจากจะทำให้ wisptis.exe ไม่สามารถเปิดได้โดยเริ่มจากการบูตครั้งถัดไป
ถ้าคุณพบว่าวิธีการนี้มีการแทรกแซงโปรแกรมอื่น ๆ ย้อนกลับขั้นตอนข้างต้นและตั้งค่า ชนิดเริ่มต้น ของ AppVClient กลับไปเป็นแบบ อัตโนมัติ
PRO TIP: หากปัญหาเกิดขึ้นกับคอมพิวเตอร์หรือแล็ปท็อป / โน้ตบุ๊คคุณควรลองใช้ซอฟต์แวร์ Reimage Plus ซึ่งสามารถสแกนที่เก็บข้อมูลและแทนที่ไฟล์ที่เสียหายได้ วิธีนี้ใช้ได้ผลในกรณีส่วนใหญ่เนื่องจากปัญหาเกิดจากความเสียหายของระบบ คุณสามารถดาวน์โหลด Reimage Plus โดยคลิกที่นี่