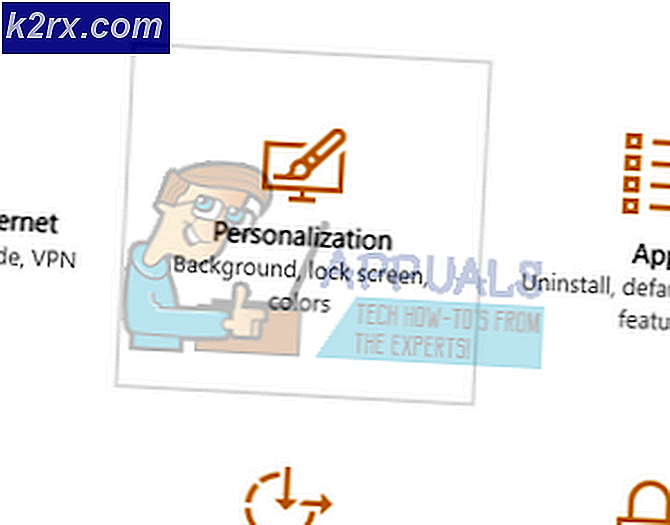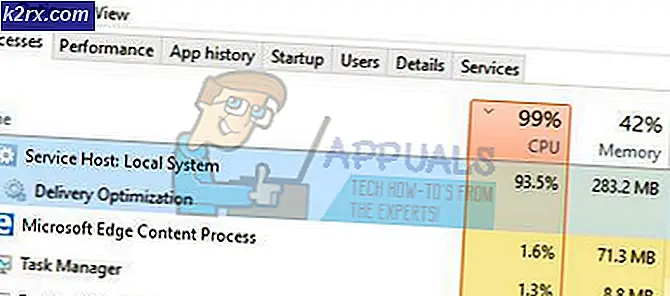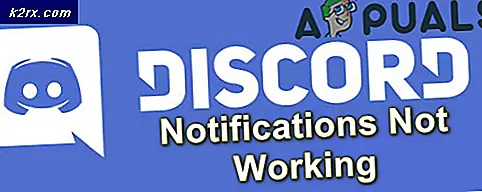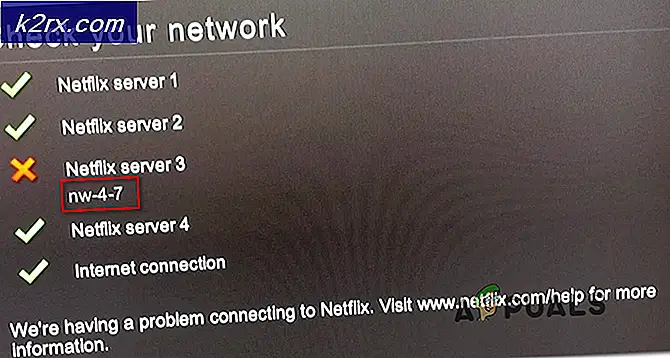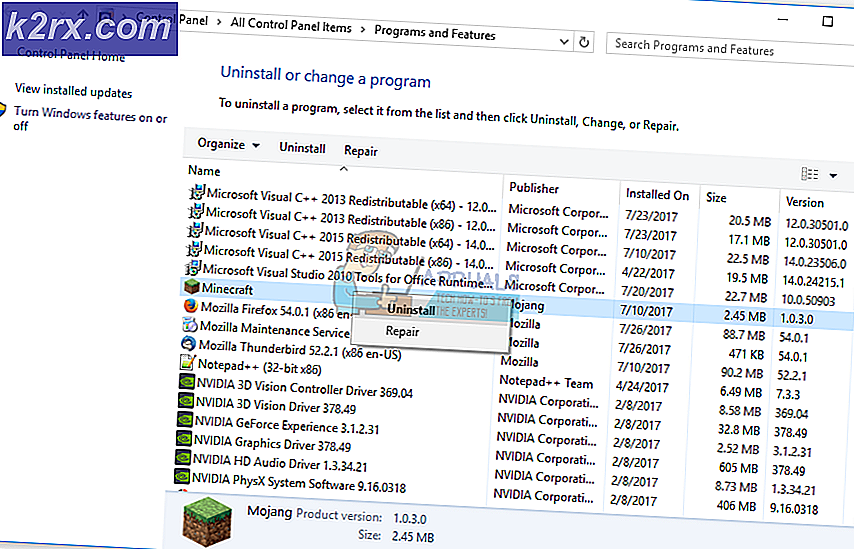จะแก้ไข 'CX_Freeze Python Error ใน Main Script' ได้อย่างไร?
ผู้ใช้ Windows บางคนรายงานว่าพวกเขาเห็นเครื่องหมาย "CX_Freeze Python Error ใน Main Script ’ข้อผิดพลาดในการเริ่มต้นระบบระหว่างการเริ่มต้นระบบทุกครั้ง ในกรณีส่วนใหญ่ปัญหาจะถูกรายงานว่าเกิดขึ้นหลังจากการถอนการติดตั้งโปรแกรมของ บริษัท อื่น ปรากฎว่าปัญหาไม่ใช่ระบบปฏิบัติการเฉพาะเนื่องจากพบใน Windows 7, Windows 8.1 และ Windows 10
ในกรณีส่วนใหญ่ที่มีการรายงานปัญหานี้ปัญหานี้เกิดจากแอปพลิเคชัน Phyton ที่เขียนไม่ดี (น่าจะเป็น Raptr หรือ PlayTV) หากสถานการณ์นี้เป็นไปได้คุณควรจะแก้ไขปัญหาได้โดยการถอนการติดตั้งแอปที่มีปัญหา - คุณสามารถทำได้ตามอัตภาพ (ผ่านโปรแกรมและคุณสมบัติ) หรือโดยใช้โปรแกรมถอนการติดตั้งของบุคคลที่สามที่มีประสิทธิภาพ
อย่างไรก็ตามหากคุณพบปัญหานี้กับเกม (เปิดตัวจาก Steam) คุณอาจกำลังเผชิญกับข้อผิดพลาดที่เกิดจากชุดไฟล์ชั่วคราวใน ข้อมูลแอพ โฟลเดอร์ ในกรณีนี้การล้างเนื้อหาของโฟลเดอร์ AppData และติดตั้งเกมใหม่ควรแก้ไขปัญหาได้
ในกรณีที่คุณเห็นข้อผิดพลาดขณะพยายามเรียกใช้โครงการ Phyton ที่คุณสร้างขึ้นในพื้นที่อาจเป็นไปได้ว่าปัญหาเกิดขึ้นเนื่องจากไม่มีโปรแกรมแก้ไขใน cx_freeze การติดตั้ง. ในกรณีนี้คุณสามารถแก้ไขปัญหาได้โดยการถอนการติดตั้งแพ็คเกจ cx_freeze ทั้งหมดจากหน้าต่าง CMD จากนั้นติดตั้งเวอร์ชันล่าสุดใหม่
หากสิ่งอื่นล้มเหลว ความหวังสุดท้ายของคุณในการแก้ไขปัญหาโดยไม่ต้องรีเซ็ตทุกองค์ประกอบของ Windows คือการเรียกใช้ยูทิลิตี้ (DISM และ SFC) สองสามตัวที่ติดตั้งเพื่อแก้ไขอินสแตนซ์ส่วนใหญ่ของไฟล์ระบบเสียหาย
การถอนการติดตั้ง Raptr หรือ PlayTV
ปรากฎว่าหนึ่งในอินสแตนซ์ที่พบบ่อยที่สุดที่จะทำให้เกิด "CX_Freeze Python Error ใน Main Script ’ข้อผิดพลาดในการเริ่มต้นระบบเป็นผลิตภัณฑ์ซอฟต์แวร์ที่เขียนไม่สอดคล้องกันโดยใช้ Python - ในกรณีส่วนใหญ่ผู้ใช้ที่ได้รับผลกระทบยืนยันว่าปัญหาเกิดจาก Raptr หรือ PlayTV
หากสถานการณ์นี้เป็นไปได้คุณควรจะแก้ไขปัญหาได้โดยการบังคับถอนการติดตั้งโปรแกรมที่คุณสงสัยว่าอาจต้องรับผิดชอบต่อข้อผิดพลาดในการเริ่มต้นระบบ
ในการดำเนินการนี้คุณสามารถไปตามเส้นทางเดิม (โดยใช้ไฟล์ โปรแกรมและคุณสมบัติ เพื่อทำการถอนการติดตั้ง) หรือคุณสามารถใช้โปรแกรมถอนการติดตั้งของบุคคลที่สามที่มีประสิทธิภาพเพื่อทำให้งานล้มเหลว เริ่มต้นด้วยแนวทางเดิมและดำเนินการตามแนวทางที่สองเท่านั้นในกรณีที่ข้อแรกล้มเหลว
การถอนการติดตั้งจากโปรแกรมและคุณสมบัติ
- กด คีย์ Windows + R เพื่อเปิด a วิ่ง กล่องโต้ตอบ ถัดไปพิมพ์ "appwiz.cpl" ภายในกล่องข้อความแล้วกด ป้อน เพื่อเปิดไฟล์ โปรแกรมและคุณสมบัติ เมนู.
- เมื่อคุณอยู่ใน โปรแกรมและคุณสมบัติ เลื่อนลงไปตามรายการแอพพลิเคชั่นที่ติดตั้งและค้นหา PlayTV, Raptr หรือโปรแกรมอะไรก็ตามที่คุณสงสัยว่าอาจเรียกใช้ 'CX_Freeze Python Error ใน Main Script ’ข้อผิดพลาดในการเริ่มต้น
- หลังจากคุณพบแอปพลิเคชันที่มีปัญหาแล้วให้คลิกขวาที่แอปพลิเคชันแล้วเลือก ถอนการติดตั้ง จากเมนูบริบทที่ปรากฏใหม่
- ภายในข้อความแจ้งการถอนการติดตั้งให้ทำตามคำแนะนำบนหน้าจอเพื่อทำการถอนการติดตั้งให้เสร็จสิ้นจากนั้นรีสตาร์ทคอมพิวเตอร์และดูว่าปัญหาได้รับการแก้ไขเมื่อเริ่มต้นระบบครั้งถัดไปหรือไม่
ในกรณีที่ปัญหาเดิมยังคงเกิดขึ้นให้เลื่อนลงด้านล่างและเริ่มต้นด้วยโปรแกรมถอนการติดตั้งของบุคคลที่สาม
การใช้ซอฟต์แวร์ถอนการติดตั้ง
- เปิดเบราว์เซอร์เริ่มต้นของคุณและเข้าถึงลิงค์นี้ (ที่นี่) เพื่อดาวน์โหลดและติดตั้ง Revo Uninstaller เวอร์ชันล่าสุดฟรี เมื่อคุณไปถึงที่นั่นแล้ว ให้คลิกที่ ดาวน์โหลด ปุ่มเพื่อเริ่มต้นกระบวนการ
บันทึก: หลีกเลี่ยง Revo เวอร์ชันพกพาเนื่องจากแทบไม่มีประสิทธิภาพเท่ากับรุ่น InstallShield
- เมื่อดาวน์โหลดไฟล์ปฏิบัติการติดตั้งเสร็จแล้วให้ดับเบิลคลิกที่ไฟล์และทำตามคำแนะนำบนหน้าจอเพื่อทำการติดตั้งให้เสร็จสิ้น
บันทึก: หากคุณได้รับแจ้งจากไฟล์ UAC (การควบคุมบัญชีผู้ใช้) คลิกหน้าต่าง ใช่ เพื่อให้สิทธิ์ผู้ดูแลระบบ
- เมื่อคุณพบทางของคุณภายใน Revo Uninstaller ไปข้างหน้าและเลือกแท็บ Uninstaller จากเมนูแนวตั้งที่ด้านบนจากนั้นเลื่อนลงไปตามรายการแอพพลิเคชั่นที่ติดตั้งจนกว่าคุณจะพบรายการที่เกี่ยวข้องกับ PlayTV หรือ Raptr (หรือทั้งสองอย่าง)
- คลิกขวาที่ไฟล์ PlayTV หรือ Raptr เข้าและเลือก ถอนการติดตั้ง จากเมนูบริบทที่ปรากฏใหม่
บันทึก: หากคุณติดตั้งทั้งสองแอปพลิเคชันให้ทำตามขั้นตอนนี้และขั้นตอนด้านล่างด้วยทั้งสองอย่าง
- ที่หน้าต่างถัดไป ให้รอจนกว่าจะสร้างจุดคืนค่า จากนั้นคลิก ขั้นสูง จากโหมดการสแกน แล้วคลิก สแกน เพื่อลบไฟล์ที่เหลือ
- ทำตามคำแนะนำบนหน้าจอเพื่อทำการถอนการติดตั้งให้เสร็จสิ้นจากนั้นรีสตาร์ทคอมพิวเตอร์หากคุณไม่ได้รับแจ้งให้ดำเนินการโดยอัตโนมัติ
- ตรวจสอบข้อผิดพลาดในการเริ่มต้นในลำดับการเริ่มต้นถัดไปเพื่อดูว่าCX_Freeze Python Error ใน Main Script ’ข้อผิดพลาดในการเริ่มต้นได้รับการแก้ไขแล้ว
ในกรณีที่ปัญหาเดียวกันยังคงเกิดขึ้นให้เลื่อนลงไปที่การแก้ไขที่เป็นไปได้ถัดไปด้านล่าง
การติดตั้งสคริปต์ cx_Freeze อีกครั้ง (ถ้ามี)
ในกรณีที่คุณกำลังพบกับCX_Freeze ข้อผิดพลาด Python ในสคริปต์หลัก'ข้อผิดพลาดในการเริ่มต้นขณะพยายามเรียกใช้ไฟล์ปฏิบัติการของโครงการ Python ที่สร้างโดยใช้ cx_freeze โอกาสที่ปัญหาจะเกิดขึ้นเนื่องจากไม่มีโปรแกรมแก้ไขใน cx_freeze การติดตั้งที่คุณใช้
หากสถานการณ์นี้ใช้ได้คุณจะสามารถแก้ไขปัญหาได้โดยการถอนการติดตั้งแพ็คเกจ cx_freeze ทั้งหมดจากหน้าต่าง CMD และติดตั้งเวอร์ชันล่าสุดใหม่ผ่านช่องทางการ
นี่คือคำแนะนำทีละขั้นตอนที่จะแนะนำคุณตลอดกระบวนการ:
- กด คีย์ Windows + R เพื่อเปิด a วิ่ง กล่องโต้ตอบ ในกล่องข้อความพิมพ์ "cmd" แล้วกด ป้อน เพื่อเปิด a พร้อมรับคำสั่ง เทอร์มินัล
- ภายในเทอร์มินัลพร้อมรับคำสั่งพิมพ์คำสั่งต่อไปนี้แล้วกด ป้อนเพื่อถอนการติดตั้งแพ็คเกจ cx_freeze ทั้งหมดอย่างมีประสิทธิภาพ:
pip ถอนการติดตั้ง cx_freeze
- หลังจากแพคเกจพร้อมที่จะถอนการติดตั้งระบบจะขอให้คุณยืนยันตัวเลือกของคุณ โดยกดปุ่ม ย คีย์แล้ว ป้อน อีกครั้งเพื่อทำการถอนการติดตั้งไฟล์ cx_freeze แพคเกจ
- ถัดไป เปิดเบราว์เซอร์เริ่มต้นของคุณและใช้เพื่อเข้าถึงลิงก์นี้ (ที่นี่). เมื่อเข้าไปข้างในคุณจะเห็นรายการไฟล์ ไบนารี Windows อย่างไม่เป็นทางการสำหรับแพ็คเกจส่วนขยาย Python.
- เลื่อนลงไปตามรายการไบนารีไปที่ไฟล์ cx_Freeze และมองหาเวอร์ชันที่เกี่ยวข้องกับเวอร์ชัน Python ที่คุณใช้อยู่ เมื่อคุณจัดการเพื่อค้นหาแล้วให้คลิกที่เวอร์ชันที่เข้ากันได้และรอให้การดาวน์โหลดเสร็จสิ้น
- เมื่อการดาวน์โหลดเสร็จสิ้นให้ไปที่ตำแหน่งของการดาวน์โหลดคลิกขวาที่ไฟล์ปฏิบัติการและคลิกที่ เรียกใช้ในฐานะผู้ดูแลระบบ จากเมนูบริบทที่ปรากฏใหม่
- ในหน้าจอการติดตั้งให้เลือกไฟล์ เวอร์ชัน Python และดำเนินการตามคำแนะนำบนหน้าจอเพื่อทำการติดตั้งให้เสร็จสิ้น
- เมื่อการติดตั้งเสร็จสมบูรณ์และติดตั้ง cx_freeze เวอร์ชันใหม่แล้วให้สร้างโครงการ Python ของคุณใหม่อีกครั้งและดูว่าปัญหาได้รับการแก้ไขแล้วหรือไม่
ในกรณีที่ปัญหาเดิมยังคงเกิดขึ้นหรือวิธีนี้ใช้ไม่ได้ให้เลื่อนลงไปที่การแก้ไขที่เป็นไปได้ถัดไปด้านล่าง
การถอนการติดตั้งโฟลเดอร์ AppData ของเกม
ในกรณีที่คุณเห็นเครื่องหมาย "CX_Freeze Python Error ในสคริปต์หลักขณะพยายามเปิดเกมที่สร้างด้วย Python คุณอาจกำลังจัดการกับข้อมูลชั่วคราวที่เสียหายบางประเภทที่มีอยู่ในโฟลเดอร์ AppData
ผู้ใช้ที่ได้รับผลกระทบหลายคนที่ประสบปัญหานี้ยืนยันว่าในที่สุดพวกเขาสามารถกำจัดข้อผิดพลาดและเล่นเกมได้ตามปกติหลังจากเข้าถึงโฟลเดอร์ AppData ของเกม ล้างไฟล์ชั่วคราวของเกมแล้วติดตั้งเกมใหม่
หากสถานการณ์นี้ใช้ได้ ให้ทำตามคำแนะนำด้านล่างเพื่อแก้ไขข้อผิดพลาด 'CX_Freeze Python Error in Main Script' เมื่อพยายามเปิดเกม:
- กด คีย์ Windows + R เพื่อเปิด a วิ่ง กล่องโต้ตอบ จากนั้นพิมพ์ '%ข้อมูลแอพ% ’แล้วกด ป้อน เพื่อเปิดไฟล์ ข้อมูลแอพ โฟลเดอร์ (ซึ่งถูกซ่อนไว้โดยค่าเริ่มต้น)
- เมื่อคุณอยู่ในโฟลเดอร์ AppData แล้วให้ย้อนกลับโดยคลิกที่ลูกศรย้อนกลับและคลิกที่ ท้องถิ่น.
บันทึก: โดยค่าเริ่มต้น%ข้อมูลแอพคำสั่ง % จะเปิดขึ้นโดยอัตโนมัติ โรมมิ่ง โฟลเดอร์ภายใน ข้อมูลแอพ.
- ข้างใน ท้องถิ่น มองหารายการที่เก็บข้อมูลเกี่ยวกับเกมที่ล้มเหลวด้วยปุ่ม "CX_Freeze Python Error ใน Main Script ’ข้อผิดพลาด เมื่อคุณเห็นแล้วให้เปิดเลือกทุกอย่างภายในจากนั้นคลิกขวาและเลือก ลบ จากเมนูบริบท
- เปิดไฟล์ วิ่ง กล่องโต้ตอบอีกครั้งโดยการกด คีย์ Windows + R. ถัดไปพิมพ์ "appwiz.cpl" แล้วกด ป้อน เพื่อเปิดไฟล์ โปรแกรมและคุณสมบัติ หน้าจอ
- ข้างใน โปรแกรมและคุณสมบัติ เมนูเลื่อนลงไปตามรายการโปรแกรมที่ติดตั้งและคลิกขวาที่รายการที่เกี่ยวข้องกับเกมที่คุณพบปัญหาและเลือก ถอนการติดตั้ง จากเมนูบริบท
- เมื่อการถอนการติดตั้งเสร็จสิ้นให้รีสตาร์ทคอมพิวเตอร์และติดตั้งเกมใหม่โดยใช้ช่องทางเดิมและดูว่าปัญหาได้รับการแก้ไขแล้วหรือไม่
ในกรณีที่คุณยังคงเห็นเครื่องหมาย "CX_Freeze Python Error ใน Main Script ’ยังคงปรากฏอยู่หรือไม่สามารถใช้การแก้ไขที่เป็นไปได้นี้ให้เลื่อนลงไปที่การแก้ไขที่เป็นไปได้ถัดไปด้านล่าง
เรียกใช้การสแกน DISM และ SFC
ในกรณีที่ไม่มีวิธีการแก้ไขใด ๆ ข้างต้นที่อนุญาตให้คุณแก้ไขปัญหาได้คอมพิวเตอร์ของคุณมีแนวโน้มที่จะจัดการกับความเสียหายของไฟล์ระบบบางประเภทที่ไม่สามารถแก้ไขได้ตามอัตภาพ เป็นไปได้มากว่า "CX_Freeze Python Error ใน Main Script ’ข้อผิดพลาดในการเริ่มต้นเกิดขึ้นเนื่องจากโปรแกรมที่เขียนไม่ดีซึ่งไม่ได้ถอนการติดตั้งอย่างถูกต้อง (แม้ว่าผู้ใช้จะติดตามช่องทางเดิมก็ตาม)
หากสถานการณ์นี้เป็นไปได้คุณควรจะสามารถแก้ไขปัญหาได้โดยใช้ยูทิลิตี้ในตัว (DISM และ SFC) สองสามตัวเพื่อระบุและแก้ไขอินสแตนซ์ของไฟล์ระบบที่เสียหายซึ่งเป็นสาเหตุของปัญหานี้
SFC (ตัวตรวจสอบไฟล์ระบบ) เป็นเครื่องมือในเครื่องทั้งหมดที่ทำงานโดยใช้แคชที่จัดเก็บไว้ในเครื่องเพื่อแทนที่อินสแตนซ์ที่เสียหายด้วยสำเนาที่สมบูรณ์ ในทางกลับกันไฟล์ DISM (การปรับใช้และการปรับใช้บริการรูปภาพ) เครื่องมือต้องการการเชื่อมต่ออินเทอร์เน็ตที่เสถียรเนื่องจากต้องอาศัยส่วนประกอบย่อยของ Windows Update เพื่อดึงไฟล์ที่มีสุขภาพดีซึ่งจำเป็นในการแทนที่สิ่งที่เทียบเท่าที่เสียหาย
เนื่องจากเครื่องมือทั้งสองนี้ช่วยเสริมซึ่งกันและกัน เราจึงสนับสนุนให้ผู้ใช้ทำการสแกนทั้งสองแบบต่อเนื่องกันอย่างรวดเร็วเพื่อเพิ่มโอกาสในการแก้ไขปัญหาความเสียหายของไฟล์ระบบที่ก่อให้เกิดCX_Freeze Python Error ใน Main Script ’ปัญหา.
ในการสแกน SFC ทำตามคำแนะนำทีละขั้นตอนที่นี่. เมื่อการดำเนินการเสร็จสิ้นให้รีสตาร์ทคอมพิวเตอร์และ ก้าวไปข้างหน้าด้วยการสแกน DISM เมื่อลำดับการเริ่มต้นถัดไปเสร็จสมบูรณ์
หลังจากที่คุณรันการสแกนทั้งสองแล้วให้ทำการรีสตาร์ทเครื่องครั้งสุดท้ายและดูว่าข้อผิดพลาดในการเริ่มต้นหยุดปรากฏขึ้นหรือไม่