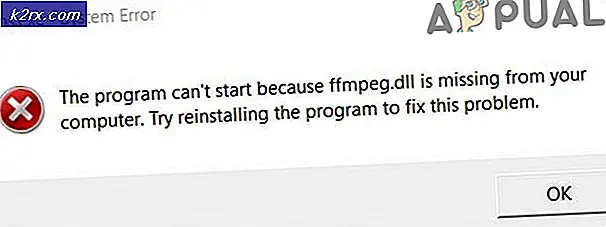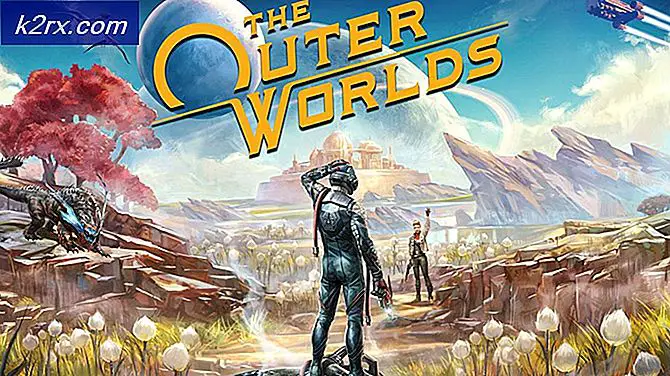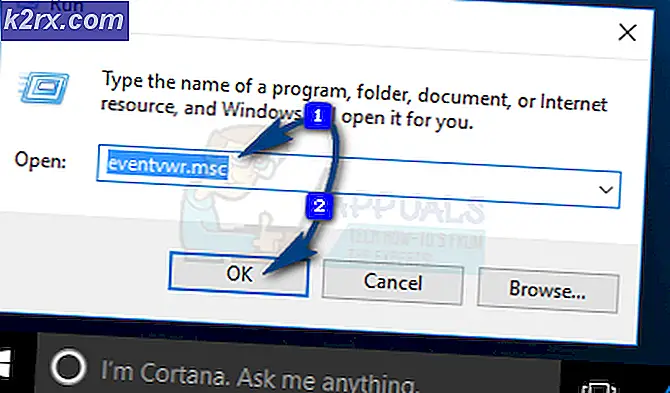แก้ไข: แป้นพิมพ์ไม่ทำงานบน Fallout 4
ข้อผิดพลาดนี้เกิดขึ้นแบบสุ่มระหว่างการเล่นเกม Fallout 4 และผู้เล่นสังเกตเห็นว่าบางครั้งแป้นพิมพ์หยุดทำงานอย่างสมบูรณ์และปัญหายังคงอยู่จนกว่าเกมจะรีสตาร์ทหรือนานกว่านั้น ปัญหาบางครั้งก็มาพร้อมกับปัญหาเกี่ยวกับเมาส์เช่นกันและบางครั้งเมาส์ก็ได้รับการรักษาแบบเดียวกัน
มีวิธีแก้ปัญหาที่มีประโยชน์มากมายตั้งแต่ข้อผิดพลาดปรากฏขึ้นครั้งแรกและเราได้เลือกวิธีที่ช่วยผู้ใช้มากที่สุดและนำเสนอวิธีแก้ปัญหาทีละขั้นตอน ทำตามวิธีการด้านล่างและขอให้โชคดีในการแก้ไขปัญหา!
อะไรทำให้คีย์บอร์ดหยุดทำงานใน Fallout 4
มีสาเหตุบางประการสำหรับปัญหาร้ายแรงนี้ซึ่งทำให้ผู้เล่นไม่สามารถเล่นได้ตามปกติและเราได้เลือกสิ่งเหล่านี้ตามความคิดเห็นจริงจากผู้เล่นเกม การตรวจสอบรายการนี้อาจช่วยให้คุณแก้ไขปัญหาได้เร็วขึ้น:
โซลูชันที่ 1: แก้ไขไฟล์การตั้งค่า
วิธีแก้ปัญหาที่ดีที่สุดและธรรมดาที่สุดสำหรับปัญหานี้คือเพียงแค่แก้ไขไฟล์การตั้งค่าที่อยู่ในเอกสารเพื่อปิดไม่ให้ตัวควบคุมเกมถูกใช้งานเลย นี่อาจเป็นปัญหาหากคุณเปลี่ยนใจในภายหลังดังนั้นอย่าลืมเลิกทำการเปลี่ยนแปลงหากคุณต้องการเล่นกับตัวควบคุมเกม
- ไปที่ตำแหน่งของโฟลเดอร์ในไฟล์ File Explorer เพียงแค่เปิดโฟลเดอร์และคลิก พีซีเครื่องนี้ หรือ คอมพิวเตอร์ของฉัน จากบานหน้าต่างนำทางด้านซ้ายหรือค้นหารายการนี้ในเมนูเริ่ม
- อย่างไรก็ตามในพีซีเครื่องนี้หรือคอมพิวเตอร์ของฉันให้ดับเบิลคลิกเพื่อเปิดดิสก์ในเครื่องของคุณและไปที่ ผู้ใช้ >> ชื่อบัญชีของคุณ >> เอกสาร >> เกมของฉัน >> Fallout 4. ผู้ใช้ Windows 10 สามารถไปที่ Documents ได้หลังจากเปิด File Explorer จากเมนูนำทางด้านขวา
- คลิกขวาที่ไฟล์ชื่อ ‘Fallout4Prefs ’ และเลือกเปิดด้วย Notepad
- ใช้ Ctrl + F คีย์ผสมหรือคลิกแก้ไขที่เมนูด้านบนและเลือกตัวเลือกค้นหาจากเมนูแบบเลื่อนลงเพื่อเปิดช่องค้นหา
- พิมพ์ “bGamepadEnable” ในช่องและเปลี่ยนค่าที่อยู่ถัดจาก 1 เป็น 0 ใช้ปุ่ม Ctrl + S คีย์ผสมเพื่อบันทึกการเปลี่ยนแปลงหรือคลิก ไฟล์ >> บันทึก และออกจาก Notepad
- ลองเรียกใช้เกมอีกครั้งเพื่อตรวจสอบว่าแป้นพิมพ์ Fallout 4 ไม่ทำงานยังคงปรากฏอยู่หรือไม่!
หากคุณสามารถจัดการในเกมได้เพียงพอคุณสามารถใช้วิธีที่ง่ายกว่านี้และเปลี่ยนคอนโทรลเลอร์ได้ตลอดเวลาโดยใช้การตั้งค่าในเกม สิ่งนี้จะดึงดูดผู้ใช้ทั่วไปมากขึ้นอย่างแน่นอน!
- เปิด Steam โดยดับเบิลคลิกที่รายการบนเดสก์ท็อปหรือค้นหาในเมนูเริ่ม ผู้ใช้ Windows 10 ยังสามารถค้นหาโดยใช้ Cortana หรือแถบค้นหาซึ่งทั้งคู่อยู่ถัดจากเมนูเริ่ม
- นำทางไปยัง แท็บห้องสมุด ในหน้าต่าง Steam และค้นหา Fallout 4 ในรายการเกมที่คุณเป็นเจ้าของในห้องสมุดของคุณ คลิกขวาที่เกมแล้วเลือกไฟล์ เล่นเกมส์ ผู้ใช้ที่ไม่ใช่ Steam สามารถดับเบิลคลิกที่ไอคอนของเกมได้
- คลิกปุ่มการตั้งค่าจากหน้าจอหลักเพื่อเปิดไฟล์ การตั้งค่า เลื่อนลงไปจนกว่าคุณจะพบไฟล์ คอนโทรลเลอร์ เข้าและเปลี่ยนตัวเลือกจากเปิดเป็นปิด บันทึกการเปลี่ยนแปลงที่คุณทำและตรวจสอบเพื่อดูว่าปัญหายังคงปรากฏอยู่หรือไม่
บันทึก: หากคุณตัดสินใจที่จะลองใช้วิธีนี้เพื่อแก้ไขปัญหาเกี่ยวกับแป้นพิมพ์และเมาส์คุณควรเลิกทำการเปลี่ยนแปลงที่คุณทำกับไฟล์. ini อย่างแน่นอนหากคุณเคยเริ่มเล่นเกมด้วยตัวควบคุมเกม!
โซลูชันที่ 2: ปิดใช้งาน Overwolf Overlay
ซอฟต์แวร์นี้เป็นซอฟต์แวร์ยอดนิยมในหมู่ผู้เล่น PC เนื่องจากให้ผู้ใช้เพิ่มแอปโอเวอร์เลย์ให้กับเกมได้ รวมถึงการจับภาพเกม การสตรีม Twitch โอเวอร์เลย์ TeamSpeak เบราว์เซอร์ ฯลฯ อย่างไรก็ตาม ซอฟต์แวร์นี้อาจกลายเป็นปัญหาและทำให้แป้นพิมพ์และเมาส์หยุดทำงาน ขอแนะนำให้คุณปิดการใช้งานสำหรับ Fallout 4
- คลิก ถาดระบบ เพื่อแสดงไอคอนที่ซ่อนอยู่หรือค้นหาไฟล์ โอเวอร์วูล์ฟ ไอคอนทันที คลิกขวาที่ไฟล์แล้วเลือกตัวเลือกการตั้งค่า คลิกที่ซ้อนทับ
- นำทางไปยัง ห้องสมุด >> เกม และค้นหา Fallout 4 ในรายการเกมที่คุณติดตั้ง คลิกหนึ่งครั้งในบานหน้าต่างด้านซ้ายแล้วคลิกไฟล์ เปิดใช้งานการวางซ้อน ตัวเลือกเพื่อเลื่อนไปทางซ้ายและปิดการใช้งาน
- บันทึกการเปลี่ยนแปลงและตรวจสอบเพื่อดูว่าปัญหายังคงปรากฏขึ้นหรือไม่
โซลูชันที่ 3: ปิดการใช้งาน Steam Overlay
การแก้ไขนี้เป็นมาตรฐานสำหรับปัญหาเกี่ยวกับเกม Steam มากมาย เห็นได้ชัดว่าวิธีนี้มุ่งเป้าไปที่ผู้ใช้ Steam เท่านั้น (ผู้ใช้ที่ซื้อเกมผ่าน Steam) และเป็นวิธีง่ายๆ ที่ไม่ควรข้ามขณะแก้ไขปัญหา
- เปิดออก อบไอน้ำ โดยดับเบิลคลิกที่รายการบนเดสก์ท็อปหรือค้นหาในเมนูเริ่ม ผู้ใช้ Windows 10 ยังสามารถค้นหาโดยใช้ Cortana หรือแถบค้นหาซึ่งทั้งคู่อยู่ถัดจากเมนูเริ่ม
- นำทางไปยัง แท็บไลบรารี ในหน้าต่าง Steam และค้นหา Just Cause 2 ในรายการเกมที่คุณเป็นเจ้าของในห้องสมุดของคุณ
- คลิกขวาที่รายการของเกมในไลบรารีแล้วเลือก คุณสมบัติ ตัวเลือกจากเมนูบริบทที่จะปรากฏขึ้น อยู่ใน แท็บทั่วไป ในหน้าต่างคุณสมบัติและล้างกล่องที่อยู่ถัดจาก“เปิดใช้งาน Steam Overlay ขณะอยู่ในเกม” รายการ
- ใช้การเปลี่ยนแปลงออกและลองเล่นเกม ตรวจสอบดูว่าปัญหาคีย์บอร์ดยังคงปรากฏอยู่หรือไม่ขณะเล่น Fallout 4!
โซลูชันที่ 4: ลบคอนโทรลเลอร์จากตัวจัดการอุปกรณ์
หากคุณไม่ได้ใช้ตัวควบคุมเกมที่เชื่อมต่อเพื่อเล่นเกมใด ๆ และหากวิธีการข้างต้นไม่ได้ผลสำหรับคุณอาจมีปัญหาใหญ่กว่าที่เกมจะถูกหลอกให้เชื่อว่าคุณใช้ตัวควบคุมเกมบางตัวที่คุณติดตั้งไว้ บางครั้งที่ผ่านมา หากคุณไม่ได้ใช้คอนโทรลเลอร์นั้นในตอนนี้คุณสามารถถอนการติดตั้งได้โดยใช้ Device Manager
- พิมพ์ “ตัวจัดการอุปกรณ์” ลงในช่องค้นหาถัดจากปุ่มเมนูเริ่มเพื่อเปิดหน้าต่างตัวจัดการอุปกรณ์ คุณยังสามารถใช้ไฟล์ คีย์ Windows + R คีย์ผสมเพื่อเปิดกล่องโต้ตอบเรียกใช้ ประเภท devmgmt.msc ในกล่องแล้วคลิกตกลงหรือปุ่ม Enter
- ขยาย "ตัวควบคุมเสียงวิดีโอและเกม”. สิ่งนี้จะแสดงอุปกรณ์ที่คล้ายกันทั้งหมดที่ติดตั้งในเครื่องของคุณในปัจจุบัน ตัวควบคุมอาจอยู่ใน located คอนโทรลเลอร์ Universal Serial Bus
- คลิกขวาที่ตัวควบคุมเกมแต่ละตัวที่คุณพบในรายการและเลือกไฟล์ ถอนการติดตั้งอุปกรณ์ ตัวเลือกจากเมนูบริบท ตรวจสอบให้แน่ใจว่าคุณทำขั้นตอนเดียวกันซ้ำสำหรับรายการเกมแพดทั้งหมดในรายการ
- ยืนยันข้อความโต้ตอบปิดตัวจัดการอุปกรณ์และ รีสตาร์ทคอมพิวเตอร์ของคุณ. เปิดเกมอีกครั้งและตรวจสอบว่าแป้นพิมพ์ไม่ทำงานยังคงมีปัญหาอยู่หรือไม่