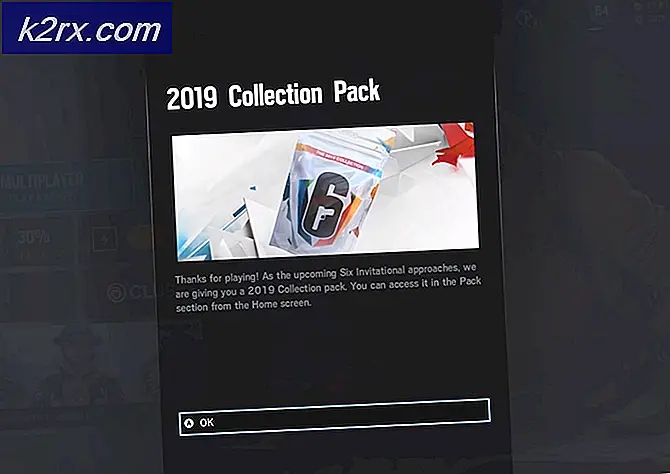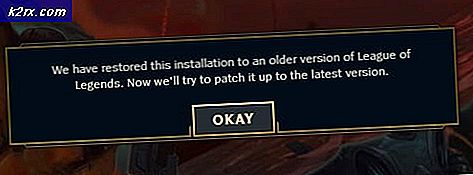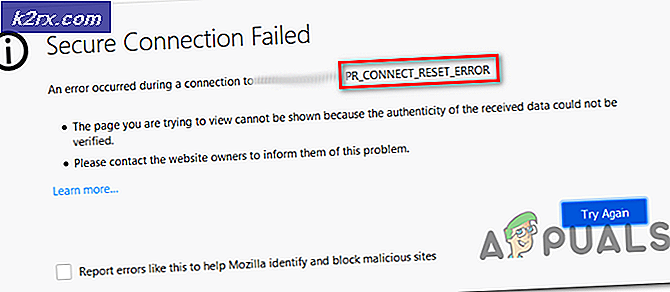จะแก้ไขปัญหาหน้าจอดำของ FFXIV Launcher บน Windows ได้อย่างไร?
การเล่น Final Fantasy XIV เป็นเรื่องน่ายินดีและเกมนี้ได้สร้างความประหลาดใจให้กับผู้เล่นทั่วโลก อย่างไรก็ตาม ผู้ใช้บางคนไม่สามารถเล่นเกมได้อย่างสมบูรณ์เนื่องจากพวกเขารายงานปัญหาร้ายแรงระหว่างการเริ่มต้นระบบ ตัวเปิดเกมเพียงแค่เปิดหน้าจอสีดำและไม่มีอะไรเกิดขึ้นอีก เกมไม่เปิด
ผู้เล่นหลายคนที่ประสบปัญหาเดียวกันใช้เวลาโพสต์วิธีที่ใช้ในการแก้ไขปัญหา เราได้รวบรวมวิธีการที่เป็นประโยชน์มากที่สุดและนำเสนอทีละขั้นตอนในบทความนี้ ตรวจสอบออกด้านล่าง!
อะไรเป็นสาเหตุของปัญหาหน้าจอสีดำของ FFXIV Launcher บน Windows
ปัญหาหน้าจอสีดำของตัวเรียกใช้งานซึ่งปรากฏขึ้นเมื่อเล่น FFXIV บน Windows อาจเกิดจากสาเหตุต่างๆ มากมาย การระบุสาเหตุที่ถูกต้องจะช่วยให้คุณแก้ไขปัญหาได้ง่ายขึ้น ดังนั้นเราขอแนะนำให้คุณตรวจสอบสาเหตุด้านล่าง!
โซลูชันที่ 1: แก้ไขไฟล์กำหนดค่า
การแก้ไขไฟล์กำหนดค่าของเกมเพื่อเปิดใช้งานภาพยนตร์เปิดในเกมน่าจะช่วยแก้ปัญหาได้ตามที่รายงานโดยผู้ใช้หลายคน ไฟล์จะอยู่ในโฟลเดอร์เอกสารของคุณและสามารถแก้ไขได้โดยใช้ Notepad ทำตามคำแนะนำด้านล่างเพื่อดำเนินการตามวิธีนี้!
- นำทางไปยังตำแหน่งของโฟลเดอร์ใน File Explorer เพียงแค่เปิดโฟลเดอร์แล้วคลิก พีซีเครื่องนี้ หรือ คอมพิวเตอร์ของฉัน จากบานหน้าต่างนำทางด้านซ้ายหรือโดยการค้นหารายการนี้ในเมนูเริ่ม
- อย่างไรก็ตาม ในพีซีเครื่องนี้หรือคอมพิวเตอร์ของฉัน ให้ดับเบิลคลิกเพื่อเปิด Local Disk ของคุณและไปที่ ผู้ใช้ >> ชื่อบัญชีของคุณ >> เอกสาร >> เกมของฉัน >> FINAL FANTASY XIV – A Realm Reborn. ผู้ใช้ Windows 10 สามารถนำทางไปยังเอกสารได้อย่างง่ายดายหลังจากเปิด File Explorer จากเมนูนำทางด้านขวา
- คลิกขวาที่ไฟล์ชื่อ 'FFXIVcfg' และเลือกที่จะเปิดด้วย แผ่นจดบันทึก.
- ใช้ Ctrl + F คีย์ผสมหรือคลิกแก้ไขที่เมนูด้านบนและเลือกตัวเลือกค้นหาจากเมนูแบบเลื่อนลงเพื่อเปิดกล่องค้นหา
- พิมพ์ “CutsceneMovieOpening” ในกล่องและเปลี่ยนค่าถัดจาก 0 เป็น 1 ใช้ Ctrl + S คีย์ผสมเพื่อบันทึกการเปลี่ยนแปลงหรือคลิก ไฟล์ >> บันทึก และออกจาก Notepad
- ลองเรียกใช้เกมอีกครั้งเพื่อตรวจสอบว่าปัญหาหน้าจอสีดำของตัวเรียกใช้งาน FFXIV ยังคงเกิดขึ้นอยู่หรือไม่
โซลูชันที่ 2: รีเซ็ตการตั้งค่า Internet Explorer เป็นค่าเริ่มต้น
แม้ว่าหลายคนคิดว่า Internet Explorer จะใช้พื้นที่บนคอมพิวเตอร์ของคุณโดยปราศจากจุดประสงค์ที่แท้จริง แต่ก็ไม่เป็นความจริงทั้งหมด การตั้งค่าการเชื่อมต่ออินเทอร์เน็ตหลายอย่างต้องผ่าน Internet Explorer ผู้ใช้ยังรายงานว่าพวกเขาสามารถแก้ไขปัญหาหน้าจอสีดำของตัวเรียกใช้งาน FFXIV ได้ง่ายๆ โดยการรีเซ็ตการตั้งค่า Internet Explorer ทำตามขั้นตอนด้านล่างเพื่อทำสิ่งนั้นเช่นกัน!
- เปิด Internet Explorer โดยการค้นหาหรือดับเบิลคลิกทางลัดบนเดสก์ท็อปเลือกไฟล์ เครื่องมือ ที่ส่วนบนขวาของหน้า จากนั้นเลือก ตัวเลือกอินเทอร์เน็ต.
- หากคุณไม่สามารถเข้าถึงตัวเลือกอินเทอร์เน็ตเช่นนี้ได้ ให้เปิด บานหน้าต่างควบคุมl โดยการค้นหามันเปลี่ยน change ดูโดย ตัวเลือกที่จะ ประเภท และคลิกที่ เครือข่ายและอินเทอร์เน็ต. คลิกที่ ตัวเลือกอินเทอร์เน็ต ซึ่งควรเป็นปุ่มที่สองในหน้าต่างใหม่และดำเนินการแก้ไข
- นำทางไปยัง ขั้นสูง แท็บแล้วคลิกที่ รีเซ็ต เลือก ลบการตั้งค่าส่วนบุคคล ช่องทำเครื่องหมายหากคุณต้องการลบประวัติการท่องเว็บ ผู้ให้บริการค้นหา ตัวช่วยดำเนินการ หน้าแรก และข้อมูลการกรองแบบ InPrivate ขอแนะนำถ้าคุณต้องการรีเซ็ตเบราว์เซอร์ของคุณ แต่การเลือกตัวเลือกนี้เป็นทางเลือกสำหรับสถานการณ์นี้
- ในกล่องโต้ตอบรีเซ็ตการตั้งค่า Internet Explorer คลิก รีเซ็ต และรอให้ Internet Explorer ใช้การตั้งค่าเริ่มต้นให้เสร็จสิ้น คลิกที่ ปิด >> ตกลง.
- เมื่อ Internet Explorer ใช้การตั้งค่าเริ่มต้นเสร็จแล้ว ให้คลิก ปิด แล้วคลิก ตกลง ตรวจสอบดูว่าตอนนี้คุณสามารถเปิดได้โดยไม่มีปัญหาหรือไม่
โซลูชันที่ 3: เพิ่มข้อยกเว้นสำหรับเกมใน Windows Firewall
เพื่อให้คุณสมบัติผู้เล่นหลายคนของเกมทำงานได้อย่างถูกต้องเกมจะต้องมีการเข้าถึงอินเทอร์เน็ตและเซิร์ฟเวอร์อย่างต่อเนื่องเพื่อให้สามารถทำงานได้อย่างถูกต้อง Windows Defender Firewall มักจะถูกตำหนิในกรณีดังกล่าว และเราขอแนะนำให้คุณยกเว้นการสั่งการของเกมภายในไฟร์วอลล์ Windows Defender!
- เปิดออก แผงควบคุม โดยการค้นหายูทิลิตีในปุ่ม Start หรือโดยคลิกที่ปุ่ม Search หรือปุ่ม Cortana ที่ด้านซ้ายของทาสก์บาร์ของคุณ (ด้านล่างซ้ายของหน้าจอ)
- หลังจากแผงควบคุมเปิดขึ้น ให้เปลี่ยนมุมมองเป็นไอคอนขนาดใหญ่หรือขนาดเล็ก และไปที่ด้านล่างเพื่อเปิด ไฟร์วอลล์ Windows Defender ตัวเลือก
- คลิกที่ไฟร์วอลล์ Windows Defender และคลิกที่ อนุญาตแอพหรือคุณสมบัติผ่าน Windows Firewall ตัวเลือกจากรายการตัวเลือกทางด้านซ้าย รายการแอพที่ติดตั้งควรเปิดขึ้น คลิก เปลี่ยนการตั้งค่า ที่ด้านบนของหน้าจอและให้สิทธิ์ผู้ดูแลระบบ ลองค้นหาตำแหน่งปฏิบัติการภายใน หากไม่มีให้คลิก อนุญาตแอปอื่น ปุ่มด้านล่าง
- ไปที่ตำแหน่งที่คุณติดตั้ง TeamViewer (C:\Program Files (x86)\Steam\steamapps\common โดยค่าเริ่มต้น) เปิดโฟลเดอร์ Final Fantasy XIV แล้วเลือก ไฟล์ปฏิบัติการของเกม.
- หลังจากค้นหาแล้ว ให้คลิกที่ ประเภทเครือข่าย ที่ด้านบนและตรวจสอบว่าคุณทำเครื่องหมายที่ช่องถัดจากทั้งสอง เอกชน และ สาธารณะ รายการก่อนคลิกตกลง >> เพิ่ม
- คลิกตกลงและรีสตาร์ทคอมพิวเตอร์ของคุณก่อนที่จะตรวจสอบว่าตัวเปิดเกมยังคงเปิดหน้าจอสีดำอยู่หรือไม่!
โซลูชันที่ 4: ลบไฟล์ที่รับผิดชอบการบูตเกม
มีไฟล์ชื่อ 'ffxivboot.bck' อยู่ในโฟลเดอร์การติดตั้งของเกมและการลบไฟล์ดังกล่าวสามารถกู้คืนวิธีการบู๊ตเกมและปัญหาหน้าจอสีดำจะหยุดปรากฏ วิธีนี้ค่อนข้างง่ายที่จะลองใช้และคุณไม่มีอะไรจะเสียเนื่องจากไฟล์จะถูกสร้างขึ้นใหม่ทันทีที่คุณเปิดเกมอีกครั้ง ตรวจสอบขั้นตอนที่จำเป็นด้านล่าง!
- ค้นหาโฟลเดอร์การติดตั้งของเกมด้วยตนเองโดยคลิกขวาที่ทางลัดของเกมบนเดสก์ท็อปหรือที่อื่นแล้วเลือก เปิดตำแหน่งไฟล์ จากเมนู
- หากคุณติดตั้งเกมผ่าน Steam ให้เปิดทางลัดบนเดสก์ท็อปหรือค้นหาในเมนูเริ่มโดยพิมพ์ “อบไอน้ำ” หลังจากคลิกปุ่มเมนูเริ่ม
- หลังจากที่ไคลเอนต์ Steam เปิดขึ้น ให้ไปที่ ห้องสมุด ในหน้าต่าง Steam ที่เมนูที่ด้านบนของหน้าต่างและค้นหาไฟล์ ตายโดยแสงแดด เข้าในรายการ.
- คลิกขวาที่ไอคอนของเกมในไลบรารีแล้วเลือก คุณสมบัติ จากเมนูบริบทซึ่งจะเปิดขึ้นและตรวจสอบให้แน่ใจว่าคุณไปที่ navigate ไฟล์ในเครื่อง ในหน้าต่าง Properties ทันทีและคลิกที่ เรียกดูไฟล์ในเครื่อง
- ค้นหาไฟล์ที่ต้องการใน boot โฟลเดอร์ มองหาไฟล์ ffxivboot.bck ให้คลิกขวาที่ไฟล์แล้วเลือก ลบ ตัวเลือกจากเมนูบริบทที่จะปรากฏขึ้น
- ตรวจสอบให้แน่ใจว่าคุณได้ยืนยันข้อความแจ้งที่อาจปรากฏขึ้นซึ่งควรให้คุณยืนยันตัวเลือกการลบไฟล์ และเกมควรเปิดขึ้นอย่างถูกต้องตั้งแต่เริ่มต้นครั้งถัดไป
แนวทางที่ 5: สร้างข้อยกเว้นสำหรับเกมในโปรแกรมป้องกันไวรัสของคุณ
บางครั้งเครื่องมือแอนตี้ไวรัสไม่รับรู้ความพยายามของเกมในการเชื่อมต่ออินเทอร์เน็ตว่าไม่เป็นอันตราย และฟีเจอร์ต่างๆ ของเกมก็มักจะถูกบล็อกโดยมัน เพื่อพิสูจน์ให้แอนตี้ไวรัสเห็นว่าเกม FFXIV นั้นไม่มีอันตราย คุณจะต้องเพิ่มเข้าไปในรายการข้อยกเว้น/การยกเว้น!
- เปิด อินเทอร์เฟซผู้ใช้แอนติไวรัส โดยดับเบิลคลิกที่ไอคอนที่ ถาดระบบ (ส่วนขวาของแถบงานที่ด้านล่างของหน้าต่าง) หรือโดยการค้นหาใน in เมนูเริ่มต้น.
- ข้อยกเว้น หรือ ข้อยกเว้น การตั้งค่าจะอยู่ในจุดต่างๆที่เกี่ยวข้องกับเครื่องมือป้องกันไวรัสที่แตกต่างกัน มักพบได้โดยปราศจากความยุ่งยาก แต่ต่อไปนี้คือคำแนะนำสั้นๆ เกี่ยวกับวิธีการค้นหาในเครื่องมือป้องกันไวรัสยอดนิยม:
Kaspersky Internet Security: หน้าแรก >> การตั้งค่า >> เพิ่มเติม >> ภัยคุกคามและการยกเว้น >> การยกเว้น >> ระบุแอปพลิเคชันที่เชื่อถือได้ >> เพิ่ม
AVG: หน้าแรก >> การตั้งค่า >> ส่วนประกอบ >> Web Shield >> ข้อยกเว้น
Avast: หน้าแรก >> การตั้งค่า >> ทั่วไป >> การยกเว้น
- คุณจะต้องเพิ่มไฟล์ ไฟล์ปฏิบัติการของเกม ในกล่องซึ่งจะปรากฏขึ้นเพื่อให้คุณนำทางไปยังโฟลเดอร์ ควรอยู่ในโฟลเดอร์เดียวกับที่คุณตัดสินใจติดตั้งเกมโดยค่าเริ่มต้นจะเป็น:
- C:\Program Files (x86)\Steam\steamapps\common
- ตรวจสอบเพื่อดูว่าตอนนี้คุณสามารถเล่นเกมได้โดยไม่ติดที่หน้าจอสีดำหรือไม่ หากยังใช้งานไม่ได้ ให้ลองรีสตาร์ทคอมพิวเตอร์แล้วลองอีกครั้ง ขั้นตอนสุดท้ายคือการถอนการติดตั้งโปรแกรมป้องกันไวรัสและลองใช้โปรแกรมอื่นหากปัญหายังคงมีอยู่
โซลูชันที่ 6: เรียกใช้เกมโดยใช้ DirectX 9
นี่เป็นหนึ่งในวิธีที่ได้รับความนิยมมากที่สุดในบรรดาวิธีการทั้งหมดที่มีอยู่ทางออนไลน์ เนื่องจากดูเหมือนว่าเกมนี้ไม่ได้ถูกสร้างขึ้นมาเพื่อให้เข้ากันได้กับ DX10 หรือ DX11 อย่างสมบูรณ์ นี่เป็นเรื่องน่าละอาย แต่คุณสามารถย้อนกลับการเปลี่ยนแปลงเหล่านี้ได้อย่างง่ายดายหากคุณดาวน์โหลดเกมผ่าน Steam ทำตามขั้นตอนด้านล่างเพื่อบังคับให้เกมใช้ DirectX9 แทน 10 หรือ 11!
- เปิดออก อบไอน้ำ บนคอมพิวเตอร์ของคุณโดยดับเบิลคลิกที่รายการบนเดสก์ท็อปหรือค้นหาในเมนูเริ่ม ผู้ใช้ Windows 10 ยังสามารถค้นหาโดยใช้ Cortana หรือแถบค้นหา ซึ่งทั้งคู่อยู่ถัดจากเมนู Start
- นำทางไปยัง ห้องสมุด ในหน้าต่าง Steam โดยค้นหาแท็บคลังที่ด้านบนสุดของหน้าต่าง และค้นหา ไฟนอลแฟนตาซี XIV ในรายชื่อเกมที่คุณมีในห้องสมุดของคุณ
- คลิกขวาที่ไอคอนของเกมในรายการแล้วเลือก คุณสมบัติ ตัวเลือกจากเมนูบริบทที่จะปรากฏขึ้น อยู่ใน ทั่วไป ในหน้าต่าง Properties และคลิกที่ ตั้งค่าตัวเลือกการเปิดตัว ปุ่ม.
- พิมพ์ “-dx9” ในบาร์ หากมีตัวเลือกอื่นที่คุณอาจใช้อยู่ ตรวจสอบให้แน่ใจว่าคุณแยกตัวเลือกนี้ด้วยอาการโคม่า คลิกปุ่มตกลงเพื่อยืนยันการเปลี่ยนแปลง
- ลองเปิดเกมจากแท็บ Library แล้วตรวจดูว่ายังเกิดปัญหาหน้าจอสีดำของตัวเรียกใช้งานอยู่หรือไม่!
โซลูชันที่ 7: เพิ่ม frontier.ffxiv.com ไปยังไซต์ที่เชื่อถือได้ของ IE
อย่างที่คุณอาจสังเกตเห็นแล้ว ปัญหามากมายเกี่ยวกับตัวเรียกใช้งานขึ้นอยู่กับ Internet Explorer ปัญหามากมายสามารถแก้ไขได้หรือหลีกเลี่ยงหากคุณเพิ่งเพิ่มเว็บไซต์หลักในไซต์ที่เชื่อถือได้ของ IE ทำตามคำแนะนำด้านล่างเพื่อทำเช่นนั้น!
- เปิด Internet Explorer บนคอมพิวเตอร์ของคุณโดยค้นหาจากเดสก์ท็อปหรือเมนูเริ่ม คลิกที่ ฟันเฟือง ไอคอนอยู่ที่มุมขวาบน จากเมนูที่เปิดขึ้น ให้คลิกที่ ตัวเลือกอินเทอร์เน็ต เพื่อเปิดรายการการตั้งค่าการเชื่อมต่อที่เกี่ยวข้อง
- หากคุณไม่มีสิทธิ์เข้าถึง Internet Explorer ให้เปิด แผงควบคุม โดยค้นหาในเมนูเริ่มหรือโดยใช้ คีย์ผสมของ Windows Key + R, พิมพ์ “ควบคุม.exe” ในกล่อง Run และคลิก ตกลง วิ่ง แผงควบคุม.
- ในแผงควบคุม ให้เลือกถึง ดูเป็น: หมวดหมู่ ที่มุมขวาบนและคลิกที่ไฟล์ เครือข่ายและอินเทอร์เน็ต ปุ่มเพื่อเปิดส่วนนี้ ภายในหน้าต่างนี้ ให้คลิกที่ ตัวเลือกอินเทอร์เน็ต เพื่อนำทางไปยังหน้าจอเดียวกับที่คุณทำหากคุณเปิด Internet Explorer
- นำทางไปยัง ความปลอดภัย แท็บและคลิกที่ เว็บไซต์ที่เชื่อถือได้ Trust. วางลิงก์ไปยังเว็บไซต์ที่มีปัญหาของคุณแล้วคลิก เพิ่ม ตรวจสอบให้แน่ใจว่าคุณใส่เฉพาะลิงก์ที่ถูกต้อง: frontier.ffxiv.com
- หลังจากที่คุณเพิ่มไซต์แล้ว อย่าลืมปิดการใช้งาน you ต้องการตัวเลือกการยืนยันเซิร์ฟเวอร์ (https) สำหรับไซต์ทั้งหมดในโซนนี้ ตัวเลือกภายใต้ เว็บไซต์
- ออกจากตัวเลือกอินเทอร์เน็ต เปิดเกมอีกครั้ง และตรวจสอบว่าตัวเรียกใช้งานยังคงบู๊ตเป็นหน้าจอสีดำหรือไม่!
โซลูชันที่ 8: ติดตั้งเกมใหม่
การติดตั้งเกมใหม่ควรเป็นสิ่งสุดท้ายในรายการ แต่ข้อดีคือทุกอย่างจะถูกบันทึกไว้ในบัญชีของคุณ และคุณจะไม่ต้องเริ่มใหม่ทั้งหมดอีกครั้ง หากคุณมีการเชื่อมต่ออินเทอร์เน็ตที่ดีหรือพีซีที่แรง เกมควรได้รับการติดตั้งใหม่ในเวลาไม่นาน และข้อผิดพลาดจะหยุดปรากฏขึ้น
- คลิกที่ปุ่มเมนูเริ่มและเปิด แผงควบคุม โดยการค้นหาหรือค้นหาในเมนูเริ่ม (ผู้ใช้ Windows 7) หรือคุณสามารถคลิกที่ไอคอนรูปเฟืองเพื่อเปิด การตั้งค่า แอพหากคุณใช้ Windows 10 เป็นระบบปฏิบัติการบนคอมพิวเตอร์ของคุณ
- ในหน้าต่างแผงควบคุม ให้สลับไปที่ ดูเป็น: หมวดหมู่ ที่มุมขวาบนแล้วคลิก ถอนการติดตั้งโปรแกรม ภายใต้ส่วนโปรแกรม
- หากคุณกำลังใช้การตั้งค่าใน Windows 10 ให้คลิกที่ แอพ จากหน้าต่างการตั้งค่าควรเปิดรายการโปรแกรมที่ติดตั้งทั้งหมดบนคอมพิวเตอร์ของคุณ
- ค้นหา ไฟนอลแฟนตาซี XIV ในรายการทั้งในการตั้งค่าหรือแผงควบคุม คลิกหนึ่งครั้งแล้วคลิก ถอนการติดตั้ง ปุ่มที่อยู่ในหน้าต่างถอนการติดตั้งโปรแกรม ยืนยันตัวเลือกกล่องโต้ตอบเพื่อถอนการติดตั้งเกม และปฏิบัติตามคำแนะนำที่ปรากฏบนหน้าจอ รีสตาร์ทเครื่องคอมพิวเตอร์ของคุณหลังจากนั้น!
คุณจะต้องดาวน์โหลดอีกครั้งจาก Steam โดยค้นหาในไลบรารีและเลือก ติดตั้ง หลังจากคลิกขวาที่ปุ่ม
ก่อนดำเนินการต่อ ให้ตรวจสอบว่า รีสตาร์ทเราเตอร์ของคุณ ล้างปัญหา หากคุณพบปัญหาในการเปิดใช้ครั้งแรกหลังการติดตั้ง ตรวจสอบให้แน่ใจว่า พีซีมีคุณสมบัติตรงตามข้อกำหนดขั้นต่ำของระบบ. นอกจากนี้ ตรวจสอบให้แน่ใจว่าการป้องกันตามเวลาจริงของ Windows Defender ไม่ได้ทำให้เกิดปัญหา
โซลูชันที่ 9: ลบ/ปิดใช้งาน/ปิดแอปพลิเคชันที่ขัดแย้ง
หน้าจอสีดำที่แสดงโดยตัวเรียกใช้งาน FFXIV อาจเกิดจากข้อขัดแย้งในแอปพลิเคชัน/กระบวนการที่ทำงานอยู่ ในกรณีนี้ การปิด/ปิดใช้งาน/ลบแอปพลิเคชันที่ขัดแย้งกับ FFXIV Launcher อาจช่วยแก้ปัญหาได้
- ปิดแอปพลิเคชันทั้งหมดในระบบของคุณ ตรวจสอบให้แน่ใจว่าได้ออกจากแอปพลิเคชันใน ถาดของระบบ.
- ตอนนี้คลิกขวาที่ Windows เพื่อเปิดเมนู Power User จากนั้นเลือก ผู้จัดการงาน.
- แล้ว ยุติกระบวนการ ที่ไม่จำเป็น iTunes, QuickTimeและ VLC แอปพลิเคชัน (แอปพลิเคชันเหล่านี้อาจทำให้ภาพยนตร์ไม่โหลดใน FFXIV Launcher) ผู้ใช้จะรายงานถึงสาเหตุของปัญหา ดังนั้น ตรวจสอบให้แน่ใจว่าได้สิ้นสุดกระบวนการที่เกี่ยวข้องกับแอปพลิเคชันเหล่านี้
- ตอนนี้เปิดตัวเปิดเกม (ในฐานะผู้ดูแลระบบ) และตรวจสอบว่าปัญหาได้รับการแก้ไขหรือไม่
- ถ้าไม่เช่นนั้นให้คลีนบูตระบบของคุณแล้วตรวจสอบว่าปัญหาหน้าจอสีดำของเกมนั้นแยกออกหรือไม่
โซลูชันที่ 10: อัปเดต Game Launcher, Visual C Redistributable Packages และ Windows เป็นบิลด์ล่าสุด
คุณอาจพบปัญหาหากกระบวนการ/บริการที่จำเป็นสำหรับการทำงานของเกมล้าสมัย (เนื่องจากอาจนำไปสู่ความไม่ลงรอยกันระหว่าง OS/โมดูลแอปพลิเคชัน) ในบริบทนี้ การอัปเดตแอปพลิเคชัน/Windows/ไดรเวอร์เป็นเวอร์ชันล่าสุดอาจช่วยแก้ปัญหาได้
- อัปเดต Windows ของพีซีและไดรเวอร์ด้วยตนเองให้เป็นรุ่นล่าสุด
- แล้วกด Windows คีย์และพิมพ์ (ในแถบค้นหา) ขอบ. แล้วเปิด Microsoft Edge.
- ตอนนี้คลิกที่ สามจุดไข่ปลาแนวนอน (ใกล้ซ้ายบน) เพื่อเปิดเมนูขอบแล้ววางเมาส์เหนือ ความช่วยเหลือและคำติชม.
- จากนั้นในเมนูย่อย ให้เลือก เกี่ยวกับ Microsoft Edge และมั่นใจ อัพเดทขอบแล้ว เป็นรุ่นล่าสุด
- ตอนนี้ปรับปรุง Microsoft Visual C ++ แจกจ่ายต่อได้ (X64/X86) จนถึงรุ่นใหม่ล่าสุด
- จากนั้นตรวจสอบให้แน่ใจ ไคลเอนต์ Steam ได้รับการอัปเดต (หากคุณใช้เพื่อเริ่มเกม) เป็นบิลด์ล่าสุด
- จากนั้นรีบูตพีซีของคุณและเมื่อรีบูต ตรวจสอบให้แน่ใจว่าไม่มีงานที่เกี่ยวข้องกับเกมที่ทำงานอยู่ใน Task Manager ของระบบของคุณ
- ตอนนี้ให้คลิกขวาที่ตัวเปิดเกม (หรือไคลเอนต์ Steam) แล้วเลือก เรียกใช้ในฐานะผู้ดูแลระบบ เพื่อตรวจสอบว่าเกมทำงานได้ดีหรือไม่
- ถ้าไม่เช่นนั้น รีบูต พีซีของคุณและเปิดเกมด้วยสิทธิ์ของผู้ดูแลระบบจาก ไดเรกทอรีการติดตั้ง เพื่อตรวจสอบว่าสามารถแยกแยะปัญหาของเกมได้หรือไม่
โซลูชันที่ 11: ทำการสแกนมัลแวร์ในระบบของคุณ
ปัญหาหน้าจอดำอาจเป็นผลมาจากการติดมัลแวร์โดยเฉพาะอย่างยิ่งหากมัลแวร์รบกวนตัวเลือกอินเทอร์เน็ตของระบบของคุณเช่น Scorpion Saver ในกรณีนี้ การสแกนมัลแวร์อย่างละเอียดในระบบของคุณอาจลบมัลแวร์ออกและแก้ปัญหาได้
- ตี Windows ที่สำคัญและเลือก การตั้งค่า.
- แล้วเปิด แอพ และตอนนี้ไปผ่านแอพพลิเคชั่นที่ติดตั้งไว้ทั้งหมดเพื่อค้นหาสิ่งใด มัลแวร์ที่น่าสงสัย.
- เมื่อพบแล้ว (เช่น Scorpion Saver) ให้ขยายและ ถอนการติดตั้ง (คุณอาจต้องดำเนินการเหล่านี้ในเซฟโหมดหรือสถานะคลีนบูตของพีซีของคุณ)
- แล้ว รีบูต พีซีของคุณและเมื่อรีบูต ให้ทำการสแกนมัลแวร์ของระบบโดยใช้ Malwarebytes (หรือเครื่องมืออื่นที่คล้ายคลึงกันที่คุณชอบ)
- ตอนนี้ เคลียร์ มัลแวร์ใด ๆ ที่รายงานโดย Malwarebytes จากนั้นตรวจสอบว่าเกมไม่มีปัญหาหน้าจอสีดำหรือไม่ (ตรวจสอบให้แน่ใจว่าได้เปิดเกมในฐานะผู้ดูแลระบบ)
โซลูชันที่ 12: แก้ไขไฟล์กำหนดค่าการบูตของเกม
เกมอาจแสดงหน้าจอสีดำหากไฟล์บูตของเกมไม่ได้รับการกำหนดค่าอย่างเหมาะสม ในสถานการณ์สมมตินี้ การแก้ไขไฟล์ Boot Configuration ของเกมอาจช่วยแก้ปัญหาได้
- ตรวจสอบให้แน่ใจว่าไม่มีกระบวนการที่เกี่ยวข้องกับ เกม FFXIV กำลังดำเนินการอยู่ใน ผู้จัดการงาน ของระบบของคุณ
- คลิกขวาที่ปุ่ม Windows และในเมนู Power User เลือก File Explorer.
- แล้ว นำทาง ไปยังเส้นทางต่อไปนี้ (คุณสามารถคัดลอกและวางได้):
%userprofile%\Documents\My Games\FINAL FANTASY XIV - เกิดใหม่อาณาจักร
- ตอนนี้คลิกขวาที่ FFXIV_BOOT.cfg ไฟล์และเปิดด้วยไฟล์ แผ่นจดบันทึก (หรือโปรแกรมแก้ไขข้อความธรรมดาอื่น ๆ )
- จากนั้นค้นหา B4Eulaข้อตกลง (คุณสามารถใช้ค้นหาในเมนูแก้ไข) และเปลี่ยน change ความคุ้มค่า จาก 0 ถึง 1. ตรวจสอบให้แน่ใจว่าคุณกำลังเปลี่ยนค่าของ B4EulaAgreement (ไม่ใช่ข้อตกลง Eula).
- ตอนนี้ให้บันทึกการเปลี่ยนแปลงและตรวจสอบว่าเกมทำงานได้ดีหรือไม่
- หากไม่เป็นเช่นนั้น ให้ทำซ้ำขั้นตอนที่ 1 ถึง 4 เพื่อเปิดไฟล์ FFXIV_BOOT.cfg ใน Notepad และ เปลี่ยน ความคุ้มค่า ของ ภูมิภาค ถึง 1.
- ตอนนี้ บันทึก การเปลี่ยนแปลงของคุณและตรวจสอบว่าปัญหาของเกมได้รับการแก้ไขแล้วหรือไม่
โซลูชันที่ 13: ตรวจสอบความสมบูรณ์ของไฟล์เกม (ไคลเอนต์ Steam เท่านั้น)
เกม FFXIV อาจแสดงหน้าจอสีดำเมื่อเปิดขึ้นมา หากไฟล์ที่สำคัญของเกมเสียหายหรือสูญหาย ในกรณีนี้ การตรวจสอบความสมบูรณ์ของไฟล์เกมอาจล้างความเสียหายและแก้ปัญหาได้ ก่อนดำเนินการต่อตรวจสอบให้แน่ใจว่าคุณไม่ได้ใช้พร็อกซี / VPN ใด ๆ เพื่อเข้าถึงอินเทอร์เน็ต
- เปิดตัว ไคลเอนต์ Steam และในห้องสมุด Steam คลิกขวา บน FFXIV.
- ตอนนี้เลือก คุณสมบัติ และมุ่งหน้าไปที่ ไฟล์ในเครื่อง แท็บ
- จากนั้นคลิกที่ ตรวจสอบความสมบูรณ์ของไฟล์เกม และปล่อยให้กระบวนการเสร็จสมบูรณ์
- ตอนนี้เปิดเกมและตรวจสอบว่าไม่มีปัญหาหน้าจอสีดำหรือไม่
โซลูชันที่ 14: ลองใช้เครือข่ายอื่น
เกม FFXIV อาจแสดงปัญหาหน้าจอสีดำหากไม่สามารถสื่อสารกับเซิร์ฟเวอร์ได้ การอุดตันนี้อาจเกิดจาก ISP หรือเราเตอร์/โมเด็มของคุณ สามารถตรวจสอบได้โดยเข้าไปที่ frontier.ffxiv.com หรือ square-enix.com ในเว็บเบราว์เซอร์และหากเกิดข้อผิดพลาด 403 แสดงว่ามีบางอย่าง (ส่วนใหญ่อาจเป็น ISP หรือเราเตอร์ / โมเด็มของคุณ) บล็อกการเข้าถึงเซิร์ฟเวอร์ของเกม เพื่อแยกแยะสิ่งนั้น จะเป็นความคิดที่ดีที่จะเชื่อมต่อระบบกับเครือข่ายอื่นแล้วเริ่มเกม
- ตรวจสอบให้แน่ใจว่าไม่มีกระบวนการที่เกี่ยวข้องกับเกม FFXIV ที่ทำงานอยู่ใน in ผู้จัดการงาน ของระบบของคุณ
- ตอนนี้ยกเลิกการเชื่อมต่อระบบของคุณจากเครือข่ายปัจจุบันและเชื่อมต่อกับเครือข่ายอื่น หากไม่มีเครือข่ายอื่น คุณอาจลองใช้ฮอตสปอตของโทรศัพท์ของคุณ (หากไม่ใช่ตัวเลือก คุณอาจลองใช้ไคลเอนต์ VPN)
- จากนั้นเปิดเกมและตรวจสอบว่าปัญหาได้รับการแก้ไขหรือไม่
หากปัญหาแก้ไขได้โดยใช้เครือข่ายอื่น แสดงว่า เชื่อมต่อโดยตรง สายอินเทอร์เน็ตของเครือข่ายก่อนหน้าของคุณไปยังระบบ จากนั้นตรวจสอบว่าปัญหาได้รับการแก้ไขหรือไม่ หากเกมทำงานได้ดี แสดงว่าคุณ เราเตอร์ (อาจเป็นประเภท NAT หรือการส่งต่อพอร์ต) ทำให้เกิดปัญหา (คุณอาจต้องจัดเรียงหรือใช้เราเตอร์อื่น)
หากหลังจากเชื่อมต่อสายอินเทอร์เน็ตโดยตรง เกมเข้าสู่สถานะข้อผิดพลาด แสดงว่าคุณ ISP เป็นสาเหตุของปัญหา (ติดต่อ ISP ของคุณเพื่อแก้ไขปัญหา)
โซลูชันที่ 15: แก้ไขตัวเลือกอินเทอร์เน็ตของระบบของคุณ
คุณอาจพบหน้าจอสีดำในการเปิด FFXIV Launcher หาก Internet Options (จำเป็นสำหรับการทำงานของตัวเรียกใช้งาน) ไม่ได้รับการกำหนดค่าอย่างเหมาะสม ในบริบทนี้ การแก้ไขตัวเลือกอินเทอร์เน็ตของระบบของคุณอาจช่วยแก้ปัญหาได้ ก่อนทำการแก้ไขใด ๆ ตรวจสอบให้แน่ใจว่าได้บังคับปิดกระบวนการที่เกี่ยวข้องทั้งหมดของเกมในตัวจัดการงาน
คำเตือน: ยอมรับความเสี่ยงล่วงหน้าเนื่องจากการแก้ไขตัวเลือกอินเทอร์เน็ตอาจทำให้ข้อมูล/ระบบของคุณถูกคุกคาม เช่น ไวรัส โทรจัน ฯลฯ
เพิ่มเว็บไซต์ FFXIV ไปยังเว็บไซต์ที่เชื่อถือได้
- กดปุ่ม Windows และพิมพ์ ตัวเลือกอินเทอร์เน็ต แล้วเปิด ตัวเลือกอินเทอร์เน็ต.
- ตอนนี้ คัดท้ายไปที่ ความปลอดภัย แท็บและเลือก เว็บไซต์ที่เชื่อถือได้ Trust.
- จากนั้นคลิกที่ ไซต์ ปุ่ม (หน้าเว็บไซต์ที่เชื่อถือได้) จากนั้นใน เพิ่มเว็บไซต์นี้ในโซน กล่อง, พิมพ์ ต่อไปนี้:
finalfantasyxiv.com
- ตอนนี้คลิกที่ เพิ่ม ปุ่มแล้ว ปิด หน้าต่าง.
- จากนั้นคลิกที่ สมัคร/ตกลง และเปิดตัวเรียกใช้งานในฐานะผู้ดูแลระบบเพื่อตรวจสอบว่าปัญหาหน้าจอสีดำได้รับการแก้ไขแล้วหรือไม่
แก้ไขการตั้งค่าคุกกี้
- เปิดตัว ตัวเลือกอินเทอร์เน็ต (ตามที่กล่าวไว้ข้างต้น) และใน ทั่วไป คลิกแท็บ ลบ (ในส่วนประวัติการท่องเว็บ)
- ตอนนี้ เลือกทั้งหมด ตัวเลือกและคลิก ลบ ปุ่ม.
- แล้วเลี้ยวไปที่ ความเป็นส่วนตัว แท็บและในการตั้งค่า ให้คลิกที่ ขั้นสูง.
- ตอนนี้เลือก ยอมรับ ใน คุกกี้ของบุคคลที่หนึ่ง และ คุกกี้บุคคลที่สาม มาตรา.
- จากนั้นทำเครื่องหมายที่ตัวเลือกของ อนุญาตคุกกี้ของเซสชันเสมอ และคลิก ตกลง.
- ตอนนี้คลิกที่ สมัคร/ตกลง และเปิด FFXIV Launcher ในฐานะผู้ดูแลระบบเพื่อตรวจสอบว่าทำงานได้ดีหรือไม่
แก้ไขตัวเลือกอินเทอร์เน็ตขั้นสูง
- เปิด ตัวเลือกอินเทอร์เน็ต ของระบบของคุณ (ตามที่กล่าวไว้ข้างต้น) และไปที่ ขั้นสูง แท็บ
- ตอนนี้ทำเครื่องหมายที่ตัวเลือกของ อนุญาตให้ซอฟต์แวร์ทำงานหรือติดตั้งแม้ว่าลายเซ็นจะไม่ถูกต้อง จากนั้นตรวจสอบให้แน่ใจว่าไฟล์ SSL/TLS ตัวเลือก (ยกเว้น 3.0) เป็น เครื่องหมายถูก.
- จากนั้นคลิกที่ สมัคร/ตกลง และตรวจสอบว่าปัญหา FFXIV ได้รับการแก้ไขแล้วหรือไม่
- หากปัญหายังคงอยู่ ให้ตรวจสอบว่าการใช้ FFXIV Launcher ในโหมดความเข้ากันได้ช่วยแก้ปัญหาได้หรือไม่
ลดความปลอดภัยของตัวเลือกอินเทอร์เน็ต
- เปิดตัว ตัวเลือกอินเทอร์เน็ต ตามที่กล่าวไว้ข้างต้นและมุ่งหน้าไปที่ ความปลอดภัย แท็บ
- ตอนนี้ลดระดับความปลอดภัยของระดับความปลอดภัยของโซนนี้ให้น้อยที่สุด (โดยปกติ ปานกลาง) จากนั้น ยกเลิกการเลือก ตัวเลือกของ เปิดใช้งานโหมดป้องกัน.
- จากนั้นคลิกที่ Apply/OK และรีบูตเครื่องคอมพิวเตอร์ของคุณ
- เมื่อรีบูต ให้เปิด FFXIV Launcher ในฐานะผู้ดูแลระบบ และตรวจสอบว่าเครื่องทำงานตามปกติหรือไม่
- ถ้าไม่ให้คลิกที่ ระดับที่กำหนดเอง ใน ความปลอดภัย แท็บของ ตัวเลือกอินเทอร์เน็ต.
- ตอนนี้ตรวจสอบให้แน่ใจว่าตัวเลือกทั้งหมดที่เกี่ยวข้องกับ ActiveX เปิดใช้งานแล้วตรวจสอบว่า FFXIV Launcher ทำงานตามปกติหรือไม่
หากปัญหายังคงมีอยู่คุณอาจต้องรีเซ็ตพีซีของคุณ (อย่าลืมใช้ Keep Your Apps and Files)