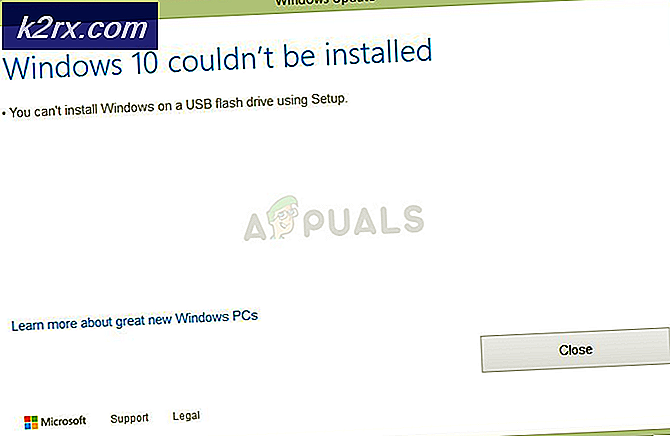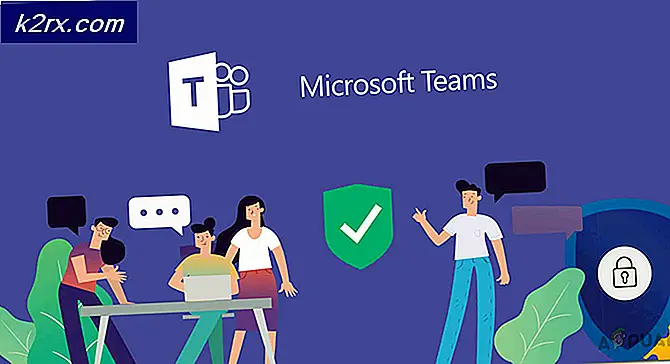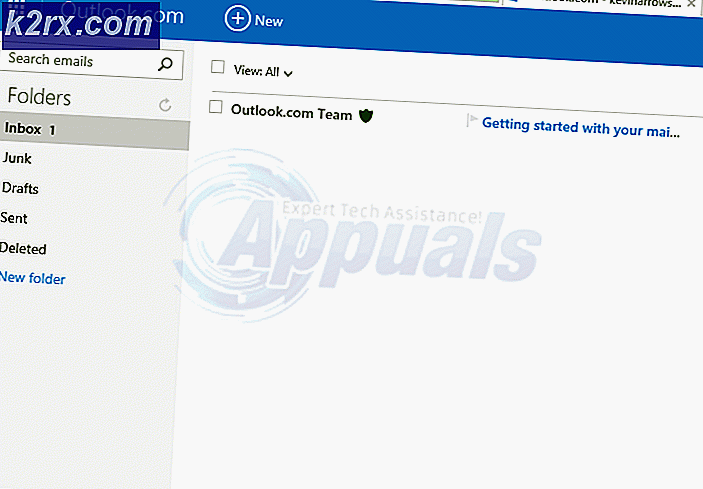แก้ไข: ไม่สามารถคลิกขวาบนไอคอนแถบงานของ Windows 10 ได้
ผู้ใช้บางรายประสบปัญหา Windows 10 ที่เฉพาะเจาะจงมากหลังจากอัปเกรดจากเวอร์ชันที่เก่ากว่า (Windows 7 หรือ Windows 8) หรือหลังจากใช้ KB4034674 Windows Update ผู้ใช้ที่พบปัญหานี้บ่นว่าไม่สามารถคลิกขวาที่ไอคอนแถบงานใดก็ได้
แม้ว่าผู้ใช้บางรายจะมีพฤติกรรมเช่นนี้เกิดขึ้นเป็นระยะ ๆ แต่ผู้ใช้รายอื่นรายงานว่าผู้ใช้รายอื่นสูญเสียความสามารถในการคลิกขวาทุกอย่างบนแถบงานของตนโดยสิ้นเชิง อย่างไรก็ตามผู้ใช้ทั้งหมดรายงานว่าฟังก์ชันการคลิกซ้ายยังคงทำงานอยู่
หากคุณกำลังกำลังดิ้นรนกับปัญหาประเภทเดียวกันวิธีการต่อไปนี้อาจเป็นประโยชน์ เรามีการจัดการเพื่อระบุโซลูชันที่อาจเป็นไปได้บางอย่างที่ได้รับการยืนยันว่าทำงานโดยผู้ใช้หลายคนกำลังดิ้นรนกับปัญหาประเภทเดียวกัน
วิธีที่ 1: การใช้งานการปรับปรุงล่าสุดของ Windows 10
เนื่องจากข้อผิดพลาดนี้ค่อนข้างเก่า Microsoft ได้แก้ไขปัญหาดังกล่าวแล้วผ่านทางโปรแกรมอัพเดตสะสมหลาย ๆ น่าเศร้าที่ผู้ใช้ยังคงรายงานว่าพบข้อบกพร่องนี้แม้ในคอมพิวเตอร์ Windows 10 ที่มีการอัปเดตล่าสุดที่ใช้อยู่แล้ว
อย่างไรก็ตามหากคุณกำลังมองหาวิธีแก้ปัญหาแบบถาวรนี่คือการถ่ายภาพที่ดีที่สุดของคุณ ตรวจสอบให้แน่ใจว่า Windows 10 ของคุณได้รับการปรับปรุงโดยการเปิดหน้าต่างเรียกใช้ ( Windows key + R ) พิมพ์ การควบคุมการอัปเดต และกดปุ่ม Enter
ในหน้าจอ Windows Update ให้คลิกที่ Check for updates และทำตามคำแนะนำบนหน้าจอเพื่อใช้การปรับปรุงที่รอดำเนินการทั้งหมดของ WU เมื่อมีการติดตั้งการปรับปรุงทั้งหมดแล้วให้บูตเครื่องใหม่อีกครั้งและดูว่าคุณได้ฟังก์ชันการทำงานคลิกขวาที่ Taskbar หรือไม่ ถ้าไม่ทำให้เลื่อนลงไปที่วิธีการด้านล่าง
วิธีที่ 2: การใช้ Shift + คลิกขวา
ผู้ใช้บางรายรายงานว่าถือ คีย์ Shift ขณะคลิกขวาที่ไอคอนในแถบงาน แต่โปรดจำไว้ว่าแม้ว่าจะใช้วิธีการนี้ แต่ก็ควรได้รับการพิจารณาวิธีแก้ไขปัญหาแทนการแก้ไข
หากคุณกำลังมองหาแนวทางแก้ไขที่ยาวนานขึ้นให้ใช้วิธีการอื่นด้านล่างต่อไป
วิธีที่ 3: เริ่มบริการ Windows Explorer ใหม่ผ่านทาง Task Manager
ผู้ใช้บางรายสามารถจัดการปัญหาได้โดยรีสตาร์ทกระบวนการ Windows Explorer โดยทันที ในขณะที่ผู้ใช้ส่วนใหญ่รายงานว่าการแก้ไขนี้มีประสิทธิภาพบางคนกล่าวว่าไม่ได้มีผลใด ๆ
อย่างไรก็ตามนี่เป็นแนวทางที่รวดเร็วในการดำเนินการนี้
- กด Ctrl + Shift + Esc เพื่อเปิด Task Manager
- ใน Task Manager ให้ค้นหากระบวนการ Windows Explorer คลิกขวาที่ไฟล์แล้วเลือก Restart
- ดูว่าการแก้ไขมีผลโดยการคลิกขวาที่ไอคอนบนแถบงานของคุณ
วิธีที่ 4: การเริ่มต้นใหม่เซิร์ฟเวอร์รูปแบบข้อมูลกระเบื้องจากหน้าจอบริการ
ผู้ใช้บางรายพบว่าเริ่มต้นบริการ เซิร์ฟเวอร์โมเดลข้อมูลใหม่ เพื่อเรียกคืนฟังก์ชันการทำงานนี้ อย่างไรก็ตามคนอื่น ๆ พบว่าแม้การแก้ไขนี้จะเกิดขึ้นเพียงชั่วคราวเนื่องจากพฤติกรรมเก่าที่มีการบีบอาจจะกลับมาเร็ว ๆ นี้
ต่อไปนี้เป็นคำแนะนำอย่างรวดเร็วในการรีสตาร์ท เซิร์ฟเวอร์โมเดลข้อมูลกระเบื้อง เพื่อคืนความสามารถในการคลิกขวา:
PRO TIP: หากปัญหาเกิดขึ้นกับคอมพิวเตอร์หรือแล็ปท็อป / โน้ตบุ๊คคุณควรลองใช้ซอฟต์แวร์ Reimage Plus ซึ่งสามารถสแกนที่เก็บข้อมูลและแทนที่ไฟล์ที่เสียหายได้ วิธีนี้ใช้ได้ผลในกรณีส่วนใหญ่เนื่องจากปัญหาเกิดจากความเสียหายของระบบ คุณสามารถดาวน์โหลด Reimage Plus โดยคลิกที่นี่- กด Windows Key + R เพื่อเปิดคำสั่ง Run จากนั้นพิมพ์ services.msc และกด Enter เพื่อเปิดหน้าต่าง Services
- ในหน้าต่าง Services ให้เลื่อนไปที่รายการ Services ภายในเครื่อง และหา เซิร์ฟเวอร์รุ่นข้อมูล Tile Data
- คลิกขวาที่ เซิร์ฟเวอร์รุ่นข้อมูลกระเบื้อง และเลือก เริ่มระบบใหม่ จากนั้นรอให้บริการเริ่มต้นใหม่
- ไปข้างหน้าและคลิกขวาที่สิ่งใดก็ได้ในแถบงานของคุณเพื่อดูว่าการแก้ไขนั้นมีประสิทธิภาพหรือไม่
ถ้าคุณยังไม่ได้แก้ไขให้ดำเนินการต่อด้วยวิธีการอื่นด้านล่าง
วิธีที่ 5: การลบมัลแวร์ออกจากระบบของคุณ
เนื่องจากผู้ใช้บางรายชี้ให้เห็นว่าปัญหานี้อาจเกิดจากไวรัส ผู้ใช้ที่ประสบปัญหาประเภทนี้รายงานว่าการติดไวรัสทำให้ไม่สามารถเข้าถึงเมนูเริ่มต้นและไอคอนแถบงานได้
หากคุณสงสัยว่าปัญหาเกิดจากการติดตั้งมัลแวร์เราขอแนะนำให้คุณสแกนระบบด้วยมัลแวร์ที่มีประสิทธิภาพลบออก คุณสามารถใช้ เครื่องวิเคราะห์ความปลอดภัย ของไมโครซอฟต์ได้หรือปฏิบัติตามบทความในเชิงลึก ( ที่นี่ ) เกี่ยวกับการใช้ Malwarebytes เพื่อทำความสะอาดระบบการติดมัลแวร์ของคุณ
วิธีที่ 6: การใช้จุดคืนค่าระบบ
ผู้ใช้บางรายรายงานว่าสามารถแก้ไขปัญหาได้หลังจากย้อนกลับไปยังจุดคืนค่าระบบก่อนหน้าซึ่งฟังก์ชันการทำงานคลิกขวาภายในแถบงานทำงานอย่างถูกต้อง
จุดคืนค่าระบบคือคุณลักษณะของ Windows ที่ช่วยให้ผู้ใช้สามารถย้อนกลับสถานะคอมพิวเตอร์ทั้งหมดไปเป็นจุดก่อนหน้าได้ หากคุณมีจุดคืนค่าระบบที่ถูกต้องคุณสามารถใช้คุณลักษณะนี้เพื่อเปลี่ยนคอมพิวเตอร์ของคุณกลับสู่สถานะที่ฟังก์ชันการคลิกถูกทำงานได้อย่างถูกต้อง นี่เป็นคำแนะนำอย่างรวดเร็วในการดำเนินการนี้:
- กดปุ่ม Windows + R เพื่อเปิดคำสั่ง Run พิมพ์ rstrui และกด Enter เพื่อเปิดวิซาร์ด System Restore
- กด Next ที่พรอมต์แรกจากนั้นทำเครื่องหมายที่ช่องที่เชื่อมโยงกับ Show more restore points
- เลือกจุดคืนค่าที่สร้างขึ้นก่อนที่คุณจะเริ่มพบข้อบกพร่องและกดปุ่ม ถัดไป อีกครั้ง
- กด Finish เพื่อเริ่มกระบวนการคืนค่า
ในกรณีที่คุณไม่สามารถหาจุดคืนค่าที่ยอมรับได้วิธีเดียวที่ยอมรับได้อื่น ๆ ที่จะช่วยให้คุณสามารถแก้ไขพฤติกรรมผิดปกตินี้คือการรีเซ็ตใหม่ทั้งหมด เมื่อต้องการทำเช่นนี้ให้เปิดหน้าต่าง Run ( Windows key + R ) พิมพ์ ms-settings: recovery แล้วกด Enter เพื่อเปิดหน้าต่าง Recovery จากนั้นให้กดปุ่ม เริ่มต้น ใช้งานและทำตามคำแนะนำเพื่อรีเซ็ตพีซีของคุณ
PRO TIP: หากปัญหาเกิดขึ้นกับคอมพิวเตอร์หรือแล็ปท็อป / โน้ตบุ๊คคุณควรลองใช้ซอฟต์แวร์ Reimage Plus ซึ่งสามารถสแกนที่เก็บข้อมูลและแทนที่ไฟล์ที่เสียหายได้ วิธีนี้ใช้ได้ผลในกรณีส่วนใหญ่เนื่องจากปัญหาเกิดจากความเสียหายของระบบ คุณสามารถดาวน์โหลด Reimage Plus โดยคลิกที่นี่