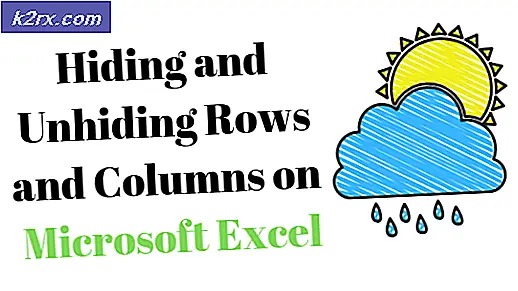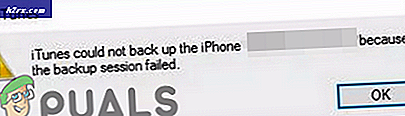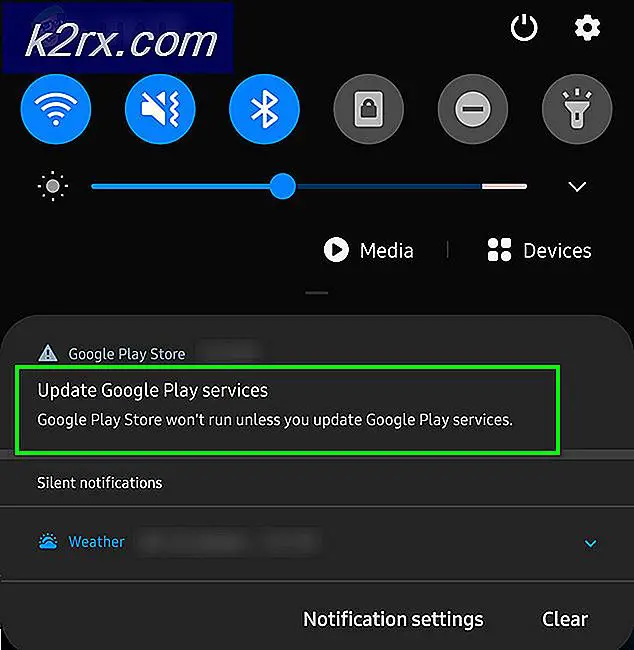แก้ไข: ไม่สามารถเข้าถึงการแชร์เครือข่ายหลังจากอัปเกรดเป็นปี 2004
ของคุณ การแบ่งปันเครือข่าย อาจ ไม่ทำงาน หาก Function Discovery Resource Publication และ Function Discovery Provider Host Services ถูกปิดใช้งานโดยการอัพเดต นอกจากนี้ข้อมูลประจำตัวของ Windows ที่เสียหายหรือการติดตั้ง Windows ที่เสียหายอาจทำให้เกิดข้อผิดพลาดภายใต้การอภิปราย
ปัญหาเกิดขึ้นเมื่อผู้ใช้ไม่สามารถเข้าถึงเครือข่ายแชร์ / ไดรฟ์ที่แมปได้หลังจาก Windows Update 2004 ปัญหานี้ได้รับการรายงานบนโดเมนและบนเครือข่ายที่บ้าน / ที่ทำงาน
ก่อนดำเนินการตามแนวทางแก้ไขข้อผิดพลาดของเครือข่ายตรวจสอบให้แน่ใจว่า“เปิดการค้นหาเครือข่าย” และ“เปิดการแชร์ไฟล์และเครื่องพิมพ์” ถูกเปิดใช้งาน ตรวจสอบด้วยว่ามีการตั้งค่าการอนุญาตสำหรับการแชร์เป็นหรือไม่ ทุกคน. ตรวจสอบให้แน่ใจว่าไฟล์ วันเวลา ของทั้งระบบ (โฮสต์และแขก) คือ แก้ไข.
นอกจากนี้ตรวจสอบว่าสายเคเบิลเครือข่ายของคุณไม่เสียหายหรือไม่ นอกจากนี้ ถอนการติดตั้ง VPN ใดๆ (การปิดใช้งานจะไม่ทำงาน) ตรวจสอบให้แน่ใจว่าประเภทเครือข่ายในทั้งสองระบบ (โฮสต์ / แขก) ถูกตั้งค่าเป็นส่วนตัว ยิ่งไปกว่านั้นลองเปิด / ปิดอะแดปเตอร์เครือข่ายของคุณเพื่อขจัดข้อผิดพลาดชั่วคราวใด ๆ
นอกจากนี้ ให้ตรวจสอบว่า การเปิดใช้งานการสนับสนุนไคลเอ็นต์ NFS (ใน Turn Windows Features On / Off) แก้ปัญหาได้ พยายามที่จะ ปิดการเข้าถึงแบบออฟไลน์ หากใช้การแชร์ DFS ตรวจสอบด้วยว่าการรีสตาร์ทบริการเวิร์กสเตชันช่วยแก้ปัญหาได้หรือไม่ นอกจากนี้ตรวจสอบให้แน่ใจว่าไฟล์ การแบ่งปันที่ป้องกันด้วยรหัสผ่าน ถูกปิดใช้งานสำหรับทั้งสองระบบ (โฮสต์และแขก) สุดท้าย แต่ไม่ท้ายสุดโปรดดูรายละเอียดในบทความของเราเกี่ยวกับไม่สามารถเข้าถึงการแชร์เครือข่ายหลังจากอัปเดต 1709 (วิธีการยังคงมีความเกี่ยวข้องเช่นการเปิดใช้งานการเข้าสู่ระบบของผู้เยี่ยมชมที่ไม่ปลอดภัยเปิดใช้งาน SMB 1.0 เป็นต้น)
โซลูชันที่ 1: เปิดใช้งาน Function Discovery Resource Publication และ Provider Host Services
Function Discovery Resource Publication เป็นบริการเครือข่ายที่รับผิดชอบในการค้นหาอุปกรณ์ในเครือข่ายคอมพิวเตอร์เฉพาะที่และเผยแพร่คอมพิวเตอร์และทรัพยากรที่เชื่อมต่อกับเครือข่ายในขณะที่บริการ Function Discovery Provider Host เป็นกระบวนการโฮสต์สำหรับผู้ให้บริการ Function Discovery คุณอาจล้มเหลวในการใช้การแชร์เครือข่ายหากบริการดังกล่าวถูกปิดใช้งาน ในกรณีนี้การเปิดใช้บริการเหล่านี้อาจช่วยแก้ปัญหาได้
- กด Windows คีย์และในแถบ Windows Search ให้พิมพ์ บริการ. ตอนนี้ คลิกขวา บนบริการ (ในรายการผลลัพธ์ที่แสดง) จากนั้นเลือก เรียกใช้ในฐานะผู้ดูแลระบบ.
- ตอนนี้คลิกขวาที่ ฟังก์ชัน Discovery Resource Publication จากนั้นเลือก คุณสมบัติ.
- จากนั้นเปลี่ยนรายการแบบเลื่อนลงของ ประเภทการเริ่มต้น ถึง อัตโนมัติ & คลิกที่ สมัคร / ตกลง ปุ่ม
- ทำซ้ำ กระบวนการเดียวกันกับ โฮสต์ผู้ให้บริการการค้นหาฟังก์ชัน จากนั้นตรวจสอบว่าปัญหาได้รับการแก้ไขหรือไม่
- ถ้าไม่, เปิดใช้งาน SMB 1.0 ในคุณสมบัติ Windows และตรวจสอบว่าเครือข่ายที่ใช้ร่วมกันทำงานได้ตามปกติหรือไม่
โซลูชันที่ 2: เปิดใช้งานแคช DNS ของระบบของคุณ
ระบบปฏิบัติการ Windows จะจัดเก็บไฟล์แคช (เช่นเว็บเบราว์เซอร์) เรียกว่าแคชของระบบชื่อโดเมน (DNS) ซึ่งมีข้อมูลเกี่ยวกับที่อยู่ IP ที่เยี่ยมชมเว็บไซต์ชื่อโฮสต์และระเบียนทรัพยากรทั้งหมด คุณอาจไม่สามารถเข้าถึงการแชร์เครือข่ายได้หากบริการ DNS Cache (อธิบายว่า DNS Client) ถูกปิดใช้งาน (เนื่องจากระบบจะไม่สามารถจัดการคำขอ DNS ได้) ในกรณีนี้การเปิดใช้บริการไคลเอ็นต์ DNS (DNS cache) อาจช่วยแก้ปัญหาได้
- คลิกที่ Windows ปุ่มและประเภท บริการ. ตอนนี้คลิกขวา บริการ (ในผลลัพธ์ที่แสดง) จากนั้นเลือก เรียกใช้ในฐานะผู้ดูแลระบบ.
- ตอนนี้คลิกขวาที่ไฟล์ บริการไคลเอ็นต์ DNS และเลือก คุณสมบัติ.
- จากนั้นเปิดไฟล์ ประเภทการเริ่มต้น เลื่อนลงและเลือก อัตโนมัติ.
- ตอนนี้คลิกที่ไฟล์ สมัคร / ตกลง และตรวจสอบว่าคุณสามารถเข้าถึงการแชร์เครือข่ายได้หรือไม่
- หากคุณไม่สามารถเปลี่ยนประเภทการเริ่มต้นในขั้นตอนที่ 3 ได้ให้สำรองข้อมูลรีจิสทรีของระบบของคุณ
- จากนั้นกดปุ่ม Windows คีย์และในแถบ Windows Search พิมพ์ Registry Editor. ตอนนี้ในรายการผลลัพธ์ให้คลิกขวาที่ Registry Editor แล้วเลือก เรียกใช้ในฐานะผู้ดูแลระบบ.
- ใน Registry Editor ไปที่หัวข้อต่อไปนี้:
คอมพิวเตอร์ \ HKEY_LOCAL_MACHINE \ SYSTEM \ CurrentControlSet \ Services \ Dnscache
- ตอนนี้ในบานหน้าต่างด้านขวาของหน้าต่าง คลิกขวา บน เริ่ม คีย์รีจิสทรีแล้วเลือก ปรับเปลี่ยน.
- จากนั้นเปลี่ยนไฟล์ มูลค่า ถึง 2 และคลิกที่ ตกลง.
- ตอนนี้ ทางออก Registry Editor และ รีบูต ระบบของคุณ
- เมื่อรีบูตตรวจสอบว่าปัญหาการแชร์เครือข่ายได้รับการแก้ไขหรือไม่
โซลูชันที่ 3: เริ่มบริการเวิร์กสเตชันใหม่
- เปิดไฟล์ บริการ หน้าต่างและ คลิกขวา บน เวิร์กสเตชัน บริการ.
- ตอนนี้เลือก เริ่ม หรือ เริ่มต้นใหม่ (คลิกใช่หากระบบขอให้เริ่มบริการที่ขึ้นต่อกัน) และตรวจสอบว่าการแชร์ทำงานได้ดีหรือไม่ หากปัญหาเกิดขึ้นอีกหลังจากรีสตาร์ทระบบให้ทำซ้ำเช่นเดิม
คุณสามารถทำได้เช่นกันโดยดำเนินการดังต่อไปนี้ใน Command Prompt ที่ยกระดับ:
เวิร์กสเตชันหยุดสุทธิ / เวิร์กสเตชันเริ่มต้นสุทธิ
โซลูชันที่ 4: เพิ่มข้อมูลรับรองของระบบโฮสต์ไปยัง Credential Manager
ปัญหาการแชร์ SMB อาจเกิดขึ้นหาก Credential Manager ไม่มีข้อมูลรับรองในการเข้าถึงการแชร์เครือข่ายที่มีปัญหา ในบริบทนี้การเพิ่มเครือข่ายแชร์ หนังสือรับรอง ไปยัง Credential Manager อาจช่วยแก้ปัญหาได้
- กด Windows คีย์และในช่องค้นหาพิมพ์: ตัวจัดการข้อมูลรับรอง. ตอนนี้เลือก ตัวจัดการข้อมูลรับรอง.
- ตอนนี้คัดท้ายไปที่ ข้อมูลประจำตัวของ Windows และตรวจสอบว่าไฟล์ หนังสือรับรอง ของการแชร์เครือข่ายที่มีปัญหาจะแสดงขึ้น (หากไม่ใช่ ให้ไปที่ขั้นตอนที่ 4)
- ถ้าเป็นเช่นนั้น ลบ เหล่านั้น หนังสือรับรอง และ รีบูต พีซีของคุณ
- เมื่อรีบูตให้คัดท้ายไปที่ไฟล์ ข้อมูลรับรองของ Windows ของ Credential Manager (ขั้นตอนที่ 1 ถึง 2) แล้วคลิกที่ เพิ่ม Windows Credential.
- แล้ว เพิ่ม ข้อมูลรับรองและตรวจสอบว่าปัญหาได้รับการแก้ไขหรือไม่
- หากปัญหายังคงมีอยู่ให้ตรวจสอบว่าได้เพิ่มข้อมูลรับรองในไฟล์ กำลังติดตามรูปแบบ แก้ปัญหา:
\ Your_Host_Name \ Your_Shared_Folder_Name
(พร้อมกับชื่อผู้ใช้และรหัสผ่าน)
หากปัญหายังคงมีอยู่คุณสามารถใช้ กปปส ถึง แมปไดรฟ์ที่แชร์ แต่ในระหว่างขั้นตอนนี้ให้ใช้สร้าง แต่อย่าลืมยกเลิกการเลือกตัวเลือกเชื่อมต่อใหม่ (คุณอาจใช้เส้นทาง FQDN) ตรวจสอบด้วยว่าเปิดใช้งานไฟล์ การรับรองความถูกต้อง NTLM ใน GPO ช่วยแก้ปัญหาได้
โซลูชันที่ 5: ลบข้อมูลประจำตัวที่เก็บไว้ใน Windows Credential Manager และเพิ่มกลับ
คุณอาจไม่สามารถเข้าถึงเครือข่ายที่ใช้ร่วมกันได้หากข้อมูลประจำตัวที่เก็บไว้ใน Windows Credential Manager ไม่ผิดหรือเสียหาย (หลังจากการอัปเดต Windows) ในกรณีนี้การลบข้อมูลประจำตัวปัจจุบันแล้วเพิ่มกลับอาจช่วยแก้ปัญหาได้
- กด Windows + Q จากนั้นในแถบ Windows Search ให้พิมพ์ แผงควบคุม. ตอนนี้ในผลลัพธ์ที่แสดงโดย Windows Search ให้เลือก แผงควบคุม.
- เปิดให้บริการแล้ว บัญชีผู้ใช้ จากนั้นเลือกไฟล์ ตัวจัดการข้อมูลรับรอง.
- จากนั้นเปลี่ยนเป็น ข้อมูลประจำตัวของ Windows และคลิกที่ สำรองข้อมูลรับรอง (จากนั้นทำตามคำแนะนำบนหน้าจอของคุณเพื่อบันทึกข้อมูลรับรอง)
- ตอนนี้ ลบ ข้อมูลประจำตัวที่เป็นปัญหา (หรือทั้งหมด) แล้ว เริ่มต้นใหม่ ระบบของคุณ
- เมื่อรีสตาร์ท เพิ่มข้อมูลรับรองกลับ (อย่าใช้ข้อมูลรับรองที่สำรองไว้) และตรวจสอบว่าปัญหาได้รับการแก้ไขหรือไม่
- ถ้าไม่เช่นนั้นให้ตรวจสอบว่า ระบบ Windows 10 อื่น สามารถเข้าถึงการแชร์เครือข่ายที่มีปัญหาได้ ถ้าเป็นเช่นนั้น นำเข้าข้อมูลรับรอง จากพีซีเครื่องนั้นไปยังพีซีที่ได้รับผลกระทบและตรวจสอบว่าปัญหาได้รับการแก้ไขหรือไม่
โซลูชันที่ 6: เปิดใช้งาน NetBIOS บนระบบโฮสต์ Windows 10
NetBIOS ผ่าน TCP / IP เป็นโปรโตคอลเครือข่ายที่อนุญาตให้แอปพลิเคชันคอมพิวเตอร์ระบบเดิม (ที่ขึ้นอยู่กับ NetBIOS API) สื่อสารผ่านเครือข่าย TCP / IP ที่ทันสมัย หากระบบเก่าของคุณ (เครื่อง XP หรือ Windows 7) ไม่สามารถเข้าถึงระบบ Windows 10 ได้การเปิดใช้งาน NetBIOS ผ่าน TCP / IP อาจช่วยแก้ปัญหาได้
- กด Windows + Q ปุ่มเพื่อเปิด Windows Search และพิมพ์ แผงควบคุม. ตอนนี้ในผลลัพธ์ให้เลือกแผงควบคุม
- ตอนนี้เปิดเครือข่ายและอินเทอร์เน็ตจากนั้นเลือก ศูนย์เครือข่ายและการแบ่งปัน.
- จากนั้นคลิกที่ เปลี่ยนการตั้งค่าอแด็ปเตอร์ (ในบานหน้าต่างด้านซ้ายของหน้าต่าง) และในหน้าต่าง Network Connections ให้คลิกขวาที่อะแดปเตอร์ของคุณ
- ตอนนี้ในเมนูคลิกที่ คุณสมบัติ จากนั้นในหน้าต่างคุณสมบัติให้เลือก อินเทอร์เน็ตโปรโตคอลเวอร์ชัน 4 (TCP / IPv4) จากนั้นคลิกที่ปุ่มคุณสมบัติ
- จากนั้นคลิกที่ไฟล์ ขั้นสูง ปุ่มและไปที่ to ชนะ แท็บ
- ตอนนี้ตรวจสอบตัวเลือกของ เปิดใช้งาน NetBIOS ผ่าน TCP / IP จากนั้นคลิกที่ไฟล์ สมัคร / ตกลง ปุ่ม
- แล้ว เริ่มต้นใหม่ ระบบของคุณและตรวจสอบว่าการแชร์เครือข่ายทำงานได้ดีหรือไม่
โซลูชันที่ 7: รีเซ็ตเครือข่ายเป็นค่าเริ่มต้น
การปรับแต่งการตั้งค่าเครือข่าย / อะแดปเตอร์ของคุณหรือความเสียหายอาจหยุดการแชร์เครือข่ายไม่ให้ทำงาน ในบริบทนี้การรีเซ็ตเครือข่าย (ซึ่งจะติดตั้งอะแดปเตอร์เครือข่ายของคุณใหม่และตั้งค่าส่วนประกอบกลับเป็นค่าเริ่มต้น) อาจช่วยแก้ปัญหาได้
- คลิกที่ Windows จากนั้นเลือก การตั้งค่า (ไอคอนรูปเฟือง).
- จากนั้นเลือก เครือข่ายและอินเทอร์เน็ต และคลิกที่ รีเซ็ตเครือข่าย (ใกล้กับส่วนท้ายของหน้าจอ)
- ตอนนี้คลิกที่ รีเซ็ตทันที จากนั้นหลังจากรีเซ็ตเสร็จแล้วให้ตรวจสอบว่าปัญหาการแชร์เครือข่ายได้รับการแก้ไขหรือไม่
โซลูชันที่ 8: เปิดใช้งานโปรโตคอล SMB อีกครั้ง
ปัญหาอาจเกิดขึ้นหากปิดใช้งานโปรโตคอล SMB ในระบบของคุณหรือระบบของคุณต้องการ SMB เวอร์ชันโปรโตคอลอื่น ในกรณีนี้การเปิดใช้งานโปรโตคอล SMB อาจช่วยแก้ปัญหาได้
เปิดใช้งานโปรโตคอล SMBv1 อีกครั้งในฟีเจอร์ของ Windows
- คลิกที่เมนูเริ่ม /Windows ปุ่ม & ในแถบค้นหาของ Windows พิมพ์: แผงควบคุม. จากนั้นเปิดไฟล์ แผงควบคุม.
- ตอนนี้เลือก โปรแกรม และคลิกที่ เปิดหรือปิดคุณลักษณะของ Windows.
- แล้ว ยกเลิกการเลือก ตัวเลือกของ รองรับการแชร์ไฟล์ SMB 1.0 / CIFS และ SMB Direct.
- ตอนนี้ สมัคร การเปลี่ยนแปลงของคุณและ รีบูต พีซีของคุณ
- เมื่อรีบูต เปิดใช้งาน ที่ ตัวเลือก SMB (ปิดการใช้งานในขั้นตอนที่ 3) และ รีบูต พีซีของคุณ หากคุณต้องการปิดใช้งานการลบโปรโตคอล SMB 1 โดยอัตโนมัติให้ไม่เลือกตัวเลือก“ SMB 1.0 / CIFS Automatic Removal”
- เมื่อรีบูตตรวจสอบว่าการแชร์ SMB ทำงานได้ดีหรือไม่
เปิดใช้งานโปรโตคอล SMBv1 อีกครั้งผ่าน PowerShell
- เปิดเมนูการเข้าถึงด่วน (คลิกขวา เมนูเริ่ม /Windows ปุ่ม) และเลือก Windows PowerShell (ผู้ดูแลระบบ).
- ตอนนี้ ดำเนินการ ต่อไปนี้ทีละรายการ:
Get-WindowsOptionalFeature -Online -FeatureName smb1protocol Disable-WindowsOptionalFeature -Online -FeatureName smb1protocol
- ตอนนี้ รีบูต พีซีของคุณและ ดำเนินการ ต่อไปนี้:
เปิดใช้งาน WindowsOptionalFeature -Online -FeatureName smb1protocol
- แล้ว รีบูต พีซีของคุณและตรวจสอบว่าการแชร์ SMB ทำงานได้ดีหรือไม่
เปิดใช้งานโปรโตคอล SMBv2
- เปิดไฟล์ ผู้ดูแลระบบ PowerShell (ตามที่กล่าวไว้ข้างต้น) และ ดำเนินการ ต่อไปนี้:
Set-SmbServerConfiguration –EnableSMB2Protocol $ true
- ตรวจสอบว่าปัญหาการแบ่งปันได้รับการแก้ไขแล้วหรือไม่ รีบูต ระบบของคุณเพื่อตรวจสอบว่าการแชร์ทำงานได้ดีหรือไม่
- ถ้าไม่คุณอาจต้อง เปิดใช้งาน ที่ โปรโตคอล SMBv2 บน เซิร์ฟเวอร์ / ฝั่งโฮสต์ เช่นสำหรับ Synology ให้ไปที่ส่วนต่อไปนี้ในไฟล์ Synology DiskStation Manager (DSM):
แผงควบคุม >> บริการไฟล์
- เปิดให้บริการแล้ว ตั้งค่าขั้นสูง (ภายใต้ SMB) และตั้งค่าเป็น SMB สูงสุด โปรโตคอลถึง SMB2.
- จากนั้นตั้งค่าของ SMB ขั้นต่ำ ถึง SMB1 และตรวจสอบว่าปัญหาได้รับการแก้ไขหรือไม่ หากไม่ได้เปิดใช้งาน SMBv1 ใน Windows ของระบบคุณสามารถตั้งค่าของโปรโตคอล SMB ขั้นต่ำเป็น SMB2 ได้เช่นกัน (ตรวจสอบให้แน่ใจว่าได้เปิดใช้งาน SMB2 บนระบบแขกแล้ว)
ยิ่งไปกว่านั้นตรวจสอบว่า การปิดใช้งาน NFS และ การเปิดใช้งาน SMB / CIFS บนโฮสต์ช่วยแก้ปัญหา คุณยังสามารถลองใช้ Windows Discovery บนเซิร์ฟเวอร์ Linux
เปิดใช้งาน SMB 2.0 อีกครั้ง (หากเปิดใช้งานแล้ว)
คุณอาจไม่สามารถเข้าถึงเครือข่ายที่ใช้ร่วมกันได้หากไคลเอ็นต์ SMB บนระบบของคุณไม่ได้รับการกำหนดค่าอย่างถูกต้อง ในกรณีนี้การเปิดใช้งาน (หรือปิดใช้งาน) ไคลเอ็นต์ SMB 2.0 อาจช่วยแก้ปัญหาได้
- คลิกในไฟล์ การค้นหาของ Windows แถบและประเภท พร้อมรับคำสั่ง. ตอนนี้คลิกขวาที่ Command Prompt (ในผลลัพธ์ที่แสดง) และเลือก Run as Administrator
- แล้ว ดำเนินการ คำสั่งต่อไปนี้:
Set-SmbServerConfiguration –EnableSMB2Protocol $ true
- ตอนนี้ เริ่มต้นใหม่ ระบบของคุณและเมื่อรีสตาร์ทให้ตรวจสอบว่าคุณสามารถเข้าถึงเครือข่ายที่ใช้ร่วมกันได้หรือไม่
- หากไม่เป็นเช่นนั้นให้ทำซ้ำขั้นตอนที่ 1 เพื่อเปิด Command Prompt ที่ยกระดับและดำเนินการดังต่อไปนี้:
lanmanworkstation ขึ้นอยู่ = bowser / mrxsmb10 / nsi
- หลังจากข้อความแสดงความสำเร็จ ดำเนินการ ต่อไปนี้:
sc.exe config mrxsmb20 start = ปิดใช้งาน
- ตอนนี้ตรวจสอบว่าการแชร์เครือข่ายทำงานได้ดีหรือไม่
โซลูชันที่ 9: ปิดใช้งานการตัดการเชื่อมต่ออัตโนมัติของระบบโฮสต์
คุณอาจไม่สามารถใช้การแชร์เครือข่ายได้หากระบบโฮสต์ (Windows 10 หรือ Windows เวอร์ชันอื่น) บังคับให้ยกเลิกการเชื่อมต่อของผู้เยี่ยมชม ในกรณีนี้การปิดใช้งานคุณสมบัติ AutoDisconnect ของระบบโฮสต์อาจช่วยแก้ปัญหาได้
- ลบ เครือข่ายแชร์จากระบบโฮสต์และ เริ่มต้นใหม่ ระบบของคุณ
- เมื่อรีสตาร์ทให้คลิกที่ไฟล์ Windows แล้วพิมพ์ พร้อมรับคำสั่ง. ตอนนี้ในผลลัพธ์ที่แสดงโดย Windows Search ให้คลิกขวาที่ Command Prompt แล้วเลือก Run as Administrator
- ตอนนี้ ดำเนินการ ต่อไปนี้:
net config เซิร์ฟเวอร์ / autodisconnect: -1
- แล้ว เริ่มต้นใหม่ ระบบของคุณและเมื่อรีสตาร์ทแชร์โฟลเดอร์ผ่านเครือข่ายจากนั้นตรวจสอบว่าปัญหาการแชร์เครือข่ายได้รับการแก้ไขหรือไม่
โซลูชันที่ 10: แก้ไข Registry ของระบบ
หากปัญหาการแชร์ยังคงมีอยู่คุณสามารถแก้ไขรีจิสทรีของระบบเพื่อให้การแชร์ SMB ทำงานได้
คำเตือน: ยอมรับความเสี่ยงของคุณเองและด้วยความระมัดระวังเป็นอย่างยิ่งเนื่องจากการแก้ไขรีจิสทรีของระบบของคุณเป็นงานที่ต้องใช้ความชำนาญและหากทำไม่ถูกต้องคุณอาจก่อให้เกิดความเสียหายต่อระบบปฏิบัติการ / พีซี / ข้อมูลของคุณ
ก่อนดำเนินการต่อโปรดสำรองข้อมูลรีจิสทรีของระบบ ตอนนี้กด Windows คีย์และค้นหา: Registry Editor จากนั้น คลิกขวา จากผลลัพธ์ของไฟล์ Registry Editor, และในเมนูที่แสดงให้เปิด เรียกใช้ในฐานะผู้ดูแลระบบ. ตอนนี้ใช้การแก้ไขต่อไปนี้และตรวจสอบว่าสามารถแก้ปัญหาได้หรือไม่
สร้างคีย์ ProviderFlags
- นำทาง ไปยังเส้นทางต่อไปนี้:
คอมพิวเตอร์ \ HKEY_CURRENT_USER \ Network
- ตอนนี้ ลบ คีย์ที่ชี้ไปที่ไฟล์ การแบ่งปันที่มีปัญหา (เช่น Y) และ รีบูต พีซีของคุณหลังจากออกจากโปรแกรมแก้ไข
- แล้ว ทำการแมปใหม่ การแบ่งปันและใน Registry Editor นำทาง ไปยังเส้นทางที่กล่าวถึงในขั้นตอนที่ 1
- ตอนนี้ คลิกขวา บน อักษรระบุไดรฟ์ ชี้ไปที่ หุ้น SMB (เช่น Y) แล้วเลือก ใหม่>> ค่า Dword (32 บิต).
- จากนั้นตั้งชื่อคีย์เป็น ธงผู้ให้บริการ และ ดับเบิลคลิก มัน.
- ตอนนี้ตั้งค่า มูลค่า ถึง 1 และ ปิด บรรณาธิการ
- แล้ว รีบูต พีซีของคุณและตรวจสอบว่าปัญหาการแชร์ SMB ได้รับการแก้ไขหรือไม่ หากปัญหายังคงมีอยู่ให้ตรวจสอบว่า รีสตาร์ท ที่ เวิร์กสเตชัน บริการ (ตามที่กล่าวไว้ในโซลูชันที่ 4) จะแยกแยะปัญหา
แก้ไขคุณสมบัติของบริการ LanmanWorkStartion
- นำทาง ไปยังเส้นทางต่อไปนี้:
คอมพิวเตอร์ \ HKEY_LOCAL_MACHINE \ SYSTEM \ CurrentControlSet \ Services \ LanmanWorkstation \ Parameters
- ตอนนี้ในบานหน้าต่างด้านซ้าย คลิกขวา บน พารามิเตอร์ และเลือก ใหม่ >> ค่า Dword (32 บิต).
- จากนั้นตั้งชื่อเป็น AllowInsecureGuestAuth และ ดับเบิลคลิก มัน.
- ตอนนี้ตั้งค่า มูลค่า ถึง 1 และ ทางออก บรรณาธิการ
- แล้ว รีบูต พีซีของคุณและตรวจสอบว่าการแชร์ SMB ทำงานได้ดีหรือไม่
หากวิธีนี้ไม่ได้ผลคุณอาจลองทำสิ่งต่อไปนี้:
- กด Windows คีย์และค้นหา: CMD. ตอนนี้ คลิกขวา จากผลลัพธ์ของไฟล์ พร้อมรับคำสั่งและในเมนูผลลัพธ์ให้เลือก เรียกใช้ในฐานะผู้ดูแลระบบ.
- ตอนนี้ ดำเนินการ ต่อไปนี้:
sc.exe config lanmanworkstation depend = bowser / mrxsmb10 / nsi sc.exe config mrxsmb20 start = disabled
- แล้ว ปิด บรรณาธิการและ รีบูต พีซีของคุณเพื่อตรวจสอบว่าการแชร์ SMB ทำงานได้ตามปกติหรือไม่
หากปัญหายังคงมีอยู่ให้ตรวจสอบว่า เพิ่ม ที่ ผู้ใช้ที่ได้รับผลกระทบ ถึงก กลุ่มผู้ดูแลระบบภายใน ของพีซีช่วยแก้ปัญหาได้
โซลูชันที่ 11: สร้างบัญชีผู้ใช้ภายใน
การแชร์เครือข่ายอาจไม่ทำงานหากบัญชีผู้ใช้ของคุณเสียหายหรือคุณกำลังใช้บัญชี Microsoft / Office 365 (ซึ่งสามารถสร้างปัญหาด้านความปลอดภัยบางประเภทในไฟล์ที่แชร์) ในสถานการณ์สมมตินี้ การสร้างบัญชีผู้ใช้ภายในเครื่องและการแบ่งปัน (หรือการเข้าถึงเครือข่ายที่ใช้ร่วมกัน) ผ่านบัญชีนั้นอาจช่วยแก้ปัญหาได้
- สร้างบัญชีผู้ใช้ใหม่และ แชร์โฟลเดอร์ กับเครือข่ายจากบัญชีนั้น
- ตอนนี้ตรวจสอบว่าการแชร์เครือข่ายทำงานได้ตามปกติหรือไม่ หากคุณกำลังประสบปัญหาใน เครือข่ายโดเมนแล้วลองทำ ผู้ใช้โดเมน ก สมาชิก ของกลุ่มผู้ดูแลระบบภายในและตรวจสอบว่าปัญหาได้รับการแก้ไขหรือไม่
โซลูชันที่ 12: เปลี่ยนระบบของคุณกลับเป็น Windows 10 เวอร์ชันเก่ากว่า
หากปัญหายังคงมีอยู่แม้ว่าจะลองวิธีแก้ไขปัญหาข้างต้นแล้วการเปลี่ยนระบบของคุณกลับไปเป็น Windows 10 เวอร์ชันเก่าเมื่อการแชร์เครือข่ายทำงานได้ดีอาจช่วยแก้ปัญหาได้ วิธีนี้สามารถใช้ได้ก็ต่อเมื่อคุณอยู่ภายใน 10 วันหลังจากใช้การอัปเดตล่าสุด คุณอาจต้องซ่อนการอัปเดตในการตั้งค่าการอัปเดตของ Windows จนกว่าปัญหาจะได้รับการแก้ไข หากปัญหาเริ่มเกิดขึ้นหลังจากการอัปเดต Windows โดยเฉพาะให้ถอนการติดตั้งการอัปเดตนั้น
- กด Windows คีย์และเลือก การตั้งค่า (ไอคอนรูปเฟือง).
- ตอนนี้เลือก อัปเดตและความปลอดภัยจากนั้นในบานหน้าต่างด้านซ้ายของหน้าต่างให้เลือก การกู้คืน.
- จากนั้นภายใต้ตัวเลือกกลับไปที่เวอร์ชันก่อนหน้าของ Windows 10 คลิกที่เริ่มต้นใช้งาน
- ตอนนี้ ติดตาม ข้อความแจ้งบนหน้าจอของคุณเพื่อเปลี่ยนกลับเป็น Windows 10 เวอร์ชันเก่า
- จากนั้นตรวจสอบว่าการแชร์เครือข่ายทำงานได้ดีหรือไม่
หากไม่มีวิธีแก้ไขปัญหาใดที่สามารถแก้ไขปัญหาได้ให้ลองทำ เพิ่มอีกครั้ง ที่ ระบบ/เซิร์ฟเวอร์ไปยังโดเมน (หากปัญหาเกิดขึ้นในเครือข่ายโดเมน) นอกจากนี้ ให้ตรวจสอบว่า Microsoft ได้ออก a . หรือไม่ โปรแกรมแก้ไขด่วน สำหรับปัญหานี้ นอกจากนี้ตรวจสอบว่าคุณสามารถใช้ไฟล์ ที่อยู่ IP หรือ FQDN ในคำสั่ง Run (เช่น \ 192.169.XX.XX) ของโฟลเดอร์ที่แชร์ นอกจากนี้ พยายาม try บันทึกรหัสผ่านเซิร์ฟเวอร์ Samba ของคุณ (หากปัญหาอยู่บนเซิร์ฟเวอร์ Samba) ในระบบ Windows ยังไงก็ลองนำไปใช้ Registry Editor ถึง ลบเครือข่ายที่แมป (Computer \ HKEY_CURRENT_USER \ Network \ Z โดยที่ Z คือการแชร์เครือข่ายของคุณ) ลบรายการ (a, b ฯลฯ ) จากคีย์ต่อไปนี้:
Computer\HKEY_CURRENT_USER\SOFTWARE\Microsoft\Windows\CurrentVersion\Explorer\Map Network Drive MRU
จากนั้นทำการแมปไดรฟ์และ เพิ่มคีย์รีจิสทรี ของ [HKEY_CURRENT_USER \ Network \ F]“ ProviderFlags” = dword: 00000001 และตรวจสอบว่าปัญหาได้รับการแก้ไขหรือไม่ นอกจากนี้ ตรวจสอบโดยใช้ DFS Share แก้ปัญหา หากปัญหายังคงอยู่ให้ลอง โดยใช้คำสั่ง Net Use (net use w:“ \ network name \ folder” / persistent: no)
หากปัญหายังคงอยู่แสดงว่าปัญหาอาจเป็นผลมาจากไฟล์ การติดตั้ง Windows เสียหาย. ในกรณีนี้การรีเซ็ตระบบของคุณเป็นค่าเริ่มต้นจากโรงงานและหากปัญหายังคงมีอยู่ให้ทำการติดตั้งใหม่ทั้งหมดโดยใช้ Windows 10 เวอร์ชัน 2004 หรือสูงกว่าเป็นอิมเมจที่สามารถบู๊ตได้และหวังว่าปัญหาการแชร์เครือข่ายจะได้รับการแก้ไข