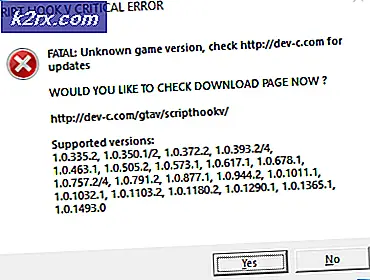แก้ไข: iPhone 'Dead' จะไม่เปิด '
คุณเคยมีประสบการณ์กับสถานการณ์ iPhone ที่ตายแล้ว หรือไม่? ถ้าคุณสงสัยว่ามันคืออะไรให้ฉันอธิบาย คุณกำลังท่องอินเทอร์เน็ตหรือเล่นเกมตามปกติและ iPhone ของคุณก็จะดับลง คุณกำลังพยายามเปิดใช้งานอีกครั้ง แต่ไม่ตอบสนอง หลังจากพยายามสองครั้งคุณจะรู้ว่า iPhone ของคุณได้ล่วงลับไปแล้ว
แต่รอใช่มั้ย? iPhone ของคุณตายจริงๆหรือไม่??
ดีอาจไม่ได้ แต่ถ้าคุณไม่ได้ทำตามขั้นตอนที่ถูกต้องในการเปิดเครื่องคุณอาจไม่สามารถใช้งานได้ ผู้ใช้หลายรายได้รายงานสถานการณ์เช่นนี้ในอดีต พวกเขาได้ลองใช้เทคนิคต่าง ๆ ในการแก้ไขปัญหาเช่นเดียวกับการใช้อุปกรณ์ดังกล่าวในราคาค้างคืน อย่างไรก็ตามวิธีการเหล่านี้ไม่สามารถแก้ปัญหาได้
ดังนั้น วิธีที่คุณสามารถเปิด iPhone ตายของคุณ?
หลังจากที่เราจัดการหา iPhone กับปัญหาประเภทนี้เราได้ลองใช้วิธีต่างๆในการแก้ปัญหา และสำหรับเราและโชคของคุณเราประสบความสำเร็จในการจัดการอุปกรณ์ของเราให้มีชีวิตชีวา ในบทความนี้เราจะอธิบายขั้นตอนและวิธีการที่ใช้ในกรณีของเรารวมถึงเคล็ดลับและเทคนิคที่เป็นประโยชน์อื่น ๆ ที่อาจช่วยในสถานการณ์ของคุณ ที่นี่คุณจะพบทุกสิ่งที่คุณต้องการเพื่อเปิด iPhone ที่ตายแล้วของเรา
อาการ iPhone ตาย
ก่อนที่เราจะเข้าสู่ขั้นตอนการเปิดเครื่อง iPhone ของคุณตรวจสอบว่าอุปกรณ์ของคุณมีอาการต่อไปนี้หรือไม่ นั่นเป็นวิธีที่คุณจะรู้ว่าคุณอยู่ในเส้นทางที่ถูกต้อง
- คุณกำลังกดปุ่มหน้าแรก แต่จะไม่เปิดขึ้น
- iPhone ของคุณทำงานได้เฉพาะเมื่อเชื่อมต่อกับอุปกรณ์ชาร์จ
- อุปกรณ์ของคุณจะแสดงหน้าจอสีดำโดยไม่มีข้อมูลใด ๆ
- หากคุณกดปุ่มบ้านหรือปุ่มเปิด / ปิดเครื่องคุณจะเห็นโลโก้ Apple บนหน้าจอสักสองสามวินาทีจากนั้นจะปิดลงอีกครั้ง
- เชื่อมต่อกับข้อความ iTunes ปรากฏขึ้นและหากคุณเชื่อมต่อไม่มีอะไรเกิดขึ้น
ตอนนี้หลังจากที่คุณมั่นใจว่า iPhone ของคุณมีอาการบางอย่างก่อนหน้านี้เราสามารถเริ่มต้นด้วยโซลูชันแรกในรายการของเรา โปรดทราบว่าปัญหาของคุณยังคงมีอยู่หรือไม่หลังจากเสร็จสิ้นแต่ละขั้นตอนแล้ว
โซลูชัน iPhone ที่ตายแล้ว
ขั้นตอนที่ 1: บังคับให้เริ่มต้นใหม่
หากคุณสับสนเกี่ยวกับวิธีการรีสตาร์ตอุปกรณ์เมื่อไม่ตอบสนองต่อคำสั่งของคุณโปรดอ่านคำแนะนำต่อไปนี้ นี่เป็น Forced Startart ซึ่งแตกต่างจากการรีบูตมาตรฐาน ไม่รวมถึงการใช้หน้าจอสัมผัส iPhone ของคุณ
- หากคุณมี iPhone 6S / 6S Plus หรือต่ำกว่า รวมทั้ง iPod Touches และ iPads ทั้งหมด ให้กด Power and Home ค้างไว้พร้อมกัน จนกว่าคุณจะเห็นโลโก้ Apple
- หากคุณมี iPhone 7/7 Plus ให้กดและค้างไว้ทั้ง Volume และ Power ให้กดปุ่มอย่างน้อย 10 วินาทีพร้อมกัน จนกระทั่งโลโก้ Apple ปรากฏขึ้นบนหน้าจอ
- สำหรับ iPhone X, iPhone 8 และ 8 Plus ขั้นตอนจะแตกต่างกันเล็กน้อย กดและปล่อย Volume Up อย่างรวดเร็ว จากนั้นให้ กด และปล่อย Volume Down ลง อย่างรวดเร็ว ตอนนี้ให้ กดปุ่ม Power ค้างไว้จนกว่าคุณจะเห็นโลโก้ Apple บนหน้าจอ
หลังจากเสร็จสิ้นขั้นตอนนี้เรียบร้อยแล้วให้ตรวจสอบว่าอุปกรณ์ของคุณกลับมาทำงานปกติหรือไม่
ขั้นที่ 2: ปลั๊กอิน
หาก iPhone ของคุณไม่มีร่องรอยการปรับปรุงใด ๆ หลังจากทำขั้นตอนที่ 1 แล้วคุณสามารถลองทำตามขั้นตอนต่อไปนี้
- ต่อ iPhone เข้ากับ อะแดปเตอร์ผนังเดิม แล้วปล่อยให้ชาร์จอย่างน้อย หนึ่งชั่วโมง
- หลังจากชาร์จหนึ่งชั่วโมงแล้วให้ ทำตามคำแนะนำจากขั้นตอนที่ 1 แต่อย่าถอดอุปกรณ์ออกจากอะแดปเตอร์ชาร์จ ทำตามขั้นตอนขณะชาร์จ iPhone
ขั้นตอนที่ 3: ทำความสะอาด
หาก iPhone ของคุณไม่มีสัญญาณการชาร์จคุณควรตรวจสอบพอร์ตชาร์จของอุปกรณ์ ในขณะที่ใช้ iPhones ของเราในชีวิตประจำวันอนุภาคขนาดเล็กจำนวนหลายล้านชิ้นจะเข้าสู่ช่องชาร์จ การสะสมของเศษซากในบางกรณีอาจทำให้อุปกรณ์ไม่สามารถชาร์จได้ ทำความสะอาดพอร์ตฟ้าผ่าโดยใช้วัสดุอ่อน ( อย่าใช้โลหะ ) คุณสามารถ ใช้แปรงสีฟันเก่าของคุณได้ เช่น ตรวจสอบให้แน่ใจว่าคุณได้ถอดเศษและสิ่งสกปรกออกจากช่องเปิด หากคุณกำลังประสบปัญหาการชาร์จไฟกับ iPhone ของคุณให้ตรวจสอบที่ลิงค์ต่อไปนี้ iPhone 8/8 Plus และ iPhone X Charging Issues ตรวจสอบสายไฟ หากเกิดความเสียหายหรือได้รับความอบอุ่นระหว่างการชาร์จคุณอาจต้องใช้สายชาร์จใหม่ หลังจากเสร็จสิ้นขั้นตอนเหล่านี้แล้วให้ลองทำขั้นตอนที่ 2 และขั้นตอนที่ 1 ต่อไป
ขั้นตอนที่ 4: เชื่อมต่อกับ iTunes
ผู้ใช้หลายรายรายงานว่าหลังจากที่พวกเขาเรียกเก็บเงิน iPhone ของตนและพยายามดำเนินขั้นตอน Force Restart หน้าจออุปกรณ์จะแสดงข้อความเชื่อมต่อกับ iTunes หลังจากที่ข้อความปรากฏขึ้น iPhones ของพวกเขาจะหยุดทำงานทันที หากคุณพบปัญหานี้บน iPhone คุณควรวางอุปกรณ์ไว้ในโหมดการกู้คืน คุณสามารถหากระบวนการที่ได้อธิบายไว้ในส่วนถัดไปของบทความ
PRO TIP: หากปัญหาเกิดขึ้นกับคอมพิวเตอร์หรือแล็ปท็อป / โน้ตบุ๊คคุณควรลองใช้ซอฟต์แวร์ Reimage Plus ซึ่งสามารถสแกนที่เก็บข้อมูลและแทนที่ไฟล์ที่เสียหายได้ วิธีนี้ใช้ได้ผลในกรณีส่วนใหญ่เนื่องจากปัญหาเกิดจากความเสียหายของระบบ คุณสามารถดาวน์โหลด Reimage Plus โดยคลิกที่นี่ขั้นตอนที่ 5: โหมดการกู้คืน
หากคุณต้องการใส่ iPhone เข้าสู่โหมดการกู้คืนก่อนอื่นให้เชื่อมต่อ iDevice เข้ากับ iTunes บนคอมพิวเตอร์ของคุณ หลังจากที่คุณสร้างการเชื่อมต่อแล้วให้ทำตามคำแนะนำสำหรับ Forced Restart สำหรับอุปกรณ์ iOS จากขั้นตอนที่ 1
ขั้นตอนที่ 6: เรียกคืน
เมื่อข้อความเรียกคืนปรากฏขึ้นให้คลิกที่ Restore และตั้งค่า iDevice ของคุณ
การป้องกัน iPhone ตาย
สถานการณ์ iPhone ที่ตายแล้วเกิดขึ้นเมื่อประสบการณ์ iPhone ของคุณเกิดปัญหากับ iOS ถ้าคุณต้องการป้องกันปัญหานี้คุณควรปิด iDevice อย่างน้อยสัปดาห์ละครั้ง ฟังดูง่ายใช่มั้ย? เพียงกดปุ่มเปิด / ปิดค้างไว้จนกว่าคุณจะเห็นข้อความสไลด์เพื่อปิดเครื่องบนหน้าจอ หลังจากปิดอุปกรณ์แล้วคุณสามารถกดปุ่มเปิด / ปิดอีกครั้งเพื่อเปิด iPhone และใช้งานได้ตามปกติ
ปัญหาเกี่ยวกับปุ่มเปิด / ปิด
บางครั้งอันเป็นผลมาจากการลดลงทางกายภาพปุ่มพลังงานของคุณอาจหยุดทำงาน หากคุณประสบปัญหาเกี่ยวกับปุ่มเปิด - ปิดนี้คุณควรได้รับอุปกรณ์ของคุณไปยังบริการที่ได้รับอนุญาตและแก้ไขปุ่มเปิด / ปิด อย่างไรก็ตามหากคุณไม่สามารถดำเนินการได้ด้วยเหตุผลใดก็ตามที่นี่ฉันจะแสดงวิธีที่คุณสามารถเริ่มต้นและปิด iPhone โดยไม่ใช้ปุ่มเปิด / ปิด
รีสตาร์ท iPhone ด้วยปุ่มเพาเวอร์ที่ไม่ทำงาน
ไปที่ การตั้งค่า และแตะ ทั่วไป จากตรงนั้นเลือก Accessibility เลื่อนลงไปที่ ตัว เลือก Bold Text และเปิดใช้งาน คุณจะเห็นข้อความแจ้งว่า iPhone ของคุณจะรีสตาร์ท เพียงยืนยันการทำงานและอุปกรณ์ของคุณจะรีบูต
ปิด iPhone ของคุณด้วยปุ่มเพาเวอร์ที่ไม่ทำงาน
หากคุณต้องการปิด iPhone แต่มีปัญหาเกี่ยวกับปุ่มเปิด / ปิดคุณสามารถใช้เมนูแบบช่วยเหลือ นี่คือขั้นตอนการเปิดใช้งาน
- ไปที่ การตั้งค่า และเปิด " ทั่วไป" จากนั้นเลือก " การเข้าถึง " และคลิก "การช่วย" สี่เหลี่ยมสีเทาเล็ก ๆ ที่มีวงกลมไฟภายในจะปรากฏบนหน้าจอของคุณ
- แตะ เมนูปรับแต่งระดับบนสุดโดย คลิกที่ไอคอน + เพื่อเพิ่มฟิลด์ลงในเมนู
- แตะที่ ปุ่มใหม่ และเลือกจากตัวเลือก Lock Screen ขณะนี้คุณมีตัวเลือก " ล็อกหน้าจอ" ในเมนู "ความช่วยเหลือ"
- หากต้องการปิดอุปกรณ์ของคุณให้กดปุ่ม ล็อกหน้าจอค้างไว้ จากเมนูแอนดรอยด์แตะจนกว่าคุณจะเห็นข้อความสไลด์เพื่อปิดเครื่องบนหน้าจอ
- เลื่อนหน้าจอ และอุปกรณ์ของคุณจะปิด
ปุ่ม Home ไม่ทำงาน?
หากปุ่มหน้าแรกทำงานไม่ถูกต้องคุณสามารถใช้เมนูการเข้าถึงได้เพื่อเพิ่มฟังก์ชันการทำงานของปุ่มโฮมบนหน้าจอของคุณ หากคุณสนใจคุณสามารถดูบทความเชิงลึกของเราได้ที่ลิงก์ต่อไปนี้ https://appuals.com/how-to-fix-your-iphones-non-working-home-button/
การอัปเดต iOS
หากคุณเป็นเจ้าของ iPhone รุ่นเก่าเช่น iPhone 4s หรือ 5c ฉันขอแนะนำให้รอก่อนที่คุณจะอัปเดต iOS เป็นเวอร์ชันล่าสุด แอปเปิ้ลไม่ได้ทำให้ iOS เวอร์ชันใหม่พร้อมใช้งานสำหรับโทรศัพท์หรือแอปที่มีอายุมากกว่าซึ่งทำงานบนสถาปัตยกรรม 32 บิต รออีกสักสองสามสัปดาห์หลังจากวันที่เริ่มต้น iOS ก่อนที่คุณจะกดปุ่มอัปเดตบน iPhone นั่นคือวิธีที่คุณสามารถมั่นใจได้ว่าคุณจะดาวน์โหลดซอฟต์แวร์ที่มีการทดสอบและปราศจากข้อผิดพลาด
ข้อสรุป
หากคุณลองใช้วิธีการในการเปิด iPhone ของคุณที่ได้อธิบายไว้ในบทความนี้และยังพบปัญหา iPhone ที่ตายอยู่คุณควรนำอุปกรณ์ของคุณไปใช้ศูนย์ซ่อมของ Apple ที่ได้รับการรับรอง เราขอแนะนำให้ติดต่อกับ Apple โดยตรง คุณสามารถดำเนินการได้จากลิงก์ต่อไปนี้ของ Apple Support
แจ้งให้เราทราบหากคุณพบวิธีแก้ปัญหาของคุณในบทความนี้ นอกจากนี้หากคุณคุ้นเคยกับวิธีการอื่นในการแก้ไขปัญหา iPhone ชนิดนี้โปรดแชร์กับเรา
PRO TIP: หากปัญหาเกิดขึ้นกับคอมพิวเตอร์หรือแล็ปท็อป / โน้ตบุ๊คคุณควรลองใช้ซอฟต์แวร์ Reimage Plus ซึ่งสามารถสแกนที่เก็บข้อมูลและแทนที่ไฟล์ที่เสียหายได้ วิธีนี้ใช้ได้ผลในกรณีส่วนใหญ่เนื่องจากปัญหาเกิดจากความเสียหายของระบบ คุณสามารถดาวน์โหลด Reimage Plus โดยคลิกที่นี่