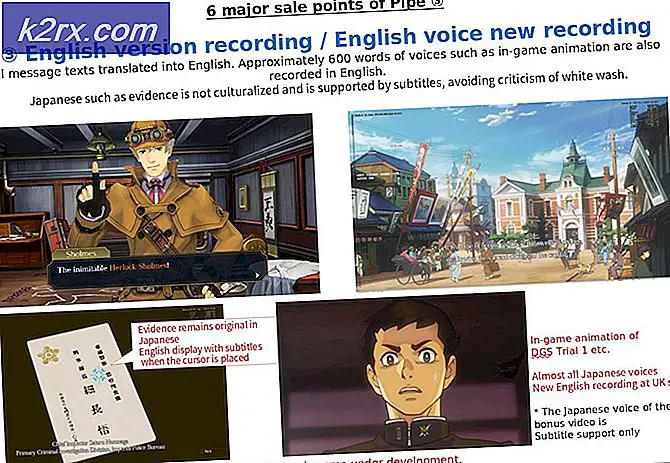วิธีการสร้าง ISO ที่สามารถบู๊ตได้จาก Windows 10 ESD File
เมื่อใดก็ตามที่บุคคลอัปเกรดเป็น Windows ใหม่ที่สร้างขึ้นใหม่ใน Windows 10 ผ่านทาง Windows Update รูปแบบ ESD (Electronic Software Delivery) จะถูกใช้เพื่อจัดเตรียมไฟล์ติดตั้งที่จำเป็นสำหรับการติดตั้ง Windows 10 build ใหม่ ในไฟล์การติดตั้งเหล่านี้คือ ไฟล์ install.esd ซึ่งเป็น ไฟล์ install.wim แบบบีบอัดและเข้ารหัสที่มักใช้เพื่อทำการติดตั้งใหม่ทั้งหมดของระบบปฏิบัติการ Windows ไฟล์ install.wim มีทุกอย่างที่คุณต้องการสำหรับการติดตั้ง Windows ทั้งหมดตั้งแต่เริ่มต้น
ผู้ใช้ Windows 10 จำนวนมากสงสัยว่าจะสามารถแปลงไฟล์ติดตั้งที่ดาวน์โหลดมาระหว่างการอัปเดต Windows เป็น Windows 10 ISO ที่สามารถบู๊ตได้ซึ่งสามารถเขียนลงในดีวีดี / USBs และใช้เพื่อทำการติดตั้งใหม่ทั้งหมดของ Windows 10 ได้หรือไม่? ของความยากลำบากเป็นไปได้ทั้งหมด ไฟล์ install.esd ที่ดาวน์โหลดลงในคอมพิวเตอร์ของคุณเมื่อคุณเลือกที่จะอัปเกรดเป็น Windows ใหม่ที่สร้างขึ้นผ่านทาง Windows Update สามารถใช้เพื่อสร้าง ISO สำหรับบูต Windows ISO 10 เพื่อเขียนลงใน DVD / USB และใช้สำหรับ Windows 10 ติดตั้งตั้งแต่เริ่มต้นแทนที่จะอัพเกรด
มีสามขั้นตอนในการเปลี่ยน ไฟล์ install.esd ของ Windows ให้เป็นไฟล์ ISO แบบ Windows 10 มาตรฐาน - ดาวน์โหลดและติดตั้งยูทิลิตีเล็ก ๆ ที่เรียกว่า ESDtoISO จัดหา ไฟล์ install.esd และใช้ ESDtoISO เพื่อสร้าง Windows 10 ISO ที่สามารถบู๊ตได้จาก ไฟล์ Windows install.esd 10 ไฟล์
ขั้นที่ 1: ดาวน์โหลดและตั้งค่าเครื่องมือ ESDtoISO
คลิก ที่นี่ เพื่อไปที่หน้า OneDrive ซึ่งคุณสามารถดาวน์โหลด ESDtoISO (โดย TenForums) เมื่อหน้าที่ OneDrive โหลดขึ้นให้คลิกขวาที่โฟลเดอร์ ESDtoISO และคลิกที่ ดาวน์โหลด ในเมนูตามเนื้อหาเพื่อเริ่มดาวน์โหลดไฟล์. ZIP ที่มียูทิลิตี ESDtoISO
เมื่อไฟล์. ZIP ที่มีเครื่องมือ ESDtoISO ได้รับการดาวน์โหลดแล้วให้ไปที่และดับเบิลคลิกเพื่อเปิดไฟล์ คลิกที่ Extract All ใน File Explorer ในหน้าต่างที่ปรากฏขึ้นให้ระบุโฟลเดอร์ปลายทางสำหรับเนื้อหาของไฟล์. ZIP และคลิกที่ Extract เพื่อเริ่มการสกัด เนื้อหาของไฟล์. ZIP จะเป็นไฟล์ชื่อ ESDtoISO.cmd ซึ่งเป็นยูทิลิตี ESDtoISO ที่ เกิดขึ้นจริง
ขั้นที่ 2: ดาวน์โหลดไฟล์ install.esd
ในการสร้าง ISO Windows 7 สำหรับบูตจาก ไฟล์ install.esd สำหรับการสร้าง Windows 10 คุณจะต้องมี ไฟล์ install.esd ไฟล์ install.esd จะถูกดาวน์โหลดลงในคอมพิวเตอร์ของคุณและบันทึกลงในโฟลเดอร์ที่ซ่อนไว้เมื่อคุณเลือกติดตั้ง Windows Update ที่มี build ใหม่ของ Windows 10 เพื่อให้ได้ ไฟล์ install.esd คุณต้อง:
เปิด เมนู Start
คลิกที่ การตั้งค่า
คลิกที่ Update & Security
ไปที่ Windows Update ในบานหน้าต่างด้านขวา
คลิกที่ Check for updates ในบานหน้าต่างด้านซ้าย
ถ้ามีการปรับปรุงการสร้างใหม่ของ Windows 10 ให้ดาวน์โหลด Windows Update
ทันทีที่ไฟล์ esd ได้รับการดาวน์โหลดลงในคอมพิวเตอร์ของคุณแล้วและ Windows Update ได้เตรียมการอัปเดตแล้วจะแจ้งให้คุณทราบว่ามีการกำหนดเวลา เริ่มระบบ คอมพิวเตอร์ใหม่แล้ว
PRO TIP: หากปัญหาเกิดขึ้นกับคอมพิวเตอร์หรือแล็ปท็อป / โน้ตบุ๊คคุณควรลองใช้ซอฟต์แวร์ Reimage Plus ซึ่งสามารถสแกนที่เก็บข้อมูลและแทนที่ไฟล์ที่เสียหายได้ วิธีนี้ใช้ได้ผลในกรณีส่วนใหญ่เนื่องจากปัญหาเกิดจากความเสียหายของระบบ คุณสามารถดาวน์โหลด Reimage Plus โดยคลิกที่นี่ในตอนนี้คุณจะเห็นไฟล์ ESD เมื่อเปิดใช้งาน File Explorer (โดยการกดปุ่ม โลโก้ Windows + E ) และไปที่ไดเร็กทอรีที่ซ่อนอยู่ต่อไปนี้:
C: \ $ ของ Windows ~ BT \ แหล่งที่มา.
หมายเหตุ: ล่าช้า Windows Update อย่าเลือก รีสตาร์ท เครื่องคอมพิวเตอร์ในขณะนั้น
ย้ายไฟล์ esd ไปยังโฟลเดอร์เดียวกันที่คุณดึงข้อมูลของไฟล์. ZIP ที่คุณดาวน์โหลดมาใน ระยะที่ 1 ไปที่นั่นคือโฟลเดอร์เดียวกันที่มีไฟล์ ESDtoISO.cmd
ขั้นที่ 3: การใช้ ESDtoISO เพื่อสร้าง ISO Windows 10 จากไฟล์ install.esd
เมื่อเครื่องมือ ESDtoISO ได้รับการดาวน์โหลดและติดตั้งแล้วสิ่งที่เหลืออยู่ก็ใช้เพื่อสร้าง ISO ของ Windows 10 จาก ไฟล์ install.esd สำหรับการสร้าง Windows 10 เพื่อที่จะทำเช่นนั้นคุณจะต้อง:
ไปที่ไดเร็กทอรีที่มีไฟล์ cmd
คลิกขวาที่ cmd และคลิกที่ Run as administrator ซึ่งจะเปิดเครื่องมือ ESDtoISO และจะค้นหา ไฟล์ install.esd ที่ คุณวางไว้ในโฟลเดอร์เดียวกันที่มีอยู่โดยอัตโนมัติ
เลือกไฟล์ ISO Windows ที่สามารถบู๊ตได้ที่คุณต้องการสร้างโดยการกด 1 (สำหรับ Windows 10 ISO ที่มีไฟล์ wim ), 2 (สำหรับ Windows 10 ISO ที่มี ไฟล์ install.esd ) หรือ 0 (เพื่อออกจากยูทิลิตี้ ) และกด Enter ทั้งสองตัวเลือกนี้สามารถใช้ในลักษณะเดียวกับการทำความสะอาดติดตั้ง Windows 10 - เผาให้เป็น DVD / USB และใช้เพื่อติดตั้ง Windows 10 จากรอยขีดข่วนบนไดรฟ์เสมือนหรือคอมพิวเตอร์ อย่างไรก็ตามถ้าคุณไม่แน่ใจว่าจะใช้ตัวเลือกใดในการติดตั้งเพียงแค่รู้ว่า install.wim จาก ISO จะใช้เวลานานกว่าจะถูกสร้างขึ้น แต่จะทำความสะอาดให้ติดตั้ง Windows 10 ได้เร็วขึ้นในขณะที่ ISO ที่ใช้ install.esd จะสร้างได้เร็วขึ้น แต่จะใช้เวลานานในการทำความสะอาดติดตั้ง Windows 10
ทันทีที่คุณได้ตัดสินใจว่าคุณจะไปกับ Option 1 หรือ Option 2 ยูทิลิตี ESDtoISO จะแตกหักในการสร้างไฟล์ ISO Windows ที่สามารถบู๊ตได้สำหรับคุณซึ่งอาจใช้เวลาถึงครึ่งชั่วโมง (หรือแม้กระทั่ง เพิ่มเติม) ขึ้นอยู่กับฮาร์ดแวร์ของคอมพิวเตอร์ที่คุณใช้อยู่ ในระหว่างกระบวนการยูทิลิตีอาจแสดงข้อผิดพลาดเกี่ยวกับคีย์ที่ขาดหายไป - ละเว้นข้อผิดพลาดนี้ เมื่อ ESDtoISO ทำงานเสร็จสิ้นแล้วคุณจะมีไฟล์ ISO Windows 10 ที่สามารถเขียนลง DVD หรือ USB และใช้ทำความสะอาด Windows 10
PRO TIP: หากปัญหาเกิดขึ้นกับคอมพิวเตอร์หรือแล็ปท็อป / โน้ตบุ๊คคุณควรลองใช้ซอฟต์แวร์ Reimage Plus ซึ่งสามารถสแกนที่เก็บข้อมูลและแทนที่ไฟล์ที่เสียหายได้ วิธีนี้ใช้ได้ผลในกรณีส่วนใหญ่เนื่องจากปัญหาเกิดจากความเสียหายของระบบ คุณสามารถดาวน์โหลด Reimage Plus โดยคลิกที่นี่