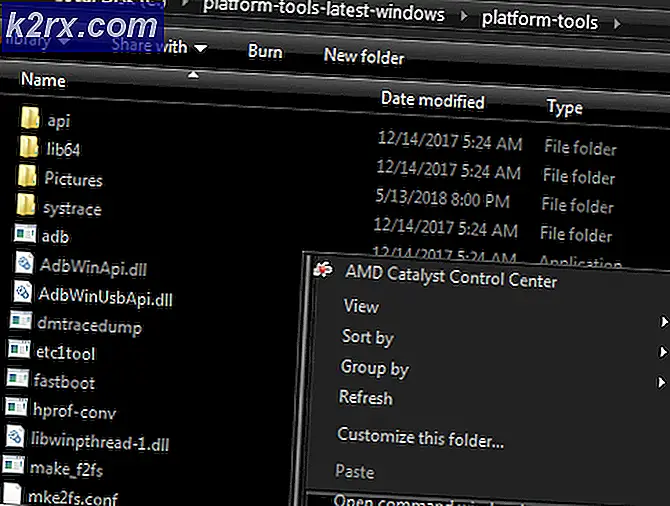แก้ไข: ไม่สามารถอัปเดต Minecraft Native Launcher ได้
Minecraft เป็นเกมยอดนิยมที่ผู้คนจำนวนมากชอบเล่น เมื่อเร็ว ๆ นี้ผู้ใช้จำนวนมากบ่นเกี่ยวกับปัญหาที่ทำให้ไม่สามารถอัปเดตและ / หรือเล่นเกมได้ ปัญหานี้เกิดขึ้นเมื่อพยายามติดตั้งการอัปเดตล่าสุดของ Minecraft ผ่านตัวเรียกใช้งาน Minecraft ผู้ใช้จะเห็นข้อความแสดงข้อผิดพลาด (ระบุด้านล่าง) ในระหว่างหรือเมื่อสิ้นสุดการอัปเดต เมื่อข้อผิดพลาดนี้ปรากฏขึ้นการอัปเดตจะรีสตาร์ทหรือค้าง ในทางกลับกันผู้ใช้บางคนเป็น
อะไรทำให้ไม่สามารถอัปเดตข้อผิดพลาดของตัวเรียกใช้งาน Minecraft ดั้งเดิมได้
รายการสิ่งที่อาจทำให้เกิดปัญหานี้ได้รับด้านล่าง
วิธีที่ 1: ซ่อมแซม Minecraft
บางครั้งแอปพลิเคชันเริ่มให้ข้อผิดพลาดเนื่องจากไฟล์เสียหายหรือไฟล์เสียหาย เป็นเรื่องปกติที่ไฟล์จะเสียหายเมื่อเวลาผ่านไป โชคดีที่มีตัวเลือกในรายการถอนการติดตั้งโปรแกรมของ Windows ที่ช่วยให้คุณสามารถซ่อมแซมแอปพลิเคชันได้ ดังนั้นทำตามขั้นตอนด้านล่างเพื่อซ่อมแซม Minecraft และทุกอย่างจะทำงานได้ดีในภายหลัง
- ถือ คีย์ Windows แล้วกด ร
- ประเภท appwiz.cpl แล้วกด ป้อน
- ค้นหา Minecraft จากรายการโปรแกรม
- ตอนนี้ คลิกขวาที่ Minecraft และเลือก ซ่อมแซม. ทำตามคำแนะนำเพิ่มเติมบนหน้าจอเท่านี้ก็เสร็จเรียบร้อย
วิธีที่ 2: ดาวน์โหลด Minecraft จาก Minecraft.net
การดาวน์โหลดสำเนาใหม่โดยตรงจาก Minecraft.net ช่วยแก้ปัญหาให้กับผู้ใช้จำนวนมาก เนื่องจากตัวเรียกใช้งานใหม่อาจมีปัญหาในการดาวน์โหลดไฟล์สำหรับคุณโดยเฉพาะหากอินเทอร์เน็ตของคุณช้า ดังนั้นสิ่งที่คุณต้องทำคือดาวน์โหลดไฟล์ด้วยตัวคุณเอง ทำตามขั้นตอนด้านล่างเพื่อดูคำแนะนำโดยละเอียดเกี่ยวกับวิธีการดาวน์โหลดจากเว็บไซต์
- คลิก ที่นี่ เพื่อไปที่หน้าดาวน์โหลดของ minecraft.net
- คลิก ลองดาวน์โหลดทางเลือกอื่น ลิงค์นี้ควรอยู่ใต้ปุ่ม Download ขนาดใหญ่
- ตอนนี้ดาวน์โหลดไฟล์ minecraft.exe จากหน้านี้และเรียกใช้ไฟล์
สิ่งนี้ควรแก้ไขปัญหาได้
บันทึก: หากปัญหาไม่ได้รับการแก้ไขให้ทำตามขั้นตอนด้านล่าง
- ถือ คีย์ Windows แล้วกด จ เพื่อเปิดไฟล์ File Explorer
- ประเภท %ข้อมูลแอพ% ในแถบที่อยู่แล้วกด ป้อน
- ค้นหาโฟลเดอร์ Minecraft และ คลิกขวา เลือก ลบ. โดยทั่วไปคุณต้องลบไฟล์ที่เกี่ยวข้องกับ Minecraft ทั้งหมดเพื่อให้ไฟล์ติดตั้งที่ดาวน์โหลดมาใหม่สามารถเริ่มต้นใหม่ได้
- ตอนนี้ให้ลองเปิดไฟล์ที่ดาวน์โหลด (ที่คุณดาวน์โหลดจากขั้นตอนที่ระบุด้านบน) และตรวจสอบว่าใช้งานได้หรือไม่
วิธีที่ 3: ปิดการใช้งานโปรแกรมป้องกันไวรัส
หากคุณมีแอปพลิเคชันป้องกันไวรัสติดตั้งอยู่ในระบบของคุณให้เริ่มต้นด้วยการปิดการใช้งานแอปพลิเคชัน แอปพลิเคชันป้องกันไวรัสเป็นที่ทราบกันดีว่าปิดกั้นแอปพลิเคชันอื่น ๆ ในกรณีนี้ โปรแกรมป้องกันไวรัสของคุณอาจบล็อก Minecraft ไม่ให้เชื่อมต่อกับเซิร์ฟเวอร์ Mojang สิ่งที่ดีคือแอปพลิเคชันป้องกันไวรัสหลัก ๆ เกือบทุกตัวมาพร้อมกับตัวเลือกปิดการใช้งานในปัจจุบันดังนั้นคุณจึงไม่ต้องถอนการติดตั้งทั้งหมด ทำตามขั้นตอนด้านล่างเพื่อปิดการใช้งานแอปพลิเคชันป้องกันไวรัส
- คลิกขวา บนไอคอนป้องกันไวรัสของคุณจากไฟล์ ถาดระบบ
- เลือก การควบคุม Avast Shield (ตัวเลือกนี้จะแตกต่างกันไปตามโปรแกรมป้องกันไวรัสของคุณ)
- เลือกตัวเลือกเวลาที่เหมาะสมสำหรับการปิดใช้งานโปรแกรมป้องกันไวรัส
หากทุกอย่างเริ่มทำงานได้ดีหลังจากปิดใช้งานแอปพลิเคชันป้องกันไวรัสแสดงว่าปัญหาเกิดจากโปรแกรมป้องกันไวรัสของคุณ คุณสามารถถอนการติดตั้งโปรแกรมป้องกันไวรัสหรือเพิ่มตัวเรียกใช้งานของคุณในรายการที่อนุญาตได้ ตัวเลือกทั้งสองนี้จะใช้ได้