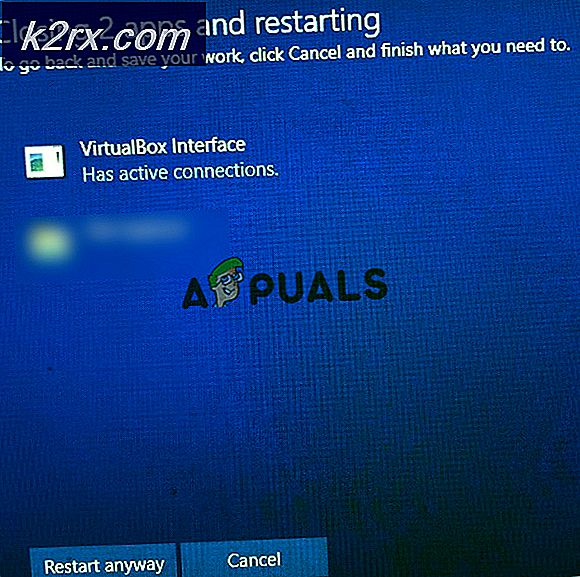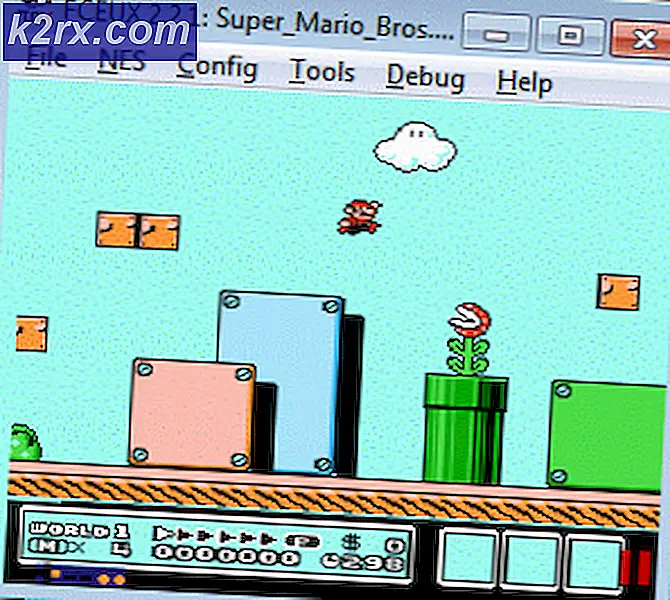แก้ไข: รหัสข้อผิดพลาดของกล้อง 0xa00f4243
ผู้ใช้ Windows 10 บางรายรายงานว่าพวกเขาได้รับรหัสข้อผิดพลาด0xA00F4243 (0xC00D3704)เมื่อพยายามเข้าถึงไฟล์ กล้อง แอป โดยทั่วไปรหัสข้อผิดพลาดจะแสดงพร้อมกับข้อความแสดงข้อผิดพลาดต่อไปนี้: “ ปิดแอปอื่น ๆ ดูเหมือนว่าแอปอื่นกำลังใช้กล้องอยู่แล้ว 0xA00F4243 (0xC00D3704)” ในกรณีส่วนใหญ่ปัญหานี้ดูเหมือนจะเกิดขึ้นอย่างต่อเนื่องและข้อความแสดงข้อผิดพลาดชี้ไปที่แอพอื่นที่ใช้กล้องอยู่แล้ว มีรายงานว่าปัญหาเกิดขึ้นใน Windows 10 และ Windows 8.1
ก่อนดำเนินการแก้ไขรหัสข้อผิดพลาด 0xA00F4288 ตรวจสอบให้แน่ใจว่าไฟล์ การเข้าถึงกล้อง ได้รับอนุญาตในรูปแบบ ความเป็นส่วนตัว การตั้งค่าพีซีของคุณ นอกจากนี้หลาย ๆ กล้อง เป็นไปได้ เปิดใช้งาน / ปิดใช้งาน โดยการสลับไฟล์ สวิตซ์ หรือกด a คีย์ผสม บนแป้นพิมพ์ (สำหรับ Lenovo จะเป็นปุ่ม FN + F7 ในขณะที่ Noblex คือ FN + F10) หากต้องการแยกแยะความเป็นไปได้ที่กล้องจะอยู่ในสถานะปิดใช้งานให้ตรวจสอบว่าไฟล์ สามารถเปิดใช้งานกล้องได้ ผ่านสวิตช์ปุ่มหรือคีย์ผสม สุดท้าย แต่ไม่ท้ายสุดตรวจสอบให้แน่ใจว่าไฟล์ กล้อง ไม่ใช่ ปิดการใช้งาน ใน ตัวจัดการอุปกรณ์.
มี วิธีแก้ปัญหาชั่วคราว รายงานโดยผู้ใช้แล็ปท็อปเพื่อล้างข้อผิดพลาดคุณสามารถลองทำเช่นเดียวกัน (หากใช้แล็ปท็อป) เพื่อตรวจสอบว่าตรงตามวัตถุประสงค์ของคุณหรือไม่
- เปิดไฟล์ กล้อง แอพ (อย่าปิดจนจบ) และ ถอดปลั๊ก เครื่องชาร์จจากแล็ปท็อป
- จากนั้นปล่อยให้ระบบ ระบายแบตเตอรี่ให้หมด และ ปิดโดยอัตโนมัติ (ในทางเทคนิคให้พีซีจำศีล)
- ตอนนี้ ติดที่ชาร์จ และ เปิดเครื่อง ระบบของคุณเพื่อตรวจสอบว่าแอพกล้องทำงานได้ดีหรือไม่
อะไรเป็นสาเหตุของข้อผิดพลาด 0xA00F4243 (0xC00D3704)
เราตรวจสอบข้อผิดพลาดนี้โดยดูจากรายงานผู้ใช้ต่างๆและกลยุทธ์การซ่อมแซมที่มักใช้เพื่อแก้ไขข้อความแสดงข้อผิดพลาดนี้ ปรากฏว่ามีผู้กระทำผิดหลายคนที่อาจเรียกข้อความแสดงข้อผิดพลาดนี้:
วิธีที่ 1: การเรียกใช้ตัวแก้ไขปัญหาฮาร์ดแวร์และอุปกรณ์
หากปัญหาเกิดจากความเสียหายของไฟล์หรือไดรเวอร์ที่ไม่สมบูรณ์ซึ่ง จำกัด การทำงานของกล้องมีโอกาสที่แอปกล้องจะเรียกใช้0xA00F4243 (0xC00D3704)ข้อผิดพลาด โชคดีที่ทั้ง Windows 8 และ Windows 10 มียูทิลิตี้ที่อาจสามารถแก้ไขปัญหานี้ได้โดยอัตโนมัติ
ผู้ใช้ที่ได้รับผลกระทบหลายรายรายงานว่าพวกเขาสามารถแก้ไขปัญหาได้หลังจากเรียกใช้ตัวแก้ไขปัญหาฮาร์ดแวร์และอุปกรณ์ หลังจากทำเช่นนี้ยูทิลิตี้แนะนำพวกเขาถึงกลยุทธ์การซ่อมแซมที่ (เมื่อบังคับใช้แล้ว) จัดการเพื่อแก้ไข 0xA00F4243 (0xC00D3704)ข้อผิดพลาด
คำแนะนำโดยย่อเกี่ยวกับวิธีเรียกใช้ตัวแก้ไขปัญหาฮาร์ดแวร์และอุปกรณ์มีดังนี้
- กด คีย์ Windows + R เพื่อเปิด a วิ่ง กล่องโต้ตอบ ภายในกล่องข้อความพิมพ์“ms-settings: แก้ไขปัญหา” และกด ป้อน เพื่อเปิดไฟล์ การแก้ไขปัญหา แท็บของ การตั้งค่า แอป
- ข้างใน แก้ไขปัญหา เลื่อนลงไปที่ ค้นหาและแก้ไขปัญหาอื่น ๆ และคลิกที่ ฮาร์ดแวร์และอุปกรณ์. จากนั้นคลิกที่ เรียกใช้เครื่องมือแก้ปัญหา จากเมนูที่เพิ่งปรากฏ
- รอจนกว่าขั้นตอนการวินิจฉัยเริ่มต้นจะเสร็จสมบูรณ์จากนั้นคลิกที่ ใช้การแก้ไขนี้ หากพบกลยุทธ์การซ่อมแซมที่เหมาะสม
- เมื่อบังคับใช้กลยุทธ์การซ่อมแซมแล้วให้รีสตาร์ทคอมพิวเตอร์และดูว่าปัญหาได้รับการแก้ไขโดยอัตโนมัติหรือไม่เมื่อเริ่มต้นครั้งถัดไป
หากคุณยังคงพบข้อความแสดงข้อผิดพลาดเดิมให้เลื่อนลงไปที่วิธีการถัดไปด้านล่าง
วิธีที่ 2: การเปิดใช้งานกล้อง (ถ้ามี)
หากคุณโชคดีพอการแก้ไขสำหรับ0xA00F4243 (0xC00D3704)ข้อผิดพลาดอาจทำได้ง่ายเพียงแค่กดแป้นคีย์บอร์ดสองสามปุ่ม ตามที่ปรากฎข้อผิดพลาดเฉพาะนี้จะปรากฏขึ้นหากกล้องถูกปิดใช้งานบนพีซีของคุณ ปัญหานี้มักพบในแล็ปท็อป Lenovo
ลองกด FN + F8 และเปิดกล้องอีกครั้งเพื่อดูว่าปัญหาได้รับการแก้ไขหรือไม่ นี่เป็นทางลัดสำหรับการเปิดใช้งานกล้องบนแล็ปท็อป Lenovo (แต่อาจใช้ได้กับผู้ผลิตรายอื่นด้วย)
หากวิธีนี้สำเร็จแสดงว่าเกิดข้อผิดพลาดเนื่องจากกล้องในตัวของคุณถูกปิดใช้งาน
หากวิธีนี้ใช้ไม่ได้ให้เลื่อนลงไปที่วิธีถัดไปด้านล่าง
วิธีที่ 3: การติดตั้งไดรเวอร์อุปกรณ์กล้องใหม่
สาเหตุที่พบบ่อยมากที่ทำให้ปัญหานี้เกิดขึ้นคือไดรเวอร์อุปกรณ์ Imaging หากไดรเวอร์ที่คุณใช้เกิดความเสียหายหรือการติดตั้งไม่สมบูรณ์คุณอาจพบกับไฟล์ 0xA00F4243 (0xC00D3704)เกิดข้อผิดพลาดเนื่องจากระบบปฏิบัติการของคุณถูกหลอกให้คิดว่ามีการใช้งานกล้องอยู่ตลอดเวลา
ผู้ใช้ที่ได้รับผลกระทบบางรายรายงานว่าพวกเขาจัดการเพื่อแก้ไขปัญหานี้โดยการติดตั้งไดรเวอร์อุปกรณ์ Imaging ใหม่โดยใช้ Device Manager คำแนะนำโดยย่อเกี่ยวกับวิธีการดำเนินการดังต่อไปนี้:
- กด คีย์ Windows + R เพื่อเปิด a วิ่ง กล่องโต้ตอบ จากนั้นพิมพ์ “ devmgmt.msc” แล้วกด ป้อน เพื่อเปิด Device Manager เมื่อได้รับแจ้งจากไฟล์ UAC (การควบคุมบัญชีผู้ใช้) คลิก ใช่ เพื่อให้สิทธิ์ระดับผู้ดูแลระบบ
- ภายใน Device Manager ขยายเมนูแบบเลื่อนลงที่เกี่ยวข้องกับ อุปกรณ์ถ่ายภาพ (หรือกล้องถ่ายรูป).
- ข้างในอุปกรณ์ถ่ายภาพ (หรือกล้องถ่ายรูป)เมนูแบบเลื่อนลง คลิกขวาที่ไดรเวอร์กล้องและเลือก and ถอนการติดตั้งอุปกรณ์.
- จากนั้นคลิกที่ ถอนการติดตั้ง เพื่อยืนยันการถอนการติดตั้งและรอให้กระบวนการเสร็จสิ้น
- รีสตาร์ทคอมพิวเตอร์เพื่อให้ระบบปฏิบัติการของคุณติดตั้งไฟล์ ไดรเวอร์กล้อง ในการเริ่มต้นครั้งต่อไป
- เปิดแอพกล้องถ่ายรูปและดูว่าปัญหาได้รับการแก้ไขหรือไม่
หากคุณยังคงพบข้อความแสดงข้อผิดพลาดเดิมให้เลื่อนลงไปที่วิธีการถัดไปด้านล่าง
วิธีที่ 4: เริ่มบริการ Capability Access Manager (CamSvc)
แอปกล้องอาจแสดงข้อผิดพลาด 0xA00F4288 หากบริการ Capability Access Manager (CamSvc) ไม่เริ่มทำงานเนื่องจากจำเป็นสำหรับการทำงานของแอปกล้องถ่ายรูป ในบริบทนี้การเริ่มบริการ Capability Access Manager (CamSvc) อาจช่วยแก้ปัญหาได้
- คลิก Windows, ประเภท: บริการจากนั้นคลิกขวาที่ บริการ.
- ตอนนี้เลือก เรียกใช้ในฐานะผู้ดูแลระบบ และในหน้าต่างบริการ คลิกขวา บน ตัวจัดการการเข้าถึงความสามารถ (CamSvc) บริการ.
- จากนั้นเลือก เริ่ม หรือ เริ่มต้นใหม่ และตรวจสอบว่าแอพกล้องทำงานได้ดีหรือไม่
- ถ้าไม่ (หรือปัญหากลับมา) ให้เปิดไฟล์ บริการ หน้าต่างและ ดับเบิลคลิก บน ตัวจัดการการเข้าถึงความสามารถ (CamSvc) บริการ.
- ตอนนี้เปลี่ยน เริ่มต้น ประเภทของ CamSvc ถึง อัตโนมัติ และ สมัคร การเปลี่ยนแปลงของคุณ
- แล้ว เริ่มต้นใหม่ บริการ Capability Access Manager (CamSvc) และตรวจสอบว่าแอปกล้องไม่มีข้อผิดพลาด 0xA00F4288 หรือไม่
วิธีที่ 5: การสร้างค่า EnableFrameServerMode โดยใช้ Registry Editor
อีกสาเหตุหนึ่งที่อาจทำให้เกิดไฟล์0xA00F4243ข้อผิดพลาดคือการติดตั้งที่เสียหายซึ่งเกิดจาก Windows Update ที่ไม่ดีหรือไดรเวอร์อื่น ๆ ที่ขัดแย้งกับไดรเวอร์กล้อง ในกรณีนี้ผู้ใช้ที่ได้รับผลกระทบหลายรายสามารถแก้ไขปัญหาได้โดยการเพิ่มค่ารีจิสทรีเพื่อแก้ไขพฤติกรรมที่ผิดพลาด
คำแนะนำโดยย่อเกี่ยวกับการใช้ Registry Editor เพื่อเพิ่มค่า EnableFrame ServerMode ให้กับ Registry:
- กด คีย์ Windows + R เพื่อเปิด a วิ่ง กล่องโต้ตอบ จากนั้นพิมพ์ “ regedit” แล้วกด ป้อน เพื่อเปิดไฟล์ Registry Editor. เมื่อได้รับแจ้งจากไฟล์ UAC (การควบคุมบัญชีผู้ใช้)คลิก ใช่ เพื่อให้สิทธิ์ระดับผู้ดูแลระบบ
- ภายใน Registry Editor ใช้เมนูด้านซ้ายมือเพื่อไปยังตำแหน่งต่อไปนี้:
คอมพิวเตอร์ \ HKEY_LOCAL_MACHINE \ SOFTWARE \ WOW6432Node \ Microsoft \ Windows Media Foundation \ Platform
บันทึก: คุณยังสามารถวางตำแหน่งลงในแถบนำทางโดยตรงแล้วกด ป้อน
- เมื่อคุณไปถึงตำแหน่งที่ถูกต้องแล้วให้เลื่อนไปที่บานหน้าต่างด้านขวาคลิกขวาและเลือก ใหม่> ค่า DWORD (32 บิต)
- ตั้งชื่อไฟล์ DWORD ถึงEnableFrameServerModeแล้วกด ป้อน เพื่อบันทึกการเปลี่ยนแปลง
- เปิดไฟล์ EnableFrameServerMode มูลค่าและชุด ฐาน ถึง เลขฐานสิบหก และ ข้อมูลค่า ถึง 0. เมื่อคุณทำเสร็จแล้วให้คลิก ตกลง เพื่อบันทึกการเปลี่ยนแปลง
- ปิด Registry Editor รีสตาร์ทคอมพิวเตอร์และดูว่าปัญหาได้รับการแก้ไขแล้วหรือไม่ในการเริ่มต้นครั้งถัดไปโดยเปิดแอป Camera อีกครั้ง
หากคุณยังคงเห็นว่าไฟล์0xA00F4243 (0xC00D3704)เกิดข้อผิดพลาดเมื่อคุณพยายามเปิดแอพกล้องให้เลื่อนลงไปที่วิธีการถัดไปด้านล่าง
วิธีที่ 6: เรียกใช้การสแกน System File Checker (SFC)
ผู้ใช้ที่ได้รับผลกระทบบางรายรายงานว่าปัญหาได้รับการแก้ไขแล้วหลังจากที่พวกเขาใช้ยูทิลิตี้ System File Checker (SFC) เพื่อสแกนและแก้ไขความเสียหายที่อาจทำให้เกิด0xA00F4243 (0xC00D3704)ข้อผิดพลาด SFC เป็นยูทิลิตี้ในตัวที่จะแทนที่ไฟล์ระบบที่เสียหายด้วยสำเนาที่เก็บไว้ในเครื่องใหม่
นี่คือคำแนะนำโดยย่อเกี่ยวกับการดำเนินการไฟล์ ตัวตรวจสอบไฟล์ระบบ (SFC) สแกน:
- กด คีย์ Windows + R เพื่อเปิด a วิ่ง กล่องโต้ตอบ จากนั้นพิมพ์ “ cmd” แล้วกด Ctrl + Shift + Enter เพื่อเปิดพรอมต์คำสั่งที่ยกระดับ เมื่อได้รับแจ้งจากไฟล์ UAC (การควบคุมบัญชีผู้ใช้)คลิก ใช่ เพื่อให้สิทธิ์ระดับผู้ดูแลระบบพรอมต์คำสั่ง
- ภายในพรอมต์คำสั่งที่ยกระดับให้พิมพ์คำสั่งต่อไปนี้แล้วกด ป้อน เพื่อเริ่มการสแกน System File Checker:
sfc / scannow
- เมื่อกระบวนการเสร็จสมบูรณ์ให้รีสตาร์ทคอมพิวเตอร์และดูว่าไฟล์0xA00F4243 (0xC00D3704)ข้อผิดพลาดจะไม่เกิดขึ้นอีกต่อไปเมื่อคุณพยายามเริ่มแอปกล้องถ่ายรูปอีกครั้ง
หากปัญหาเดิมยังคงเกิดขึ้นให้เลื่อนลงไปที่วิธีการถัดไปด้านล่าง
วิธีที่ 7: การเปิดใช้งานบริการกล้อง
ผู้ใช้ที่ได้รับผลกระทบบางรายรายงานว่าไฟล์0xA00F4243 (0xC00D3704)ข้อผิดพลาดหยุดเกิดขึ้นเมื่อพวกเขาไปที่หน้าจอบริการและพบว่าไฟล์Intel(R)RealSense(TM)ความลึก บริการถูกปิดใช้งาน แต่โปรดทราบว่ากล้องของคุณอาจใช้บริการกล้องอื่นดังนั้นชื่อของบริการที่ปิดใช้งานอาจแตกต่างกัน
หากสถานการณ์นี้เป็นไปได้คุณสามารถแก้ไขปัญหาได้โดยเข้าไปที่หน้าจอบริการและเปิดใช้งานบริการกล้องอีกครั้ง:
- กด คีย์ Windows + R เพื่อเปิดกล่องโต้ตอบเรียกใช้ จากนั้นพิมพ์ “services.msc” ในกล่องข้อความแล้วกด Enter เพื่อเปิดไฟล์ บริการ หน้าจอ
- ภายในยูทิลิตี้ Services ให้ใช้บานหน้าต่างด้านขวาเพื่อค้นหาไฟล์ กล้อง คนขับ. โดยส่วนใหญ่แล้วจะมีการตั้งชื่อ ความลึกของ Intel (R) RealSense (TM)
- เมื่อคุณจัดการเพื่อค้นหาบริการที่คุณใช้ by กล้องคลิกขวาแล้วเลือก เริ่ม.
- เปิด แอพกล้องถ่ายรูป อีกครั้งและดูว่าคุณยังคงพบปัญหาเดิมอยู่หรือไม่
ถ้ายังพบเจอ0xA00F4243 (0xC00D3704)ข้อผิดพลาดเลื่อนลงไปที่วิธีการถัดไปด้านล่าง
วิธีที่ 8: การถอนการติดตั้งโปรแกรมป้องกันไวรัสของ บริษัท อื่น
ปรากฎว่าปัญหานี้อาจเกิดจากชุดโปรแกรมป้องกันไวรัสที่มีการป้องกันมากเกินไป ผู้ใช้ที่ได้รับผลกระทบหลายรายรายงานว่าปัญหาหยุดเกิดขึ้นเมื่อถอนการติดตั้ง AV ของบุคคลที่สามและอนุญาตให้ Windows Defender ในตัวเข้ารับช่วงต่อ
จากรายงานของผู้ใช้หลายฉบับทราบว่า Node32, AVG และไซต์อื่น ๆ ทำให้เกิดไฟล์0xA00F4243 (0xC00D3704)ข้อผิดพลาดบน Windows 10 ในกรณีนี้คุณจะสามารถแก้ไขปัญหาได้โดยการถอนการติดตั้งชุดรักษาความปลอดภัยของ บริษัท อื่น
เพื่อให้แน่ใจว่าคุณจะไม่ทิ้งไฟล์ที่เหลืออยู่ซึ่งอาจส่งผลกระทบต่อคอมพิวเตอร์ของคุณเราขอแนะนำให้คุณติดตามบทความนี้ (ที่นี่) สำหรับขั้นตอนในการถอนการติดตั้งโปรแกรมรักษาความปลอดภัยของคุณโดยสมบูรณ์
วิธีที่ 9: ดำเนินการ SFC, DISM และตรวจสอบการสแกนดิสก์
ข้อผิดพลาด 0xA00F4288 อาจเป็นผลมาจากไฟล์ระบบที่จำเป็นเสียหาย ในบริบทนี้การสแกน SFC และ DISM อาจล้างความเสียหายของไฟล์ระบบและแก้ปัญหาได้
- ทำการสแกน SFC ของระบบของคุณ (ตรวจสอบให้แน่ใจว่าได้ทำการสแกนเมื่อคุณสามารถสำรองพีซีของคุณได้ในบางครั้ง เนื่องจากการสแกนอาจใช้เวลาในการดำเนินการให้เสร็จสิ้น) และตรวจสอบว่าแอป Camera ทำงานได้ดีหรือไม่
- หากไม่เป็นเช่นนั้นคุณสามารถเรียกใช้คำสั่ง DISM เพื่อซ่อมแซม Windows ของระบบได้ แต่อย่าลืมดำเนินการดังต่อไปนี้ในกระบวนการ:
DISM.exe / ออนไลน์ / Cleanup-image / Restorehealth
- เมื่อกระบวนการ DISM เสร็จสมบูรณ์ให้ตรวจสอบว่าระบบไม่มีข้อผิดพลาด 0xA00F4288 หรือไม่
หากปัญหายังคงมีอยู่คุณอาจลองใช้คำสั่ง CHKDSK เพื่อล้างข้อผิดพลาด HDD ใด ๆ ที่ช่วยแก้ปัญหาแอพกล้องได้ในที่สุด หลังจากเสร็จสิ้นกระบวนการตรวจสอบดิสก์อุปกรณ์กล้องอาจแสดงเป็นสีเทาและเป็นอุปกรณ์ Composite USB หากเป็นเช่นนั้นให้ถอนการติดตั้งอุปกรณ์ที่รบกวน ตอนนี้รีบูตเครื่องพีซีของคุณและแอปกล้องถ่ายรูปอาจทำงานได้ตามปกติ (คุณอาจต้องติดตั้งไดรเวอร์กล้องถ่ายรูปหาก Windows ไม่ได้ติดตั้งไดรเวอร์ทั่วไป)
วิธีที่ 10: อัปเดต BIOS และไดรเวอร์อุปกรณ์ของระบบของคุณเป็นรุ่นล่าสุด
ข้อผิดพลาดของแอพกล้อง 0xA00F4288 อาจเกิดขึ้นเนื่องจาก BIOS ของระบบของคุณล้าสมัย ในกรณีนี้การอัปเดต BIOS ของระบบเป็นรุ่นล่าสุดอาจช่วยแก้ปัญหาได้
คำเตือน: ดำเนินการด้วยความระมัดระวังเป็นอย่างยิ่งและยอมรับความเสี่ยงของคุณเองเนื่องจากการอัปเดต BIOS ของระบบเป็นงานที่ต้องใช้ความชำนาญและหากทำไม่ถูกต้องคุณอาจทำให้พีซีของคุณเสียหายและทำให้ข้อมูลของคุณเสียหายตลอด
- อัปเดต BIOS ของระบบของคุณ (ตามผู้ผลิตของระบบ) ตามที่อธิบายไว้ด้านล่าง:
- หลังจากอัปเดต BIOS แล้วให้อัปเดตไดรเวอร์อุปกรณ์ของระบบของคุณและตรวจสอบว่าแอปกล้องทำงานได้ดีหรือไม่
หากปัญหายังคงมีอยู่คุณสามารถดำเนินการ การอัพเกรดในสถานที่ ของ Windows ระบบของคุณ (ดาวน์โหลด Windows 10 ISO และเปิดการตั้งค่าในฐานะผู้ดูแลระบบ) เพื่อแก้ไขข้อผิดพลาด 0xA00F4288 ของแอปกล้องถ่ายรูป