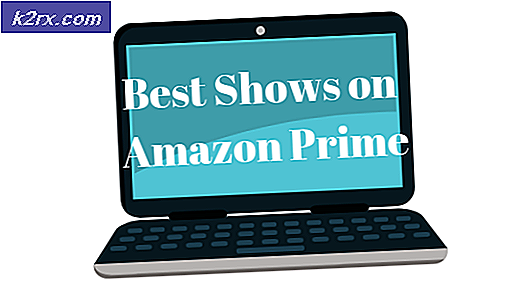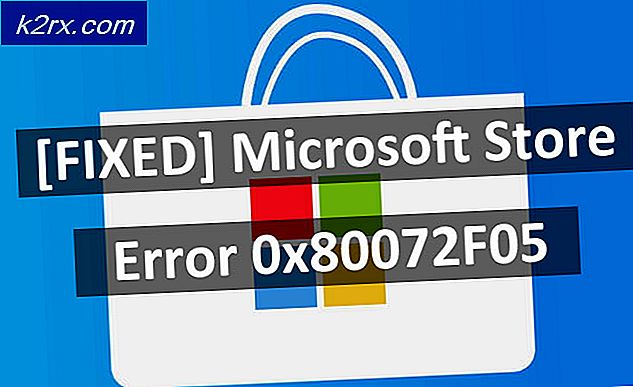แก้ไข: มีปัญหากับใบรับรองความปลอดภัยของเว็บไซต์นี้
ผู้ใช้ Windows บางรายกำลังประสบปัญหาแปลก ๆ ที่พวกเขาได้รับข้อผิดพลาดใบรับรอง HTTPS อย่างต่อเนื่องเช่น "มีปัญหากับใบรับรองความปลอดภัยของเว็บไซต์นี้‘เกิดข้อผิดพลาดเมื่อพยายามเข้าถึงไซต์และแอพที่มีรายละเอียดสูงเช่น Twitter, Google, Facebook ฯลฯ ในกรณีส่วนใหญ่ผู้ใช้ที่ได้รับผลกระทบจะรายงานว่าพวกเขาได้รับข้อผิดพลาดประเภทเดียวกันกับทุกเบราว์เซอร์ที่พวกเขาพยายามใช้
ปรากฎว่าสาเหตุที่พบบ่อยที่สุดที่ทำให้เกิดข้อผิดพลาดของใบรับรองเหล่านี้คือค่าวันที่และเวลาที่ล้าสมัยอย่างมาก และถึงแม้ว่าข้อผิดพลาดที่เบราว์เซอร์จะแสดงจะแตกต่างกัน แต่การแก้ไขจะเหมือนกันเสมอ - ตรวจสอบให้แน่ใจว่าใบรับรองได้รับการตรวจสอบโดยการอัปเดตวันที่และเวลาของระบบ (วิธีที่ 1)
อย่างไรก็ตามหากการเปลี่ยนแปลงวันที่และเวลาพิสูจน์ได้ว่าเป็นการแก้ไขชั่วคราวมีโอกาสสูงที่ปัญหาจะเกิดจากความผิดพลาด แบตเตอรี่ CMOS. ในกรณีนี้คุณสามารถแก้ไขปัญหาได้โดยเปลี่ยนแบตเตอรี่ CMOS ของเมนบอร์ดด้วยแบตเตอรี่ที่เทียบเท่าใหม่ (วิธีที่ 2)
เมื่อคุณแน่ใจแล้วว่าวันที่และเวลาของระบบไม่ก่อให้เกิดปัญหานี้คุณควรตรวจสอบการติดตั้งใบรับรองที่ขาดหายไปซึ่งอาจทำให้เกิดข้อผิดพลาดของเบราว์เซอร์ประเภทนี้ (วิธีที่ 3)
และหากคุณเพิ่งติดตั้ง PUP ที่น่าสงสัยให้ตรวจสอบว่าไม่ขัดขวางการยืนยันใบรับรองของคุณจริงหรือไม่ (วิธีที่ 4).
วิธีที่ 1: การตั้งค่าวันที่และเวลาที่ถูกต้อง
ถึงตอนนี้สถานการณ์ที่พบบ่อยที่สุดที่จะนำไปสู่การปรากฏของข้อผิดพลาดใบรับรองประเภทนี้คือวันที่และเวลาของระบบที่ไม่ถูกต้อง เป็นไปได้ว่าวันที่หรือประเภทมีการเปลี่ยนแปลงโดยที่คุณไม่ได้สังเกตหรือคุณอาจทำการเปลี่ยนแปลงฮาร์ดแวร์ที่ทำให้เครื่องของคุณไม่สามารถติดตามเวลาได้
โปรดทราบว่าหากวันที่และเวลาของคุณอยู่ไกลสิ่งนี้จะทำให้ส่วนใหญ่ ใบรับรองความปลอดภัย ล้มเหลว - สิ่งนี้อาจอธิบายได้ว่าเหตุใดคุณจึงได้รับข้อผิดพลาดใบรับรองกับเบราว์เซอร์หลายตัว
หากสถานการณ์นี้เป็นไปได้คุณควรจะแก้ไขปัญหาได้โดยการตั้งค่าวันที่และเวลาที่ถูกต้องผ่านเมนูวันที่และเวลา คำแนะนำโดยย่อเกี่ยวกับวิธีการดำเนินการดังต่อไปนี้:
บันทึก: ขั้นตอนด้านล่างนี้เป็นขั้นตอนสากลและจะใช้ได้ไม่ว่าคุณจะพบปัญหาใน Windows เวอร์ชันใดก็ตาม
- เปิดไฟล์ วิ่ง กล่องโต้ตอบโดยการกด คีย์ Windows + R. เมื่อคุณเห็นกล่องข้อความให้พิมพ์ "timedate.cpl" แล้วกด ป้อน เพื่อเปิดไฟล์ วันเวลา หน้าต่าง.
- ณ จุดนี้คุณควรเข้าสู่ไฟล์ วันเวลา หน้าต่าง. เมื่อเข้าไปข้างในแล้วให้เลือกไฟล์ วันเวลา และคลิกที่ เปลี่ยนวันที่และเวลา.
- เมื่อคุณเห็นไฟล์ การควบคุมบัญชีผู้ใช้ (UAC) คลิกหน้าต่าง ใช่ เพื่อให้สิทธิ์ระดับผู้ดูแลระบบ
- เมื่อคุณอยู่ใน การตั้งค่าวันที่และเวลา ใช้ปฏิทินในเมนู วันและเวลา กล่องเพื่อตั้งค่าที่เหมาะสมตามเขตเวลาที่คุณอาศัยอยู่
- เมื่อตั้งค่าถูกต้องแล้วให้คลิก สมัคร เพื่อบันทึกการเปลี่ยนแปลงและรีสตาร์ทคอมพิวเตอร์เพื่อดูว่าปัญหาได้รับการแก้ไขแล้วหรือไม่
- หลังจากการเริ่มต้นคอมพิวเตอร์เครื่องถัดไปเสร็จสิ้นให้เปิดหน้าที่เคยแสดงข้อผิดพลาดของใบรับรองและดูว่าปัญหาได้รับการแก้ไขแล้วหรือไม่
หากข้อผิดพลาดเดิมยังคงแสดงอยู่หรือคุณพบว่าวันที่และเวลามีการเปลี่ยนแปลงอีกครั้งให้เลื่อนลงไปที่วิธีการถัดไปด้านล่าง
วิธีที่ 2: การเปลี่ยนแบตเตอรี่ CMOS
หากวิธีการก่อนหน้านี้เปิดเผยว่าคอมพิวเตอร์ของคุณไม่สามารถบันทึกวันที่และเวลาระหว่างการรีสตาร์ทอาจมีความหมายเพียงสิ่งเดียวนั่นคือคุณกำลังจัดการกับแบตเตอรี่ CMOS (Complementary Metal Oxide Semiconductor) ที่ผิดปกติ
เมนบอร์ดทุกตัวมีแบตเตอรี่ CMOS งานหลักคือการจดจำข้อมูลสำคัญเกี่ยวกับเครื่องของคุณ (การตั้งค่า BIOS แบบกำหนดเองเวลาและวันที่ทั้งระบบบันทึกข้อผิดพลาดที่สำคัญ ฯลฯ )
แต่เช่นเดียวกับแบตเตอรี่อื่น ๆ สิ่งนี้มีแนวโน้มที่จะเสียในที่สุด หากคุณพบปัญหาในเมนบอร์ดรุ่นเก่าโอกาสที่ดีที่สุดในการแก้ไขปัญหาคือเพียงเปลี่ยนแบตเตอรี่ CMOS ใหม่ด้วยแบตเตอรี่ที่เทียบเท่าใหม่
สิ่งเหล่านี้เป็นเรื่องธรรมดามากเนื่องจากมีการใช้กับอุปกรณ์อิเล็กทรอนิกส์หลายประเภทดังนั้นคุณควรหาซื้อได้จากร้านจำหน่ายเครื่องใช้ไฟฟ้าทุกแห่ง - คุณอาจมีสักชิ้นวางอยู่ในบ้านของคุณ
เมื่อคุณมีแบตเตอรี่ CMOS ใหม่อยู่ในมือแล้วนี่คือสิ่งที่คุณต้องทำเพื่อเปลี่ยนแบตเตอรี่ที่เสีย:
- ก่อนอื่นให้ปิดคอมพิวเตอร์ของคุณอย่างสมบูรณ์และตรวจสอบให้แน่ใจว่าได้ถอดปลั๊กออกจากแหล่งจ่ายไฟแล้ว
- สวมสายรัดข้อมือแบบคงที่ถ้าคุณมี สิ่งเหล่านี้ทำงานได้โดยการต่อสายดินของคุณเข้ากับเฟรมของคอมพิวเตอร์เพื่อให้แน่ใจว่าคุณจะไม่ทำลายส่วนประกอบใด ๆ เนื่องจากไฟฟ้าสถิต
บันทึก: ขั้นตอนนี้เป็นทางเลือก
- ถอดฝาครอบคอมพิวเตอร์ของคุณดูที่เมนบอร์ดของคุณและระบุแบตเตอรี่ CMOS ซึ่งไม่น่าจะยากที่จะมองเห็น
- เมื่อคุณเห็นแล้วให้ใช้เล็บมือหรือไขควงที่ไม่เป็นสื่อกระแสไฟฟ้าเพื่อถอดแบตเตอรี่ที่ชำรุดออกจากช่อง
- ใส่แบตเตอรี่ CMOS ใหม่และใส่ฝาด้านข้างกลับก่อนที่จะเสียบปลั๊กคอมพิวเตอร์ของคุณกลับไปที่แหล่งจ่ายไฟและเริ่มการสำรองข้อมูล
- เมื่อติดตั้งแบตเตอรี่ CMOS ใหม่แล้วให้รอจนกว่าการเริ่มต้นจะเสร็จสมบูรณ์จากนั้นทำตาม วิธีที่ 1 อีกครั้งเพื่อตั้งค่าเวลาและวันที่ที่ถูกต้องจากนั้นรีสตาร์ทเพื่อดูว่าคอมพิวเตอร์ของคุณสามารถจดจำการเปลี่ยนแปลงได้หรือไม่
- หลังจากที่คุณยืนยันว่าทุกอย่างใช้งานได้แล้วให้เปิด Internet Explorer (หรือ Edge) และดูว่าคุณยังได้รับเครื่องหมาย "มีปัญหากับใบรับรองความปลอดภัยของเว็บไซต์นี้เกิดข้อผิดพลาดขณะพยายามเข้าถึงหน้าเว็บบางหน้า
ในกรณีที่ปัญหาเดิมยังคงเกิดขึ้นให้เลื่อนลงไปที่การแก้ไขที่เป็นไปได้ถัดไปด้านล่าง
วิธีที่ 3: การติดตั้งใบรับรองที่หายไปจาก CA ที่เชื่อถือได้
หากวิธีแรกไม่อนุญาตให้คุณแก้ไขปัญหาเป็นที่ชัดเจนว่าเวลาและวันที่ไม่เกี่ยวข้องกับปัญหานี้ ณ จุดนี้ผู้กระทำผิดที่ใหญ่ที่สุดที่เป็นไปได้คือใบรับรองหลักบางส่วนหายไปจาก CA ที่เชื่อถือได้ (ผู้ออกใบรับรอง)
ผู้ใช้ที่ได้รับผลกระทบหลายรายยืนยันว่าพวกเขาสามารถแก้ไขปัญหาได้หลังจากดาวน์โหลดและติดตั้งใบรับรองหลักของบุคคลที่สามทุกรายผ่านโปรแกรมใบรับรองหลักของ Windows
ในการดำเนินการนี้คุณสามารถทำได้โดยใช้เครื่องมือ Local Security Policy และ Certification Manager ร่วมกันหรือติดตั้งด้วยตนเองผ่านคอนโซลการจัดการ ด้วยเหตุนี้เราจึงสร้างคำแนะนำสองชุดแยกกัน อย่าลังเลที่จะติดตามสิ่งที่คุณรู้สึกสบายใจกว่า:
ตัวเลือกที่ 1: การติดตั้งใบรับรองที่หายไปผ่าน Local Security Policy และ Certificate Manager
สำคัญ: คุณจะไม่สามารถทำตามคำแนะนำนี้ใน Windows 10 Home ได้เนื่องจาก Local Security Policy มีให้เฉพาะใน Windows 10 Pro และ Windows 10 Enterprise
- ขั้นแรกคุณต้องดาวน์โหลดใบรับรองที่หายไปด้วยตนเองตามหน้าเว็บที่ทำให้เกิดข้อผิดพลาด คุณสามารถใช้โปรแกรมใบรับรองหลักของ Windows หรือคุณสามารถใช้ทางเลือกอื่นของบุคคลที่สามเช่น GeoTrust
- เมื่อคุณดาวน์โหลดใบรับรองที่หายไปแล้วให้กด คีย์ Windows + R เพื่อเปิดไฟล์ วิ่ง กล่องโต้ตอบ ถัดไปพิมพ์ ‘secpol.msc’ ภายในกล่องข้อความแล้วกด ป้อน เพื่อเปิดไฟล์ นโยบายความปลอดภัยในพื้นที่.
บันทึก: หากคุณได้รับแจ้งจากไฟล์ การควบคุมบัญชีผู้ใช้ (UAC)คลิก ใช่ เพื่อให้สิทธิ์ระดับผู้ดูแลระบบ
- เมื่อคุณอยู่ในนโยบายความปลอดภัยในพื้นที่แล้วให้เลือก นโยบายคีย์สาธารณะ จากเมนูด้านซ้ายมือ จากนั้นย้ายไปที่ส่วนด้านขวามือและดับเบิลคลิกที่ การตั้งค่าการตรวจสอบเส้นทางใบรับรอง.
- ภายในเปิดใหม่ คุณสมบัติ หน้าต่างเลือก ร้านค้า จากเมนูแนวนอนที่ด้านบนจากนั้นเริ่มต้นด้วยการตรวจสอบว่าช่องที่เกี่ยวข้องกับ กำหนดการตั้งค่านโยบายเหล่านี้ ถูกตรวจสอบ
- เมื่อ ต่อที่เก็บใบรับรองผู้ใช้ เมนูพร้อมใช้งานดำเนินการต่อและเปิดใช้งานกล่องที่เกี่ยวข้อง อนุญาตให้ผู้ใช้ root CAs ที่เชื่อถือได้เพื่อใช้ในการตรวจสอบใบรับรอง และ อนุญาตให้ผู้ใช้เชื่อถือใบรับรองความน่าเชื่อถือของเพื่อน.
- จากนั้นเลื่อนลงด้านล่างไปที่เมนูที่เก็บใบรับรองหลักและเลือกการสลับที่เกี่ยวข้อง Root CAs ของบุคคลที่สามและ Enterprise Root CAs (แนะนำ)
- เมื่อคุณแน่ใจว่าได้กำหนดค่าการตั้งค่าการตรวจสอบการรับรองอย่างถูกต้องแล้วคุณสามารถปิดนโยบายความปลอดภัยในพื้นที่ได้อย่างปลอดภัย
- เปิดอีกอัน วิ่ง กล่องโต้ตอบโดยการกด คีย์ Windows + R อีกครั้ง. ประเภทนี้ประเภท "certmgr.msc" แล้วกด ป้อน เพื่อเปิดไฟล์ ผู้จัดการฝ่ายรับรอง ยูทิลิตี้ เมื่อคุณได้รับแจ้งจากไฟล์ UAC (การควบคุมบัญชีผู้ใช้)คลิก ใช่ เพื่อให้สิทธิ์ระดับผู้ดูแลระบบ
บันทึก: ยูทิลิตี้นี้จะแสดงรายการใบรับรองดิจิทัลทุกรายการที่คุณติดตั้งและจะอนุญาตให้คุณนำเข้าใบรับรองที่ขาดหายไปซึ่งคุณดาวน์โหลดมาในขั้นตอนที่ 1
- เมื่อคุณอยู่ข้างใน ผู้จัดการฝ่ายรับรองใช้ส่วนซ้ายมือเพื่อเลือก ผู้ออกใบรับรองหลักที่เชื่อถือได้
- จากนั้นคลิกขวาที่ไฟล์ ใบรับรอง เมนูย่อยและเลือก งานทั้งหมด> นำเข้า จากเมนูบริบทที่เพิ่งปรากฏ
- เมื่อคุณจัดการเพื่อเข้าไปข้างใน ตัวช่วยสร้างการนำเข้าใบรับรองเริ่มต้นด้วยการคลิกที่ไฟล์ ต่อไป ปุ่มหนึ่งครั้ง จากนั้นเมื่อคุณไปที่หน้าจอถัดไปให้คลิกที่ เรียกดู เพื่อค้นหาและเลือกไฟล์รูทของใบรับรองที่คุณต้องการติดตั้ง (ในขั้นตอนที่ 1)
- เมื่อใบรับรองเสร็จสิ้นให้คลิกที่ถัดไปจากนั้นคลิกเสร็จสิ้นก่อนปิดยูทิลิตี้
- รีสตาร์ทคอมพิวเตอร์และดูว่าปัญหาได้รับการแก้ไขหรือไม่เมื่อเริ่มต้นคอมพิวเตอร์ครั้งถัดไป
ตัวเลือกที่ 2: การติดตั้งใบรับรองที่หายไปผ่าน Local Security Policy และ Certificate Manager
- ดาวน์โหลดใบรับรองที่หายไปด้วยตนเองตามหน้าเว็บที่ทำให้เกิดข้อผิดพลาด คุณสามารถใช้โปรแกรมใบรับรองหลักของ Windows หรือคุณสามารถใช้ทางเลือกอื่นของบุคคลที่สามเช่น GeoTrust
- กด คีย์ Windows + R เพื่อเปิดไฟล์ วิ่ง กล่องโต้ตอบ ในกล่องข้อความพิมพ์ ‘mmc’ แล้วกด ป้อน เพื่อเปิดไฟล์ Microsoft Management Console. เมื่อคุณเห็นไฟล์ UAC (พรอมต์บัญชีผู้ใช้)คลิก ใช่ เพื่อให้สิทธิ์ระดับผู้ดูแลระบบ
- เมื่อคุณอยู่ใน Microsoft Management Console, คลิกที่ ไฟล์ เมนู (จากแถบริบบิ้นที่ด้านบน) แล้วคลิกที่ เพิ่ม / ลบ Snap-ins.
- ข้างใน เพิ่มหรือลบ Snap-ins เลือกเมนู ใบรับรอง จากเมนูด้านซ้ายมือจากนั้นคลิกที่ไฟล์ เพิ่ม ปุ่มตรงกลาง
- คุณจะเห็นเมนูใหม่เปิดขึ้น ใช้เพื่อเลือก บัญชีคอมพิวเตอร์> บัญชีภายในจากนั้นกด เสร็จสิ้น เพื่อทำตามขั้นตอน จากนั้นคลิก ตกลง เพื่อปิดไฟล์ เพิ่มหรือลบ Snap-ins.
- เมื่อคุณกลับไปที่ไฟล์ คอนโซลการจัดการคลิกขวาที่ ใบรับรอง และใช้เมนูบริบทเพื่อเลือก งานทั้งหมด> ลงทะเบียนและรับใบรับรองโดยอัตโนมัติ.
- ทำตามคำแนะนำบนหน้าจอเพื่อติดตั้งใบรับรอง CA ที่หายไป
- เมื่อติดตั้งใบรับรองที่หายไปแล้วให้รีสตาร์ทคอมพิวเตอร์และดูว่าปัญหาได้รับการแก้ไขหรือไม่เมื่อเริ่มต้นระบบครั้งถัดไป
วิธีที่ 4: การถอนการติดตั้ง Browser Safeguard
ปรากฎว่าปัญหานี้อาจเกิดจาก PuP (โปรแกรมที่อาจไม่ต้องการ) ที่เรียกว่า Browser Safeguard ซึ่งอาจมีโปรแกรมอื่นที่คล้ายคลึงกันที่จะทำให้เกิดพฤติกรรมนี้
ผู้ใช้บางรายที่จัดการกับข้อผิดพลาดของใบรับรองในทุกเบราว์เซอร์ที่ติดตั้งได้รายงานว่าปัญหาได้รับการแก้ไขอย่างสมบูรณ์หลังจากถอนการติดตั้งแอปพลิเคชันที่มีปัญหา
คำแนะนำโดยย่อเกี่ยวกับวิธีการดำเนินการดังต่อไปนี้:
- กด คีย์ Windows + R เพื่อเปิดไฟล์ วิ่ง กล่องโต้ตอบ เมื่อได้รับแจ้งจากไฟล์ UAC (การควบคุมบัญชีผู้ใช้)คลิก ใช่ เพื่อให้สิทธิ์ระดับผู้ดูแลระบบ
- เมื่อคุณอยู่ใน โปรแกรมและคุณสมบัติ เมนูเลื่อนลงไปตามรายการแอพพลิเคชั่นที่ติดตั้งและค้นหา Browser Safeguard (หรือโปรแกรมอื่น ๆ ที่คุณสงสัยว่าอาจเป็นสาเหตุของปัญหา)
- หลังจากที่คุณจัดการระบุตัวผู้กระทำผิดได้แล้วให้คลิกขวาที่มันแล้วเลือก ถอนการติดตั้ง จากเมนูบริบท
- ทำตามคำแนะนำบนหน้าจอเพื่อทำการถอนการติดตั้งให้เสร็จสิ้นจากนั้นรีสตาร์ทคอมพิวเตอร์และดูว่าปัญหาได้รับการแก้ไขหรือไม่เมื่อเริ่มต้นระบบครั้งถัดไป