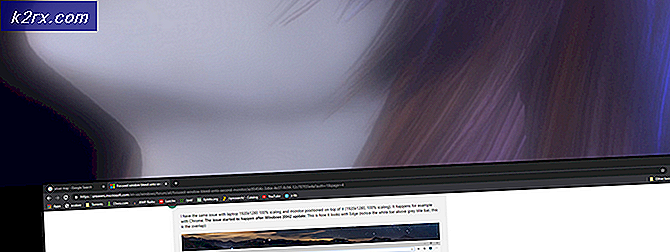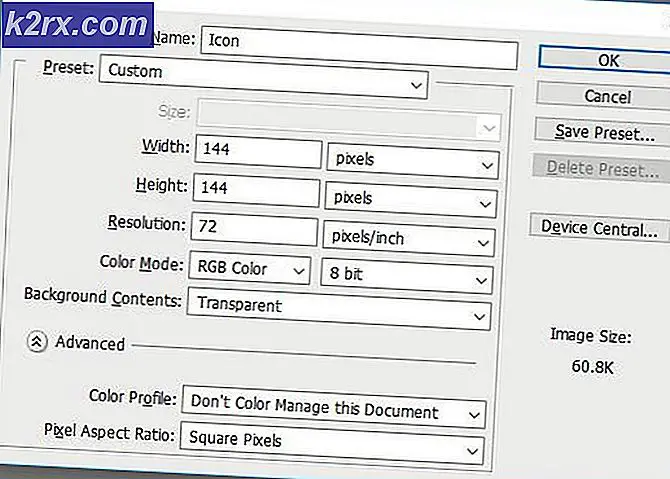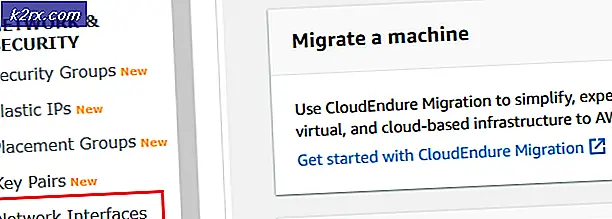วิธีการ: ซูมออกบนเครื่องพีซี
เมื่อใช้เดสก์ท็อป Windows ของคุณการเรียกดูอินเทอร์เน็ตหรืออ่านข้อความบางอย่างคุณอาจพบว่าหน้าจอติดอยู่กับการซูม ซึ่งหมายความว่าองค์ประกอบต่างๆรวมถึงข้อความรูปภาพและไอคอนจะกลายเป็นสิ่งที่ยิ่งใหญ่ในพีซีของคุณ
ปัญหานี้เกิดขึ้นได้จากการเปลี่ยนแปลงความละเอียดของเครื่องพีซีหรือคุณซูมแอปพลิเคชันบนเดสก์ท็อปโดยไม่ได้ตั้งใจ คุณสามารถแก้ไขปัญหานี้ได้โดยการตั้งค่าความละเอียดที่เหมาะสมในการรีเซ็ตการซูมบนพีซีของคุณ หากปัญหาเกิดขึ้นจากไอคอนเดสก์ท็อปคุณสามารถตั้งค่ากลับเป็นปกติได้
วิธีที่ 1: การแก้ไขไอคอนเดสก์ทอปขนาดใหญ่
- คลิกขวาที่เดสก์ท็อปของคุณแล้วเลือก View
- เลือก ไอคอนขนาดเล็ก หรือ ไอคอน ขนาดกลาง และไอคอนเดสก์ท็อปของคุณจะกลับสู่สภาพปกติ
วิธีที่ 2: การติดตั้งจอแสดงผลขนาดใหญ่
หากทุกอย่างบนพีซีของคุณมีขนาดใหญ่ไม่ใช่ไอคอนสก์ท็อปให้ทำตามขั้นตอนต่อไปนี้
Windows 10
- คลิกขวาบนเดสก์ท็อปและเลือก การตั้งค่าจอแสดงผล
- ในการตั้งค่าจอแสดงผลให้เปลี่ยนความละเอียดของพีซีและตั้งค่าให้สูงขึ้น โดยปกติจะมีการแนะนำค่าที่แนะนำซึ่งคุณสามารถเลือกได้
- ในส่วนมาตราส่วนและเลย์เอาต์ให้ตั้งค่าการปรับขนาดเป็น 100%
Windows 8 และ Lower
- คลิกขวาบน Desktop และเลือก Screen Resolution หรือกด คีย์ Windows + R พิมพ์ โต๊ะ cpl และกด Enter คุณจะถูกนำไปที่การตั้งค่าความละเอียด
- คลิกที่ฟิลด์ที่อยู่ถัดจากรายการแบบเลื่อนลง Resolution to display ใน Windows 7 จะเป็นตัวเลื่อนแนวตั้งที่ให้คุณสามารถลากปุ่มขึ้นหรือลงหรือเพิ่มหรือลดความละเอียดได้
- เลือกความละเอียดที่สูงขึ้นสำหรับหน้าจอคอมพิวเตอร์ของคุณ ความละเอียดที่แนะนำเหมาะที่สุดสำหรับหน้าจอของคุณ
- คลิกที่ ตกลง และเก็บการเปลี่ยนแปลงเมื่อมีการถาม
วิธีที่ 3: แก้ไขจอแสดงผลขนาดใหญ่โดยใช้แผงควบคุมของการ์ดแสดงผล
คุณสามารถใช้อรรถประโยชน์ของแผงควบคุมที่เกี่ยวข้องได้ขึ้นอยู่กับการ์ดกราฟิกที่คุณใช้ ที่นี่เราจะมุ่งเน้นไปที่ Intel, AMD และ Nvidia graphics cards
PRO TIP: หากปัญหาเกิดขึ้นกับคอมพิวเตอร์หรือแล็ปท็อป / โน้ตบุ๊คคุณควรลองใช้ซอฟต์แวร์ Reimage Plus ซึ่งสามารถสแกนที่เก็บข้อมูลและแทนที่ไฟล์ที่เสียหายได้ วิธีนี้ใช้ได้ผลในกรณีส่วนใหญ่เนื่องจากปัญหาเกิดจากความเสียหายของระบบ คุณสามารถดาวน์โหลด Reimage Plus โดยคลิกที่นี่การ์ดแสดงผลของ Intel
- คลิกขวาบน Desktop ของคุณและเลือก Graphics Properties ซึ่งจะเปิดแผงควบคุมกราฟิกและมีเดียของ Intel
- เมื่อได้รับแจ้งให้เลือกโหมดการสมัครของคุณให้เลือก Basic แล้วคลิก OK
- ภายใต้การตั้งค่าทั่วไปของจอแสดงผลคลิกที่ ความละเอียด และเลือกรายการที่สูงที่สุดจากรายการ นอกจากนี้ภายใต้การ ปรับขนาด ให้ตรวจสอบว่าได้ตั้งค่า การปรับขนาดการแสดงผล ไว้
- คลิก ตกลง
AMD Cards
- คลิกขวาบน Desktop ของคุณและเลือก AMD Catalyst Control Center
- ใน AMD Catalyst Control Center ให้เลือก Advance View และไปที่ Desktop Management > Desktop Properties ภายใต้คุณสมบัติเดสก์ท็อปให้เปลี่ยนความละเอียดในพื้นที่เดสก์ท็อปเป็นค่าสูงสุดและทำเช่นเดียวกันกับอัตรารีเฟรช คลิก นำ ไป ใช้ เพื่อบันทึกการเปลี่ยนแปลง
Nvidia Displays
- คลิกขวาที่ไอคอน Nvidia ในถาดการแจ้งเตือนและคลิก เปิด Nvidia Control Panel นี่เป็นแผงควบคุมของ Nvidia
- ภายใต้ประเภทการ แสดงผล ให้คลิก เปลี่ยนความละเอียด ตรวจสอบให้แน่ใจว่าได้เลือกอุปกรณ์แสดงผลเริ่มต้นแล้วเลือกความละเอียดในการแสดงผลที่แนะนำ เมื่อทำเสร็จให้คลิก ตกลง เพื่อบันทึกการเปลี่ยนแปลง
วิธีที่ 4: การรีเซ็ตการซูมในเบราเซอร์
หากเบราว์เซอร์และแอปอื่น ๆ เช่นเครื่องอ่านมีมุมมองแบบซูมคุณสามารถรีเซ็ตได้ง่ายๆโดยใช้ขั้นตอนเหล่านี้
- ในหน้าต่างให้กด Ctrl + - เพื่อลดการซูมจนกว่าคุณจะเห็นขนาดที่คุณต้องการ
นอกจากนี้คุณยังสามารถกด Ctrl + 0 (ศูนย์) เพื่อตั้งค่าการซูมให้เป็นปกติได้ทันที
PRO TIP: หากปัญหาเกิดขึ้นกับคอมพิวเตอร์หรือแล็ปท็อป / โน้ตบุ๊คคุณควรลองใช้ซอฟต์แวร์ Reimage Plus ซึ่งสามารถสแกนที่เก็บข้อมูลและแทนที่ไฟล์ที่เสียหายได้ วิธีนี้ใช้ได้ผลในกรณีส่วนใหญ่เนื่องจากปัญหาเกิดจากความเสียหายของระบบ คุณสามารถดาวน์โหลด Reimage Plus โดยคลิกที่นี่