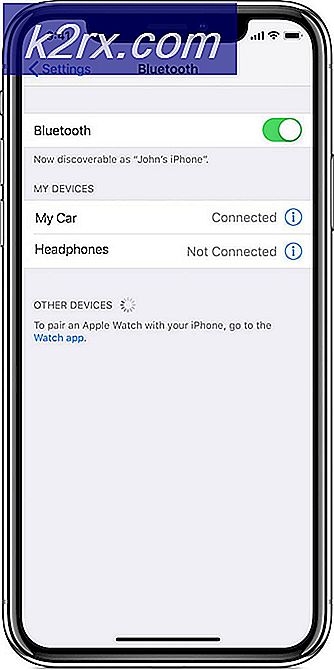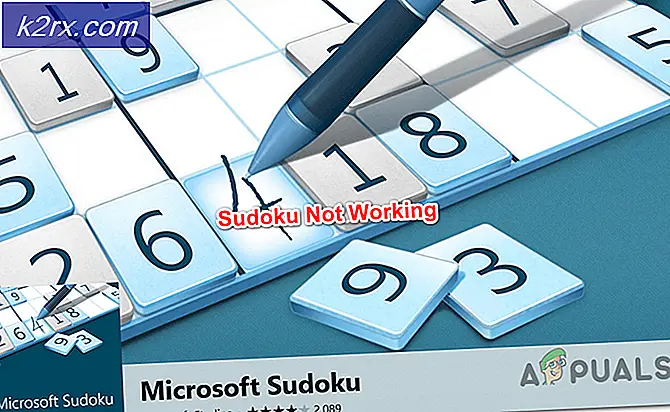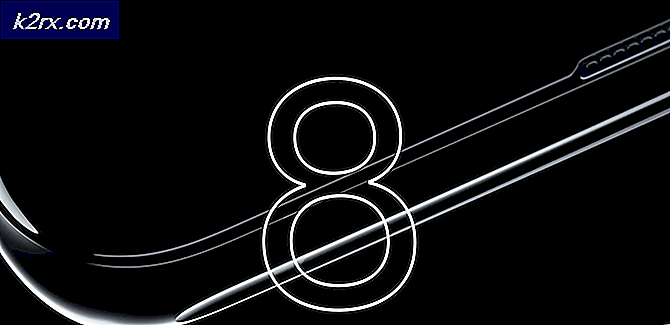แก้ไข: ข้อผิดพลาด 633 โมเด็ม (หรืออุปกรณ์เชื่อมต่ออื่น ๆ ) มีการใช้อยู่แล้ว
มีปัญหาเกี่ยวกับเครือข่ายที่มีปัญหาเกี่ยวกับคอมพิวเตอร์ที่ใช้ Windows ซึ่งทำให้ผู้ใช้เห็นข้อความแสดงข้อผิดพลาดที่มีรหัสข้อผิดพลาด 633 เมื่อใดก็ตามที่พวกเขาพยายามเชื่อมต่ออินเทอร์เน็ตโดยใช้โมเด็ม Wi-Fi หรือแม้กระทั่งการเชื่อมต่อแบบใช้สายแบบอีเทอร์เน็ต รายงานของปัญหานี้ย้อนกลับไปถึงวันที่ของ Windows Vista และปัญหานี้อาศัยอยู่ผ่าน Windows Operating System จำนวนมากซึ่งได้รับการเผยแพร่ตั้งแต่ตอนนี้ซึ่งมีผลกับผู้ใช้ Windows 10
ข้อความแสดงข้อผิดพลาดที่ผู้ใช้ที่ได้รับผลกระทบจากปัญหานี้เห็นเมื่อพยายามเชื่อมต่อกับอินเทอร์เน็ตอ่านข้อความบางอย่างตามบรรทัดต่อไปนี้:
ข้อผิดพลาด 633: โมเด็ม (หรืออุปกรณ์เชื่อมต่ออื่น ๆ ) ถูกใช้งานอยู่หรือไม่ได้รับการกำหนดค่าอย่างถูกต้อง
ในหลายกรณีปัญหานี้เกิดขึ้นหลังจากเหตุการณ์ที่เปลี่ยนแปลงการตั้งค่าและการกำหนดค่าของคอมพิวเตอร์ที่ได้รับผลกระทบ (เช่นการอัปเดตหรืออัปเกรด Windows) มีสาเหตุที่แตกต่างกันเล็กน้อยของปัญหานี้โดยทั่วไปมีปัญหาเกี่ยวกับไดรเวอร์ของอุปกรณ์ที่ใช้ในการเชื่อมต่ออินเทอร์เน็ตหรือพอร์ต TCP เดียวกันกับอุปกรณ์ที่พยายามเชื่อมต่ออินเทอร์เน็ตผ่านการใช้งาน โดยโปรแกรมหรืออุปกรณ์อื่น
หากคุณประสบปัญหานี้สิ่งแรกที่คุณควรทำคือการถอดปลั๊กหรือปิดอุปกรณ์อินเทอร์เน็ตที่คุณใช้ รีบูต เครื่องคอมพิวเตอร์รอให้คอมพิวเตอร์บูตเครื่องเสียบหรือเปิดอุปกรณ์อินเทอร์เน็ตและพยายามเชื่อมต่อ อินเทอร์เน็ตเพื่อดูว่าปัญหายังคงมีอยู่หรือไม่ หากปัญหายังคงมีอยู่ต่อไปนี้เป็นโซลูชันที่มีประสิทธิภาพที่สุดที่คุณสามารถใช้เพื่อแก้ไขและแก้ไขปัญหาดังกล่าว
โซลูชันที่ 1: ติดตั้งโปรแกรมใด ๆ ที่ไม่เกี่ยวข้องกับอุปกรณ์ทางอินเทอร์เน็ต
โมเด็มอินเทอร์เน็ตหรืออุปกรณ์อินเทอร์เน็ตอื่น ๆ มาพร้อมกับซอฟต์แวร์บางตัวที่คุณต้องติดตั้งในคอมพิวเตอร์ของคุณ หากคุณมีโปรแกรมหรือแอพพลิเคชันดังกล่าวติดตั้งอยู่ในคอมพิวเตอร์ของคุณ (นอกเหนือจากที่โมเด็มอินเทอร์เน็ตหรืออุปกรณ์ที่คุณกำลังใช้อยู่) คุณจำเป็นต้องถอนการติดตั้งโปรแกรมเหล่านั้น โดยทำดังนี้:
- เปิด เมนู Start
- ค้นหา เพิ่มหรือลบโปรแกรม
- คลิกที่ผลการค้นหาที่ชื่อว่า เพิ่มหรือเอาโปรแกรมออก
- ค้นหาโปรแกรมที่ต้องการและทีละรายการคลิกขวาที่ไฟล์แล้วคลิก ถอนการติดตั้ง และไปที่วิซาร์ดการ ถอนการติดตั้ง เพื่อ ถอนการติดตั้ง
เมื่อทำเสร็จให้ รีสตาร์ท เครื่องคอมพิวเตอร์และตรวจสอบเพื่อดูว่าปัญหาได้รับการแก้ไขหรือไม่
โซลูชันที่ 2: ปิดใช้งานแล้วเปิดใช้งานการเชื่อมต่อเครือข่ายอีกครั้ง
- คลิกขวาที่ไอคอน Network ในพื้นที่แจ้งเตือนของคอมพิวเตอร์ของคุณและคลิกที่ Open Network and Sharing Center ในเมนูบริบทที่ได้รับ
- คลิก เปลี่ยนการตั้งค่าอะแดปเตอร์ ในบานหน้าต่างด้านซ้ายของ Network and Sharing Center
- ค้นหาการเชื่อมต่อที่คุณกำลังใช้เพื่อลองและเข้าถึงอินเทอร์เน็ตคลิกขวาที่ไฟล์แล้วคลิก ปิดการใช้งาน
- เมื่อการเชื่อมต่อถูกปิดใช้งานรอสักครู่แล้วคลิกขวาที่มันและคลิกที่ Enable
- รอให้เปิดใช้งานการเชื่อมต่อ เมื่อการเชื่อมต่อถูกเปิดใช้งานแล้วให้ลองเข้าถึงอินเทอร์เน็ตและดูว่าคุณสามารถทำเช่นนั้นได้หรือไม่
โซลูชันที่ 3: อัพเดตไดรเวอร์ของการ์ดเชื่อมต่อเครือข่าย
- กดปุ่ม โลโก้ Windows + R เพื่อเปิด Run
- พิมพ์ devmgmt msc ลงในกล่องโต้ตอบ Run และกด Enter เพื่อเปิด Device Manager
- ใน Device Manager ดับเบิลคลิกที่ส่วน Network adapters เพื่อขยาย
- ค้นหาอะแดปเตอร์เครือข่ายที่คอมพิวเตอร์ของคุณกำลังใช้อยู่ในส่วน การ์ดเชื่อม ต่อ เครือข่าย ให้คลิกขวาที่ ซอฟต์แวร์ และคลิกที่ อัพเดตซอฟต์แวร์ไดรเวอร์
- คลิกที่ ค้นหาโดยอัตโนมัติสำหรับโปรแกรมควบคุมที่ปรับปรุง แล้วและรอให้ Windows ดำเนินการค้นหา
หากคอมพิวเตอร์ของคุณพบไดรเวอร์ที่อัพเดตสำหรับอะแดปเตอร์เครือข่ายของคุณระบบจะดาวน์โหลดและติดตั้งโดยอัตโนมัติ เมื่อดำเนินการเสร็จแล้วคุณสามารถลองเข้าถึงอินเทอร์เน็ตและดูว่าปัญหาได้รับการแก้ไขหรือไม่
PRO TIP: หากปัญหาเกิดขึ้นกับคอมพิวเตอร์หรือแล็ปท็อป / โน้ตบุ๊คคุณควรลองใช้ซอฟต์แวร์ Reimage Plus ซึ่งสามารถสแกนที่เก็บข้อมูลและแทนที่ไฟล์ที่เสียหายได้ วิธีนี้ใช้ได้ผลในกรณีส่วนใหญ่เนื่องจากปัญหาเกิดจากความเสียหายของระบบ คุณสามารถดาวน์โหลด Reimage Plus โดยคลิกที่นี่โซลูชันที่ 4: ถอนการติดตั้ง (แล้วติดตั้งใหม่) อะแดปเตอร์เครือข่ายของคุณ
- กดปุ่ม โลโก้ Windows + R เพื่อเปิด Run
- พิมพ์ devmgmt msc ลงในกล่องโต้ตอบ Run และกด Enter เพื่อเปิด Device Manager
- ใน Device Manager ดับเบิลคลิกที่ส่วน Network adapters เพื่อขยาย
- ค้นหาการ์ดเชื่อมต่อเครือข่ายที่คอมพิวเตอร์ของคุณกำลังใช้อยู่ในส่วน การ์ดเชื่อม ต่อ เครือข่าย ให้คลิกขวาที่และคลิก ถอนการติดตั้ง
- เปิดใช้งาน ตัวเลือก ลบไดรเวอร์สำหรับอุปกรณ์นี้ โดยทำเครื่องหมายที่ช่องทำเครื่องหมายด้านข้างจากนั้นคลิก OK
- รอให้ถอนการติดตั้งอะแดปเตอร์เครือข่ายเสร็จสิ้น
- เมื่ออะแดปเตอร์เครือข่ายถูกถอนการติดตั้งให้คลิกที่ Action > Scan for hardware changes เมื่อทำเช่นนั้น Windows จะติดตั้งอะแดปเตอร์เครือข่ายและไดรเวอร์ใหม่โดยอัตโนมัติ
- เมื่ออะแดปเตอร์เครือข่ายและไดรฟ์เวอร์ถูกติดตั้งใหม่ รีสตาร์ท เครื่องคอมพิวเตอร์และตรวจสอบเพื่อดูว่าปัญหายังคงมีอยู่หรือไม่เมื่อเริ่มทำงานแล้ว
โซลูชันที่ 5: สำรองพอร์ต TCP ที่อุปกรณ์อินเทอร์เน็ตของคุณใช้อย่างชัดเจน
หากคุณประสบปัญหานี้เนื่องจากพอร์ต TCP ที่อุปกรณ์อินเทอร์เน็ตของคุณกำลังพยายามใช้เพื่อเชื่อมต่อคุณเข้ากับอินเทอร์เน็ตกำลังถูกใช้โดยอุปกรณ์หรือโปรแกรมอื่นคุณสามารถสงวนพอร์ต TCP เฉพาะสำหรับอุปกรณ์อินเทอร์เน็ตของคุณได้ห้ามมิให้สิ่งอื่นใดจาก ใช้มัน ในการดำเนินการดังกล่าวคุณต้อง:
- กดปุ่ม โลโก้ Windows + R เพื่อเปิด Run
- พิมพ์ regedit ในกล่องโต้ตอบ Run และกด Enter เพื่อเปิด Registry Editor
- ในบานหน้าต่างด้านซ้ายของ ตัวแก้ไขรีจิสทรี นำทางไปยังไดเรกทอรีต่อไปนี้:
HKEY_LOCAL_MACHINE > ระบบ > CurrentControlSet > บริการ > Tcpip
- ในบานหน้าต่างด้านซ้ายของ ตัวแก้ไขรีจิสทรี คลิกที่คีย์ย่อยของ พารามิเตอร์ที่ พบใต้คีย์รีจิสทรี Tcpip เพื่อให้มีเนื้อหาปรากฏขึ้นในบานหน้าต่างด้านขวา
- ในบานหน้าต่างด้านขวาของ ตัวแก้ไขรีจิสทรี คลิกขวาบนพื้นที่ว่างให้วางเมาส์เหนือ New แล้วคลิกที่ Multi-String Value
- ตั้งชื่อใหม่ที่สร้างขึ้น Multi-String Value ReservedPorts (โดยไม่ใส่เครื่องหมายอัญประกาศ) และกด Enter
- คลิกสองครั้งที่ค่า ReservedPorts เพื่อ ปรับเปลี่ยน
- แทนที่สิ่งที่อยู่ในฟิลด์ ข้อมูลค่า ของ ค่า ด้วย 1723-1723 แล้วคลิก ตกลง
- ปิด ตัวแก้ไขรีจิสทรี และ รีสตาร์ท เครื่องคอมพิวเตอร์ของคุณ
ทันทีที่คอมพิวเตอร์บูทขึ้นให้ตรวจสอบเพื่อดูว่าการแก้ไขทำงานหรือไม่
โซลูชันที่ 6: กำหนดกระบวนการที่ใช้พอร์ต TCP ที่ต้องการและสิ้นสุดการทำงาน
- เปิด เมนู Start
- ค้นหา cmd
- คลิกขวาที่ผลการค้นหาที่ชื่อว่า cmd และคลิกที่ Run as administrator เพื่อเปิดใช้ Command Prompt ที่ยกระดับขึ้นซึ่งมีสิทธิ์ระดับผู้ดูแล
- พิมพ์ netstat -on ลงใน Command Prompt และกด Enter หากผลลัพธ์มีขนาดใหญ่ให้พิมพ์ netstat -an> C: \ nets.txt แล้วกด ENTER จากนั้นเปิด ไฟล์ nets.txt จาก C: \ เพื่อดูข้อมูล
- ไปที่ผลลัพธ์ที่แสดงขึ้นเมื่อคำสั่งถูกเรียกใช้และระบุ ID กระบวนการ (PID) สำหรับโปรแกรมที่ใช้ TCP พอร์ต 1723 หากคุณไม่พบโปรแกรมดังกล่าวโซลูชันนี้จะไม่สามารถใช้ได้กับคุณ ดังนั้นเพียงแค่ลองอีกหนึ่ง
- พิมพ์ คำสั่ง ต่อไปนี้ลงใน Command Prompt ที่ ยกระดับโดยแทนที่ PID ด้วยรหัสกระบวนการของโปรแกรมที่ใช้ TCP พอร์ต 1723 ในคอมพิวเตอร์ของคุณและกด Enter :
taskkill / PID PID / F
- เมื่อคำสั่งถูกดำเนินการโปรแกรมที่กระทำผิดจะถูกบังคับปิดและพอร์ต TCP 1723 จะถูกปลดปล่อยขึ้น ณ จุดนี้ให้ปิด Command Prompt พร้อมกัน และ รีสตาร์ท เครื่องคอมพิวเตอร์ของคุณ
เมื่อคอมพิวเตอร์บูทโปรแกรมที่กระทำผิดจะเริ่มใช้พอร์ต TCP อื่นที่ไม่ใช่ 1723 ออกจากพอร์ต TCP 1723 เปิดสำหรับอุปกรณ์อินเทอร์เน็ตของคุณและแก้ไขปัญหานี้ได้อย่างมีประสิทธิภาพสำหรับคุณและเรียกคืนการเข้าถึงอินเทอร์เน็ตของคุณ
โซลูชันที่ 7: ดำเนินการคืนค่าระบบ
หากยังไม่เสร็จสิ้นคุณยังคงมีทางเลือกสุดท้ายคือการดำเนินการคืนค่าระบบไปยังจุดในขณะที่คอมพิวเตอร์ของคุณไม่ได้รับผลกระทบจากปัญหานี้ สำหรับการทำงานนี้คุณจะต้องมีจุดคืนค่าระบบที่สร้างขึ้นก่อนที่คอมพิวเตอร์ของคุณจะตกเป็นเหยื่อของปัญหานี้ แต่ถ้าคุณมีข้อควรรู้เรื่องทอง นอกจากนี้คุณควรทราบด้วยว่าการดำเนินการคืนค่าระบบจะเป็นการกำจัดโปรแกรม / ข้อมูลอัพเดตที่คุณติดตั้งหรือข้อมูลที่คุณบันทึกไว้ในคอมพิวเตอร์ของคุณโดยอัตโนมัติหลังจากสร้างจุดคืนค่าระบบที่คุณกำลังกู้คืนระบบไปแล้ว หากคุณไม่ทราบวิธีการใช้งาน System Restore ในคอมพิวเตอร์ Windows ให้ดูที่ส่วน " คืนค่าระบบ" โดยใช้ System Restore Point ของ คู่มือ นี้
PRO TIP: หากปัญหาเกิดขึ้นกับคอมพิวเตอร์หรือแล็ปท็อป / โน้ตบุ๊คคุณควรลองใช้ซอฟต์แวร์ Reimage Plus ซึ่งสามารถสแกนที่เก็บข้อมูลและแทนที่ไฟล์ที่เสียหายได้ วิธีนี้ใช้ได้ผลในกรณีส่วนใหญ่เนื่องจากปัญหาเกิดจากความเสียหายของระบบ คุณสามารถดาวน์โหลด Reimage Plus โดยคลิกที่นี่