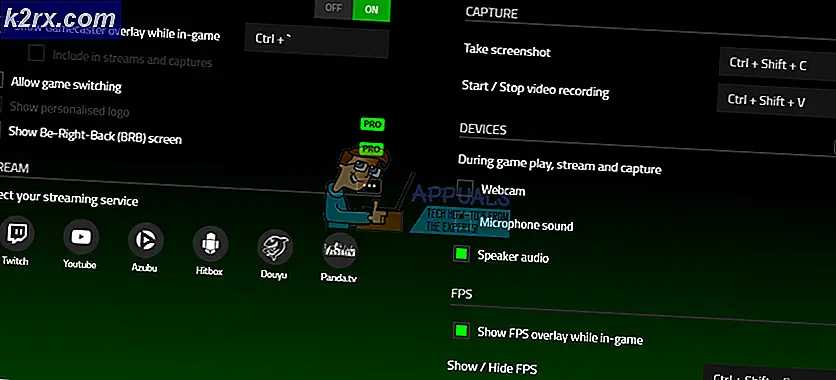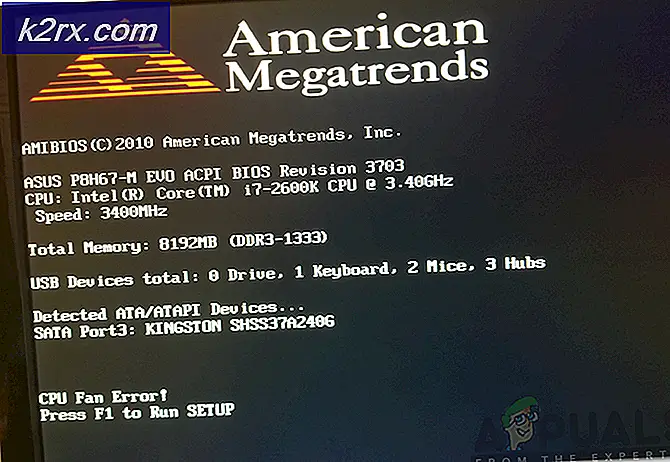วิธีแก้ไขแรงดันแบตเตอรี่ของระบบมีข้อผิดพลาดต่ำใน Windows
ข้อผิดพลาด“ แรงดันแบตเตอรี่ของระบบอยู่ในระดับต่ำ” เป็นปัญหาที่ส่งผลกระทบต่อ Windows หลาย ๆ เวอร์ชันและมักจะปรากฏแบบสุ่มในคอมพิวเตอร์ของผู้ใช้ ปัญหาจะปรากฏขึ้นระหว่างหน้าจอบูต BIOS และป้องกันไม่ให้คอมพิวเตอร์ของคุณโหลดระบบปฏิบัติการเลย
ข้อผิดพลาด "แรงดันแบตเตอรี่ของระบบต่ำ" มักจะสามารถแก้ไขได้อย่างง่ายดายเพียงพอ แต่แน่นอนว่าเกี่ยวข้องกับการแก้ไขปัญหาขั้นสูงเนื่องจากต้องทำทุกอย่างโดยไม่ได้รับความช่วยเหลือจากระบบปฏิบัติการของคุณ นี่เป็นอีกเหตุผลหนึ่งในการปฏิบัติตามคำแนะนำอย่างรอบคอบเพื่อให้พีซีของคุณปลอดภัยจากปัญหาอื่น ๆ เราได้รวบรวมวิธีการต่างๆที่เคยช่วยเหลือผู้อื่นมาก่อนดังนั้นอย่าลืมตรวจสอบวิธีการเหล่านี้ด้านล่าง!
อะไรเป็นสาเหตุของข้อผิดพลาด“ แรงดันแบตเตอรี่ของระบบต่ำ” ใน Windows
ข้อผิดพลาดนี้มีสาเหตุเฉพาะไม่มากนักและค่อนข้างเกี่ยวข้องกับ BIOS หรือแบตเตอรี่ CMOS อย่างไรก็ตามสามารถระบุสาเหตุที่แตกต่างกันได้สองประการและวิธีการทั้งหมดด้านล่างขึ้นอยู่กับสาเหตุเหล่านี้:
โซลูชันที่ 1: ใส่ใหม่หรือเปลี่ยนแบตเตอรี่ CMOS ของคุณ
สาเหตุสำคัญประการหนึ่งของปัญหานี้คือแบตเตอรี่ CMOS หากมีการเคลื่อนย้ายแบตเตอรี่ออกจากซ็อกเก็ตเพียงเล็กน้อยข้อผิดพลาดอาจปรากฏขึ้นและป้องกันไม่ให้พีซีของคุณบูต หากแบตเตอรี่มีอายุ 2 ปีแบตเตอรี่จะไม่สามารถจ่ายแรงดันไฟฟ้าให้กับ CMOS ได้เพียงพอและข้อผิดพลาดนี้จะเกิดขึ้น นี่เป็นสัญญาณที่ชัดเจนว่าถึงเวลาเปลี่ยนแบตเตอรี่ก้อนใหม่แล้ว แบตเตอรี่เหล่านี้มีราคาไม่แพงและคุณไม่สามารถบู๊ตคอมพิวเตอร์ได้หากไม่มีแบตเตอรี่ดังนั้นโปรดปฏิบัติตามคำแนะนำด้านล่างนี้!
- เปิดเคสคอมพิวเตอร์และ ค้นหาแบตเตอรี่ CMOS ติดกับเมนบอร์ดของคอมพิวเตอร์ หากคุณไม่พบแบตเตอรี่ CMOS ของคุณโปรดดูเอกสารมาเธอร์บอร์ดหรือคอมพิวเตอร์ของคุณ คุณยังสามารถค้นหาบนอินเทอร์เน็ตหรือติดต่อผู้ผลิตคอมพิวเตอร์ของคุณเพื่อขอความช่วยเหลือเพิ่มเติม
บันทึก: สำหรับคอมพิวเตอร์บางเครื่องคุณอาจต้องถอดสายเคเบิลถอดไดรฟ์หรือถอดส่วนอื่น ๆ ของคอมพิวเตอร์เพื่อให้สามารถเข้าถึงแบตเตอรี่ CMOS ได้
- หากคอมพิวเตอร์ของคุณใช้แบตเตอรี่แบบเหรียญการถอดแบตเตอรี่นั้นค่อนข้างง่าย ใช้นิ้วของคุณจับที่ขอบของแบตเตอรี่แล้วดึงขึ้นและออกจากซ็อกเก็ตโดยถือให้เข้าที่. เมนบอร์ดบางรุ่นมีคลิปหนีบแบตเตอรี่ไว้และคุณอาจต้องยกขึ้นเพื่อดึงแบตเตอรี่ออก
- ปล่อยทิ้งไว้เป็นเวลา 10 นาทีดังนั้นให้ใส่กลับเข้าไปใหม่หรือใช้แบตเตอรี่ CMOS อื่นป้อนข้อมูลในลักษณะที่คล้ายกันแล้วลองบูตเครื่องคอมพิวเตอร์ของคุณ ตรวจสอบว่ามีข้อผิดพลาด“ แรงดันแบตเตอรี่ของระบบต่ำ” ปรากฏขึ้นหรือไม่!
โซลูชันที่ 2: ล้างบันทึกเหตุการณ์ของระบบ
สาเหตุหลักอีกประการหนึ่งของปัญหานี้คือการตั้งค่า BIOS ที่ผิดพลาด การตั้งค่า BIOS ไม่ได้รับความเสียหายบ่อยเกินไปและมักจะมีปัญหาเสมอ อาจเกิดจากการอัปเดต BIOS ที่ไม่ถูกต้องหรืออาจเกิดจากโปรแกรมที่เป็นอันตราย ไม่ว่าจะด้วยวิธีใดก็ตามหากคุณสามารถเข้าถึง BIOS ได้การรีเซ็ตเป็นค่าเริ่มต้นจะช่วยแก้ปัญหาได้อย่างแน่นอน!
- เปิดพีซีของคุณและพยายามเข้าสู่การตั้งค่า BIOS โดยกดปุ่ม BIOS เมื่อระบบกำลังจะเริ่มทำงาน โดยทั่วไปคีย์ BIOS จะแสดงบนหน้าจอบูตโดยระบุว่า“กด ___ เพื่อเข้าสู่การตั้งค่า.” หรือสิ่งที่คล้ายกัน มีคีย์อื่น ๆ ด้วย คีย์ BIOS ปกติคือ F1, F2, Del และอื่น ๆ
- ตัวเลือกในการล้างบันทึกเหตุการณ์ของระบบสามารถปรากฏอยู่ในตำแหน่งต่างๆในหน้าจอ BIOS ขึ้นอยู่กับเวอร์ชันของ BIOS บนคอมพิวเตอร์ของคุณ
- ที่หน้าจอเริ่มต้นของการตั้งค่า BIOS คุณควรไปที่ไฟล์ ขั้นสูง แล้วมองหาระบบ บันทึกเหตุการณ์ล้างบันทึกเหตุการณ์หรือล้างบันทึกเหตุการณ์ของระบบ หากไม่ได้อยู่ในไฟล์ ขั้นสูง ตรวจสอบให้แน่ใจว่าคุณได้ค้นหาเพิ่มเติมใช้ปุ่มลูกศรเพื่อนำทาง
- คลิก ล้างบันทึกเหตุการณ์ของระบบ ตัวเลือกโดยใช้ ป้อน คลิกปุ่ม Enter อีกครั้งเมื่อได้รับแจ้งให้ยืนยันตัวเลือกของคุณและรอให้คอมพิวเตอร์บูต ตรวจสอบดูว่าตอนนี้ปัญหาหายไปหรือไม่
โซลูชันที่ 3: อัปเดต BIOS บนคอมพิวเตอร์ของคุณ
การอัปเดต BIOS อาจเป็นวิธีที่ยากในการแก้ไขปัญหา แต่ผู้ใช้รายงานว่าช่วยได้ โปรดทราบว่ากระบวนการนี้แตกต่างจากผู้ผลิตรายหนึ่งไปยังอีกรายหนึ่งดังนั้นโปรดคำนึงถึงสิ่งนั้นด้วย ทำตามคำแนะนำด้านล่างเพื่อติดตั้ง BIOS เวอร์ชันล่าสุดบนคอมพิวเตอร์ของคุณและหวังว่าจะแก้ไขข้อผิดพลาด“ แรงดันแบตเตอรี่ของระบบต่ำ” ได้!
- ค้นหายูทิลิตี้ BIOS เวอร์ชันปัจจุบันที่คุณติดตั้งไว้ในคอมพิวเตอร์ของคุณโดยพิมพ์“msinfo” ในแถบค้นหาหรือเมนูเริ่ม
- ค้นหาไฟล์ เวอร์ชัน BIOS ข้อมูลภายใต้ไฟล์ รุ่นโปรเซสเซอร์ และคัดลอกหรือเขียนอะไรก็ได้ไปยังไฟล์ข้อความบนคอมพิวเตอร์ของคุณหรือแผ่นกระดาษ
- ตรวจสอบว่าคอมพิวเตอร์ของคุณเป็น รวมสร้างไว้ล่วงหน้าหรือประกอบ ด้วยตนเอง สิ่งนี้สำคัญมากเนื่องจากคุณไม่ต้องการใช้ BIOS ที่สร้างขึ้นสำหรับส่วนประกอบเดียวของพีซีของคุณเมื่อไม่สามารถใช้กับอุปกรณ์อื่น ๆ ของคุณได้และคุณจะเขียนทับ BIOS โดยใช้ผิดซึ่งนำไปสู่ข้อผิดพลาดที่สำคัญและปัญหาของระบบ
- เตรียมคอมพิวเตอร์ของคุณ สำหรับการอัพเดต BIOS หากคุณกำลังอัปเดตแล็ปท็อปของคุณตรวจสอบให้แน่ใจว่า แบตเตอรี่ชาร์จเต็มแล้ว และเสียบเข้ากับผนังในกรณีที่ หากคุณกำลังอัปเดตคอมพิวเตอร์ขอแนะนำให้ใช้ไฟล์ เครื่องสำรองไฟ (UPS) เพื่อให้แน่ใจว่าคอมพิวเตอร์ของคุณไม่ปิดในระหว่างการอัปเดตเนื่องจากไฟฟ้าดับ
- ทำตามคำแนะนำที่เราเตรียมไว้สำหรับผู้ผลิตเดสก์ท็อปและแล็ปท็อปต่างๆเช่น Lenovo, Gateway, HP, Dell และ MSI