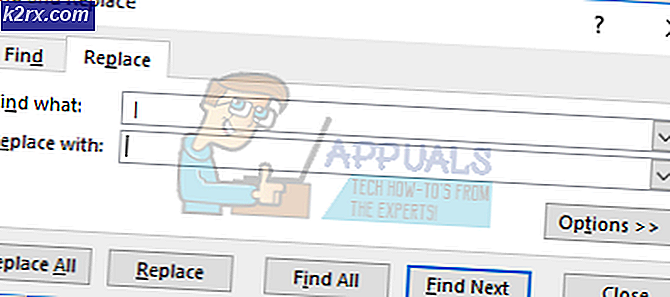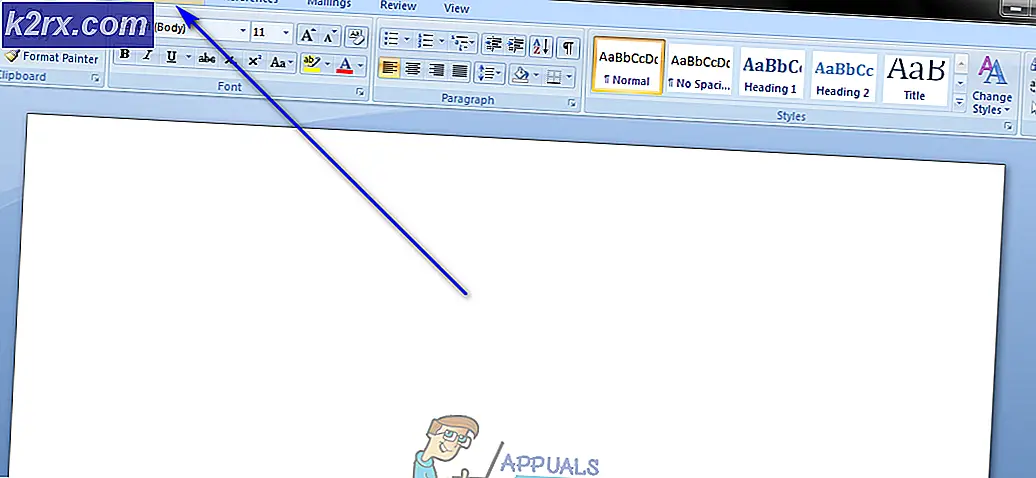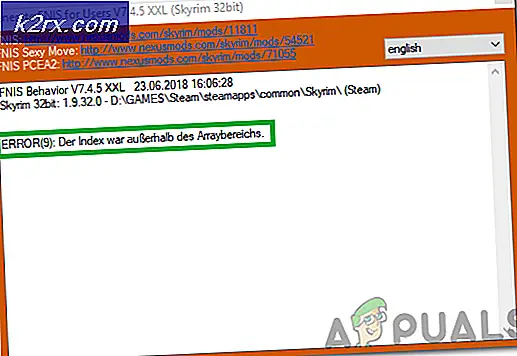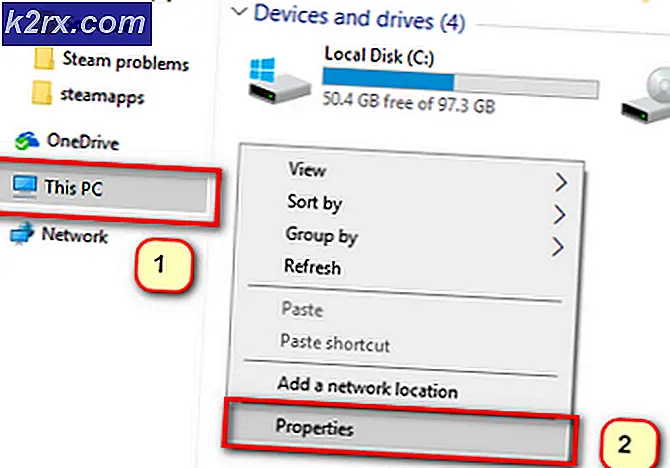แก้ไข: Bad Pool Caller ใน Windows 10
ข้อผิดพลาดหลายอย่างใน Windows สามารถทำได้ง่ายกว่าถูกแทนที่หรือถูกจัดการโดยใช้เวลาไม่กี่นาทีเพราะทุกข้อผิดพลาดไม่ส่งผลต่อทุกอย่างในระบบของคุณ หากเกมวิดีโอไม่ทำงานคุณจะได้รับข้อผิดพลาดเฉพาะเมื่อคุณต้องการเล่นเกมเฉพาะและประสิทธิภาพของคอมพิวเตอร์อาจไม่ได้รับผลกระทบหากคุณไม่ได้รันเกม
Blue Screen of Death เป็นข้อผิดพลาดของระบบที่ทำให้คอมพิวเตอร์ของคุณหยุดทำงานโดยทันทีและคุณไม่สามารถใช้งานได้จนกว่าจะเริ่มต้นใหม่ บางคนยังคงมีอยู่หลังจากคุณรีสตาร์ทเครื่องคอมพิวเตอร์และไม่สามารถใช้งานได้ตลอดเวลาโดยบังคับให้เริ่มใช้ Windows โดยใช้ดีวีดีหรือไดรฟ์ USB สำหรับกู้คืน ลองหาข้อมูลเกี่ยวกับปัญหานี้กันเถอะ!
แก้ไขข้อผิดพลาด Bad_pool_caller ใน Windows 10
ข้อผิดพลาดนี้อาจเป็นสาเหตุจากความหลากหลายของสิ่งต่างๆซึ่งหมายความว่ายังมีโซลูชันหลายปัญหาที่ต้องตรวจสอบเพื่อให้แน่ใจว่ามีอะไรเหลือให้ทำ
ปัญหาไม่ได้เป็นไปไม่ได้ที่จะแก้ปัญหาและมักเป็นผลจากการจัดการไม่ดีในบางแง่มุมของพีซีของคุณ ทำตามคำแนะนำด้านล่างเพื่อจัดการกับปัญหานี้!
โซลูชันที่ 1: อัปเดตไดรเวอร์ของคุณ
ผู้ใช้ที่ได้รับการดิ้นรนกับปัญหาเดียวกันที่คุณกำลังติดต่อกับมักจะจบลงด้วยการปรับปรุงอย่างน้อยหนึ่งของไดรเวอร์ของพวกเขาเพราะนั่นคือสิ่งที่ข้อความผิดพลาดมักจะเกี่ยวข้องกับ มีวิธีการบางอย่างในการหาว่าไดรเวอร์ใดทำให้เกิดปัญหาดังนั้นโปรดปฏิบัติตามคำแนะนำด้านล่างเพื่อหาคำตอบ
- คลิกขวาที่เครื่องคอมพิวเตอร์เครื่องนี้จากนั้นคลิก Properties
- คลิกที่แท็บ Advanced จากนั้นภายใต้ Startup and Recovery คลิก Settings (หรือ Startup and Recovery)
ภายใต้ความล้มเหลวของระบบคลิกเพื่อเลือกกล่องกาเครื่องหมายสำหรับการดำเนินการที่คุณต้องการให้ Windows ดำเนินการหากมีข้อผิดพลาดของระบบ:
- การเขียนเหตุการณ์ลงในคุณลักษณะบันทึกของระบบจะระบุว่าข้อมูลเหตุการณ์ถูกบันทึกลงในไฟล์บันทึกของระบบ ตัวเลือกนี้เปิดอยู่โดยค่าเริ่มต้น เมื่อต้องการปิดใช้งานตัวเลือกนี้โดยการปรับเปลี่ยนรีจิสทรีพิมพ์ข้อมูลต่อไปนี้ที่พร้อมรับคำสั่งแล้วกดปุ่ม Enter:
wmic recoveros set WriteToSystemLog = เท็จ
- ตัวเลือก Send an administrative alert บอกว่าผู้ดูแลระบบได้รับการแจ้งเตือนถึงข้อผิดพลาดของระบบถ้าคุณได้กำหนดค่าการแจ้งเตือนสำหรับผู้ดูแลระบบไว้เมื่อต้องการปิดใช้งานตัวเลือกนี้โดยการปรับเปลี่ยนรีจิสทรีให้พิมพ์ข้อมูลต่อไปนี้ที่คอมมานด์พร้อมต์จากนั้นกดปุ่ม Enter:
ชุดการกู้คืน wmic SendAdminAlert = เท็จ
- คุณสมบัติการรีสตาร์ทโดยอัตโนมัติระบุว่า Windows จะรีสตาร์ทเครื่องคอมพิวเตอร์ของคุณโดยอัตโนมัติ ตัวเลือกนี้เปิดอยู่โดยค่าเริ่มต้น เมื่อต้องการปิดตัวเลือกนี้โดยการปรับเปลี่ยนรีจิสทรีพิมพ์ข้อมูลต่อไปนี้ที่พร้อมรับคำสั่งการดูแลระบบและจากนั้นกด Enter:
wmic recoveros set AutoReboot = เท็จ
ภายใต้การเขียนข้อมูลการดีบักข้อมูลเลือกชนิดของข้อมูลที่คุณต้องการให้ Windows บันทึกในแฟ้มการถ่ายโอนข้อมูลหน่วยความจำถ้าคอมพิวเตอร์หยุดโดยไม่คาดคิด:
- ตัวเลือกการถ่ายโอนข้อมูลหน่วยความจำขนาดเล็กจะบันทึกข้อมูลจำนวนน้อยที่สุดเพื่อช่วยในการวิเคราะห์ปัญหา เมื่อต้องการระบุว่าคุณต้องการใช้แฟ้มการถ่ายโอนข้อมูลนี้โดยการปรับเปลี่ยนรีจิสทรีพิมพ์ข้อมูลต่อไปนี้ที่พร้อมท์รับคำสั่งและตรวจสอบให้แน่ใจว่าคุณได้แตะคีย์ Enter:
wmic recoveros ตั้งค่า DebugInfoType = 3
- เมื่อต้องการยอมรับว่าคุณต้องการใช้โฟลเดอร์ D: \ Minidump เป็น Small Dump Directory ของคุณโดยการเปลี่ยนรีจิสทรีให้ตั้งค่า MinidumpDir Expandable String เป็น D: \ Minidump ตัวอย่างเช่นคัดลอกและวางข้อมูลต่อไปนี้ที่พรอมต์คำสั่งแล้วคลิก Enter
wmic กู้คืนชุด MiniDumpDirectory = D: \ Minidump
- ตัวเลือกการถ่ายโอนข้อมูลหน่วยความจำเคอร์เนลจะบันทึกเฉพาะหน่วยความจำเคอร์เนลเท่านั้น ตัวเลือกนี้มีความสามารถในการจัดเก็บข้อมูลมากกว่าแฟ้มการถ่ายโอนข้อมูลหน่วยความจำขนาดเล็ก แต่ใช้เวลาน้อยกว่าในการสร้างตัวเองมากกว่าแฟ้มการถ่ายโอนข้อมูลหน่วยความจำทั้งหมด
มีตัวเลือกอื่น ๆ ด้วย แต่เราขอแนะนำให้คุณใช้ตัวเลือกการถ่ายโอนข้อมูลหน่วยความจำขนาดเล็กเนื่องจากมีขนาดเล็ก แต่ก็ยังมีข้อมูลเพียงพอสำหรับแก้ปัญหาของคุณ นอกจากนี้คุณจะต้องใช้ตัวเลือกนี้เพื่ออ่านและเปิดไฟล์ minidump อย่างถูกต้อง
ลองหาวิธีการเปิดและอ่านไฟล์ minidump คุณจะต้องดาวน์โหลดเครื่องมือบางอย่างที่มีให้โดย Microsoft ประการแรกมันเป็นส่วนหนึ่งของเครื่องมือดีบักสำหรับ Windows แต่ไมโครซอฟท์ตัดสินใจที่จะสร้างแพคเกจแบบสแตนด์อโลน
- เยี่ยมชมเว็บไซต์นี้เพื่อดาวน์โหลด Windows Driver Kit คุณยังสามารถดาวน์โหลด WinDbg เป็นแพ็คเกจแบบสแตนด์อโลนซึ่งเป็นเครื่องมือเดียวที่คุณต้องการ
- ดาวน์โหลดตัวติดตั้งและทำตามคำแนะนำบนหน้าจอเพื่อติดตั้งอย่างถูกต้อง
- คลิกเริ่มการทำงานคลิกเรียกใช้ประเภท: cmd แล้วคลิกตกลง.
- เปลี่ยนเป็นเครื่องมือดีบักเกอร์สำหรับ Windows เมื่อต้องการทำเช่นนี้พิมพ์ต่อไปนี้ที่พร้อมรับคำสั่งและกด enter:
cd c: \ program files \ debugging tools สำหรับ Windows
- เมื่อต้องการโหลดแฟ้มการถ่ายโอนข้อมูลลงในดีบักพิมพ์คำสั่งต่อไปนี้อย่างใดอย่างหนึ่งและกด enter:
windbg -y SymbolPath -i ImagePath -z DumpFilePath
kd -y SymbolPath -i ImagePath -z DumpFilePath
- ถ้าคุณตัดสินใจที่จะบันทึกแฟ้มในโฟลเดอร์ C: \ windows \ minidump \ minidump.dmp คุณสามารถใช้คำสั่งตัวอย่างต่อไปนี้:
windbg -y srv * c: \ symbols * http: //msdl.microsoft.com/download/symbols -ic: \ windows \ i386 -zc: \ windows \ minidump \ minidump.dmp
- ตรวจสอบไฟล์สำหรับข้อผิดพลาดและข้อบกพร่องที่เกี่ยวข้องกับไฟล์ระบบและตรวจสอบว่าคุณได้ google แต่ละไฟล์ติดกับข้อความแสดงข้อผิดพลาดเพื่อตรวจสอบว่าเป็นไดร์เวอร์หรือเป็นส่วนหนึ่งของแอพพลิเคชั่นอื่น ๆ
ถ้าคุณจริงพบว่าคุณกำลังดิ้นรนกับโปรแกรมควบคุมเฉพาะคุณอาจต้องถอนการติดตั้งหรือปรับปรุงโปรแกรมควบคุมบางอย่างไม่ว่าสิ่งที่วัตถุประสงค์อยู่ในคอมพิวเตอร์ของคุณตราบเท่าที่คุณต้องการหยุดดู BSOD ทำตามขั้นตอนด้านล่างเพื่อดำเนินการดังกล่าว
- คลิกเริ่มและพิมพ์ Run เลือกเรียกใช้กล่องโต้ตอบการเรียกใช้จะปรากฏขึ้น
- พิมพ์ devmgmt.msc ในกล่องโต้ตอบ run และคลิกที่ปุ่ม OK ขั้นตอนนี้จะเปิด Device Manager ทันที
- ใน Device Manager ขยายประเภทที่คุณคิดว่าไดรเวอร์หรืออุปกรณ์ที่เป็นสาเหตุของปัญหาอยู่ ตรวจสอบว่าคุณได้ทำการค้นหาไฟล์ที่เป็นปัญหาของ Google ใน Minidump ซึ่งอาจจะแสดงชื่อที่แน่นอนของอุปกรณ์ เมื่อคุณค้นหาอุปกรณ์ให้คลิกขวาที่อุปกรณ์และเลือกตัวเลือกถอนการติดตั้งอุปกรณ์จากเมนูบริบท
- คุณอาจจำเป็นต้องยืนยันขั้นตอนการถอนการติดตั้ง ทำเครื่องหมายที่ช่องถัดจากลบซอฟต์แวร์ไดรเวอร์สำหรับอุปกรณ์นี้และคลิกปุ่ม OK
- รีสตาร์ทคอมพิวเตอร์เพื่อให้การเปลี่ยนแปลงมีผล หลังจากรีสตาร์ท Windows จะพยายามติดตั้งไดรเวอร์ใหม่และแทนที่ด้วยไดรเวอร์ของผู้ผลิต
- ถ้า Windows ไม่ได้แทนที่ไดรเวอร์โดยอัตโนมัติให้เปิด Device Manager อีกครั้งเลือกเมนู Action และคลิกที่ Scan for hardware changes ตัวเลือก
โซลูชันที่ 2: ปิดใช้งานหรือถอนการติดตั้งโปรแกรมที่น่าสงสัย
บางครั้ง BSOD สามารถเรียกใช้โดยโปรแกรมหรือแอพพลิเคชันที่ไม่เป็นอันตรายหรือไม่ได้สร้างขึ้นโดยมีจุดประสงค์ แต่สิ่งที่ผิดพลาดเพียงเล็กน้อยและตอนนี้มันทำให้คอมพิวเตอร์ของคุณไม่ทำงาน อาจไม่ใช่ความผิดพลาดของแอ็พพลิเคชัน แต่เป็นความจริงเนื่องจากคุณไม่ได้อัปเดตพีซีหรือแอปของคุณ
- ตรวจสอบคอมพิวเตอร์ของคุณสำหรับโปรแกรมที่ติดตั้งเมื่อเร็ว ๆ นี้ บางโปรแกรมที่เป็นที่รู้กันว่าก่อให้เกิด BSOD คือ Malwarebytes, Kaspersky Anti-Virus และ NetLimiter หากคุณได้ติดตั้งโปรแกรมเหล่านี้หรือซอฟต์แวร์บางตัวที่อาจก่อให้เกิดข้อผิดพลาดถึงเวลาแล้วที่จะลบออก
- ถ้าคุณใช้ Windows OS เก่ากว่า Windows 10 ให้พิมพ์ msconfig ในแถบค้นหาหรือกล่องโต้ตอบ Run และไปที่แท็บ Startup
- ถ้าคุณกำลังใช้ Windows 10 ให้ใช้แป้นพิมพ์ CTRL + SHIFT + ESC เพื่อเปิด Task Manager และไปที่แท็บ Startup
- ยกเลิกการเลือกโปรแกรมตั้งแต่เริ่มต้นและหน้าจอสีน้ำเงินแห่งความตายควรยึดให้ปรากฏในขณะนี้
ถ้าคุณไม่เห็นโปรแกรมในหน้าต่างเริ่มต้นการแก้ปัญหาที่ดีที่สุดก็อาจจะเป็นการถอนการติดตั้งเพียงครั้งเดียว การถอนการติดตั้งโปรแกรมไม่ได้หมายความว่าคุณไม่สามารถใช้งานได้ แต่ควรใช้เฉพาะรุ่นล่าสุดเท่านั้น
การถอนการติดตั้งโปรแกรมใน Windows 10:
- คลิกปุ่มเมนู Start ที่อยู่ด้านล่างซ้ายของเดสก์ท็อป
- เลือกแอปการตั้งค่าโดยคลิกไอคอนรูปเฟืองเหนือปุ่มเปิด / ปิดในเมนูเริ่ม
- เลือกส่วน Apps ในแอป
- เลือกโปรแกรมที่น่าสงสัยจากรายการปพลิเคชันที่ติดตั้งแล้วคลิกที่ปุ่มถอนการติดตั้ง
- ทำตามคำแนะนำที่แสดงบนหน้าจอเพื่อดำเนินการถอนการติดตั้งให้สมบูรณ์
การถอนการติดตั้ง Java บนเวอร์ชันก่อนหน้าของ Windows:
- คลิกเมนู Start ที่ด้านล่างซ้ายของหน้าจอ
- เลือก Control Panel จากเมนู Start และเปลี่ยนตัวเลือก View by by Category
- เลือกถอนการติดตั้งโปรแกรมภายใต้ส่วนโปรแกรม
- เลือกโปรแกรมที่น่าสงสัยจากรายการโปรแกรมที่ติดตั้งไว้โดยคลิกที่ไอคอนจากนั้นคลิกที่ปุ่มถอนการติดตั้ง
- ทำตามคำแนะนำบนหน้าจอเพื่อดำเนินการถอนการติดตั้งให้เสร็จสมบูรณ์
หมายเหตุ : ประเภทของโปรแกรมที่เรียกใช้ปัญหาส่วนใหญ่มักเป็นโปรแกรมป้องกันไวรัสเครื่องสแกนเนอร์ความปลอดภัย ฯลฯ การออกจากคอมพิวเตอร์ของคุณโดยไม่มีการป้องกันไม่จำเป็นต้องใช้เพื่อให้แน่ใจว่าคุณอย่าลืมติดตั้งโปรแกรมป้องกันไวรัสก่อนหน้าหรือค้นหา ทางเลือกซึ่งจะไม่ทำให้เกิด Blue Screen of Death
วิธีที่ 3: อัพเดตคอมพิวเตอร์
โซลูชันนี้อาจดูและฟังดูง่าย แต่เป็นสิ่งที่ต้องได้รับการดูแลก่อนที่คุณจะเริ่มพิจารณาว่าปัญหาของคุณจะร้ายแรงทีเดียว ผู้ใช้ Windows OS คนอื่น ๆ ได้รายงานว่าข้อผิดพลาดเกิดขึ้นกับพวกเขาเป็นประจำแม้ว่าทุกสิ่งทุกอย่างจะทำงานได้ดีสำหรับพวกเขา แต่พวกเขาไม่ได้โอเวอร์คล็อกระบบไดรเวอร์ของพวกเขาได้รับการอัปเดตอยู่เสมอ
การอัปเดตใน Windows 10 จะได้รับการจัดการและตรวจสอบโดยอัตโนมัติ แต่คุณสามารถตรวจหาการอัปเดตใหม่ได้จากแอปการตั้งค่า
คุณสามารถตรวจสอบการอัปเดตด้วยตนเองได้โดยทำตามขั้นตอนต่อไปนี้:
- ใช้ชุดคีย์คีย์ Windows + I เพื่อเปิดการตั้งค่าบนพีซีที่ใช้ Windows ของคุณ หรือคุณสามารถค้นหาการตั้งค่าโดยใช้แถบค้นหาที่อยู่ที่แถบงาน
- ค้นหาและเปิดส่วนการอัปเดตและการรักษาความปลอดภัยในแอปการตั้งค่า
- อยู่ในแท็บ Windows Update และคลิกปุ่มตรวจสอบการอัปเดตใต้สถานะการอัปเดตเพื่อตรวจสอบว่ามีเวอร์ชันใหม่ของ Windows อยู่หรือไม่
- หากมีอยู่ Windows จะดำเนินการดาวน์โหลดโดยอัตโนมัติ
หากด้วยเหตุผลบางอย่าง Windows 10 ไม่ได้จัดหาการอัปเดตให้คุณโดยอัตโนมัติคุณสามารถลองใช้เครื่องมือสร้างสื่อเพื่ออัปเดตคอมพิวเตอร์ของคุณในขณะที่เก็บไฟล์ส่วนตัวการตั้งค่าและแอพฯ ที่ติดตั้งไว้ทั้งหมดได้ ขั้นตอนนี้อาจค่อนข้างสูง แต่อาจช่วยแก้ปัญหาของคุณหากคุณยังคงอดทน:
- คลิกที่ลิงค์นี้เพื่อไปยัง Microsoft และคลิกปุ่มดาวน์โหลดเดี๋ยวนี้ปุ่มที่ไซต์ของ Microsoft เพื่อดาวน์โหลด Media Creation Tool
- ดาวน์โหลดไฟล์ MediaCreationTool.exe ไปยังเดสก์ท็อปหรือบางตำแหน่งที่สะดวกอื่น ๆ และเรียกใช้งาน
- ถ้าข้อความป๊อปอัป UAC (การควบคุมบัญชีผู้ใช้) ปรากฏขึ้นให้คลิกใช่และทำตามคำแนะนำเพื่อติดตั้งเครื่องมืออย่างถูกต้อง ไม่ควรเป็นเรื่องยาก
- ตัวเลือก Upgrade this PC now จะปรากฏขึ้นทันทีเพื่อเลือกและคลิก next Windows 10 จะเริ่มการดาวน์โหลดหากมีการปรับปรุงที่รอดำเนินการสำหรับการสร้างเฉพาะของคุณ
- สามารถเลือกตัวเลือก Download and install updates ได้โดยการเลือกและคลิกที่ Next คุณควรอ่านเงื่อนไขการอนุญาตก่อนคลิกตัวเลือกยอมรับหรือไม่ยอมรับ โปรดทราบว่าคุณจะต้องยอมรับข้อกำหนดนี้หากคุณต้องการดำเนินการติดตั้งต่อ
- เมื่อเครื่องมือพร้อมแล้วคุณจะได้รับพร้อมท์ให้เลือกตัวเลือกติดตั้งซึ่งจะเริ่มต้นการซ่อมแซมการติดตั้งเครื่องคอมพิวเตอร์ของคุณ
- เครื่องมือติดตั้ง Windows 10 จะเริ่มขั้นตอนการอัพเดตที่จำเป็นเพื่ออัพเดตการติดตั้ง Windows ของคุณ โปรดทราบว่าบางครั้งกระบวนการอาจใช้เวลานานนักโดยเฉพาะอย่างยิ่งหากคุณยังไม่ได้อัปเดตอุปกรณ์ของคุณสักครู่
- คอมพิวเตอร์ของคุณจะบูตไปที่หน้าจอเข้าระบบหลังจากกระบวนการติดตั้งและซ่อมแซมเสร็จสิ้น คุณอาจต้องรีเซ็ตการตั้งค่าเวลาและวันที่ก่อนดำเนินการต่อด้วยอุปกรณ์ของคุณ
PRO TIP: หากปัญหาเกิดขึ้นกับคอมพิวเตอร์หรือแล็ปท็อป / โน้ตบุ๊คคุณควรลองใช้ซอฟต์แวร์ Reimage Plus ซึ่งสามารถสแกนที่เก็บข้อมูลและแทนที่ไฟล์ที่เสียหายได้ วิธีนี้ใช้ได้ผลในกรณีส่วนใหญ่เนื่องจากปัญหาเกิดจากความเสียหายของระบบ คุณสามารถดาวน์โหลด Reimage Plus โดยคลิกที่นี่