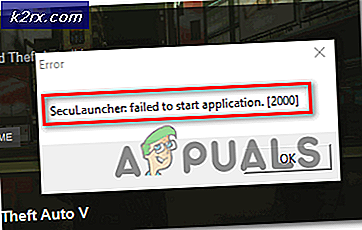ข้อผิดพลาดของ Microsoft Store 0x80072F05
ข้อผิดพลาด 0x80072f05 ป้องกันไม่ให้ผู้ใช้ติดตั้งหรืออัปเดตแอปพลิเคชันจาก Microsoft Store นอกจาก Microsoft Store แล้วบางครั้งข้อผิดพลาดนี้ยังปรากฏขึ้นใน Microsoft Outlook หรือโปรแกรมรับส่งเมลอื่น ๆ และผู้ใช้ไม่สามารถรับอีเมลใหม่ในแอปพลิเคชันของตนได้ เวลาส่วนใหญ่ข้อผิดพลาดนี้สามารถแก้ไขได้อย่างง่ายดายโดยการเปลี่ยนวันที่และเวลาในระบบ
อย่างไรก็ตามอาจมีสาเหตุอื่น ๆ สำหรับข้อผิดพลาดนี้ ตัวอย่างเช่น Microsoft Store อาจไม่สามารถเชื่อมต่อกับเซิร์ฟเวอร์หรืออาจมีปัญหาในรีจิสทรีของระบบของคุณหรือไฟล์ระบบสูญหายหรือเสียหาย
วิธีที่ 1: การตั้งค่าวันที่และเวลา
ในวิธีนี้ เราจะแก้ไขวันที่และเวลาบนระบบตามเขตเวลาของผู้ใช้ สิ่งนี้สำคัญมากเนื่องจากมีซอฟต์แวร์และบริการที่ดำเนินการอนุญาตจากอินเทอร์เน็ตและหากเวลาหรือวันที่ไม่ถูกต้องการเข้าถึงบริการเหล่านั้นไปยังทรัพยากรบนอินเทอร์เน็ตจะถูกปฏิเสธ อาจเกิดจากมัลแวร์บางตัวที่ติดตั้งในระบบของคุณเพื่อเปลี่ยนโซนเวลาของคุณหรือผู้ใช้ต้องเลือกโซนเวลาผิดพลาด คุณสามารถหลีกเลี่ยงสิ่งนี้ได้โดยการตั้งค่าเวลาและวันที่ของคุณเป็นเซิร์ฟเวอร์เวลาบนอินเทอร์เน็ต
- ในเมนูเริ่มพิมพ์ วันเวลา และเปิดไฟล์ การตั้งค่าวันที่และเวลา
- ตรวจสอบให้แน่ใจว่าคุณมีที่ถูกต้อง เขตเวลา เลือกภายใต้ เขตเวลา
- เปิดตัวเลือกตามที่ระบุไว้ ตั้งเวลาโดยอัตโนมัติ แล้วคลิก ซิงค์เดี๋ยวนี้ ภายใต้ ซิงโครไนซ์นาฬิกาของคุณ
- ตอนนี้เปิดไฟล์ Microsoft Store และดูว่าปัญหาได้รับการแก้ไขหรือไม่
วิธีที่ 2: ปิดการตั้งค่าพร็อกซี
พร็อกซีเซิร์ฟเวอร์ทำหน้าที่เป็นตัวกลางระหว่างระบบคอมพิวเตอร์ของคุณและอินเทอร์เน็ตเมื่อคุณส่งคำขอระบบจะส่งคำขอไปยังพร็อกซีเซิร์ฟเวอร์จากนั้นระบบจะส่งไปยังเซิร์ฟเวอร์บนอินเทอร์เน็ต หากเปิดใช้งานการตั้งค่านี้อาจรบกวนกระบวนการตรวจสอบสิทธิ์เนื่องจากเซิร์ฟเวอร์ที่พยายามพิสูจน์ตัวตนผู้ใช้ อาจคิดว่าคุณกำลังเข้าถึงบัญชีของคุณจากอุปกรณ์หรือตำแหน่งที่ตั้งอื่นและจะถือว่านี่เป็นความพยายามของใครบางคนที่จะขโมยข้อมูลรับรองของคุณและจะบล็อกคำขอการตรวจสอบสิทธิ์ ดังนั้นจึงขอแนะนำให้ปิดการตั้งค่าพร็อกซีของคุณ
- เปิด เมนู Windows และคลิกที่ การตั้งค่า
- คลิกที่ เครือข่ายและอินเทอร์เน็ต
- ในบานหน้าต่างด้านซ้ายคลิกที่ พร็อกซี
- ภายใต้ การตั้งค่าพร็อกซีด้วยตนเองตรวจสอบตัวเลือก ใช้พร็อกซีเซิร์ฟเวอร์ ถูกปิด
วิธีที่ 3: ใช้ Troubleshooter และรีเซ็ต MS Store
ในวิธีนี้เราจะใช้ตัวแก้ไขปัญหาในตัวของ Windows เพื่อแก้ไขข้อผิดพลาดที่อาจทำให้คุณไม่สามารถเข้าถึงและติดตั้งแอปพลิเคชัน Microsoft Store ได้โดยอัตโนมัติ เครื่องมือนี้พยายามค้นหาการเปลี่ยนแปลงใด ๆ ที่เกิดขึ้นโดยแอปพลิเคชันอื่นที่อาจมีการรีสตาร์ทระบบรอดำเนินการหรือหากบริการบางอย่างขัดข้องและจำเป็นต้องเริ่มต้นใหม่
- เปิด เมนู Windows และคลิกที่ การตั้งค่า คลิกที่ อัปเดตและความปลอดภัย
- ในบานหน้าต่างด้านซ้ายคลิกที่ แก้ไขปัญหา
- คลิกที่ Windows Update จากนั้นคลิกที่เรียกใช้ตัวแก้ไขปัญหา
- เครื่องมือแก้ปัญหาจะพยายามตรวจหาการรีสตาร์ทที่รอดำเนินการแก้ไขและเริ่มบริการใหม่เพื่อแก้ไขปัญหา
- เมื่อดำเนินการเสร็จสิ้นแล้วจะแสดงรายการปัญหาที่พบและจะแสดงด้วยว่าปัญหาเหล่านี้ได้รับการแก้ไขแล้วหรือไม่
- เมื่อดำเนินการเสร็จแล้ว ให้เลื่อนลงและค้นหา locate แอพ Windows Store และ เรียกใช้ตัวแก้ไขปัญหา สำหรับสิ่งนั้นเช่นกัน
- หากระบบแจ้งให้คุณลงชื่อเข้าใช้บัญชี Microsoft ของคุณ ให้ลงชื่อเข้าใช้บัญชีของคุณแล้วคลิกถัดไป
- เมื่อเสร็จแล้วให้รีสตาร์ทคอมพิวเตอร์และดูว่าทำงานได้หรือไม่
วิธีที่ 4: รีเซ็ต / ล้างแคช Microsoft Windows Store
ในวิธีนี้เราจะใช้เครื่องมือในตัวของ Microsoft Windows WSReset.exe เพื่อพักหรือล้างแคชจากแอปพลิเคชัน เครื่องมือนี้จะรีเซ็ต Microsoft Store ของคุณโดยไม่ลบแอพที่ติดตั้งและการตั้งค่าบัญชีของคุณ
- พิมพ์ wsreset ในแถบค้นหาของคุณและเปิดแอปพลิเคชันเป็น ผู้ดูแลระบบ.
- มันจะรีเซ็ตร้านค้าของ Microsoft และเมื่อแอปพลิเคชัน Microsoft Store รีสตาร์ท แสดงว่ากระบวนการรีเซ็ตเสร็จสมบูรณ์ รีสตาร์ทเครื่องคอมพิวเตอร์และตรวจสอบว่าปัญหาได้รับการแก้ไขแล้วหรือไม่