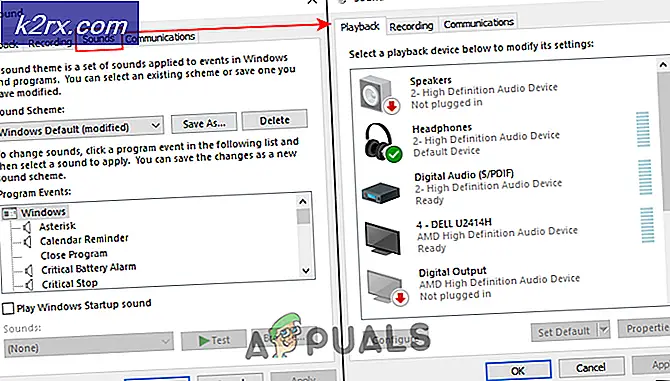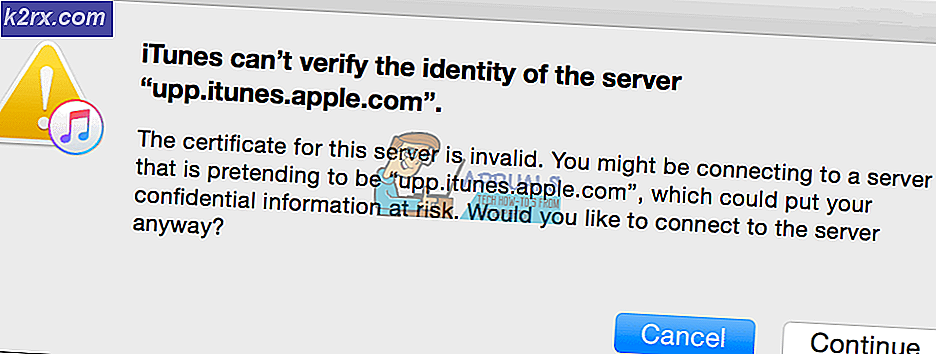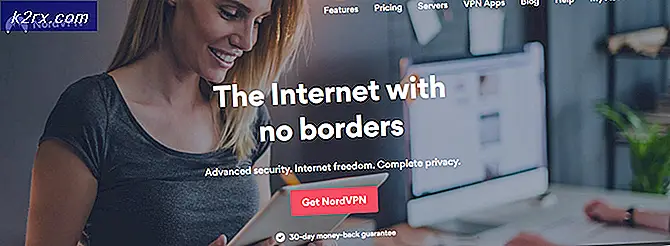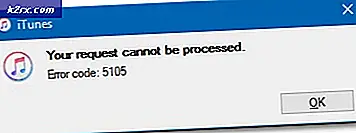แก้ไข: ไดรเวอร์ GeForce Experience เตรียมพร้อมในการติดตั้ง
การต่อสู้เพื่อความเป็นสุดยอดในเกม GPU จะเกิดขึ้นในหลาย ๆ ภาค แม้ว่าจะเป็นไปไม่ได้ที่จะประกาศให้ผู้ชนะได้รับชัยชนะอย่างแน่นอน แต่ Nvidia มีความได้เปรียบเหนือ AMD ในแง่ของการใช้งานไดร์เวอร์ ส่วนใหญ่ของการอุทธรณ์ของ Nvidia มาจากการผสานรวมและการเพิ่มประสิทธิภาพของไดรฟ์เวอร์ที่ไร้รอยต่อในทุกรูปแบบ GPU นี่ทำได้ด้วยเครื่องมือเช่น Gforce Experience (เครื่องมือที่เป็นกรรมสิทธิ์ของ Nvidia) ในขณะที่เอเอ็มดีพยายามดิ้นรนเพื่อลดการกระจายตัวของผู้ขับขี่ Nvidia กำลังก้าวไปข้างหน้า
แต่ผลที่ได้ก็คือ Gforce Experience ไม่ได้หมายความว่าซอฟต์แวร์ปราศจากข้อผิดพลาด ในช่วงสองปีที่ผ่านมาผู้ใช้เริ่มรายงานปัญหาต่างๆมากมายเมื่อพยายามอัปเดตไดรเวอร์ Nvidia ผ่านทาง Gforce Experience ยิ่งถ้าคุณกำลังใช้งาน GeForce Experience รุ่นเบต้า อาการที่พบบ่อยที่สุดของปัญหานี้คือซอฟต์แวร์ติดค้างอยู่ที่หน้าจอ การจัดเตรียมสำหรับการติดตั้ง อย่างไม่มีกำหนด
โดยรวมแล้วดูเหมือนว่าปัญหานี้ส่วนใหญ่เกิดขึ้นบนแท่นวางต่ำและแล็ปท็อปที่ไม่ใช่เกม แต่นั่นไม่ใช่ความจริงที่กำหนด ผู้ใช้ส่วนใหญ่พบกับปัญหานี้ใน GPU N series ของ Nvidia แต่ไม่คำนึงถึงการ์ดแสดงผล Nvidia ของคุณเรามีคำแนะนำสำหรับคุณที่ช่วยผู้ใช้จำนวนมากให้พ้นหน้าจอการเตรียมพร้อมในการติดตั้ง
ก่อนลองทำอะไรอื่นให้แน่ใจว่าคุณได้ข้ามอย่างเห็นได้ชัดเช่นการรีสตาร์ทเครื่องของคุณและพยายามติดตั้งอีกครั้ง หากไม่ได้ผลให้ปฏิบัติตามขั้นตอนด้านล่างตามลำดับจนกว่าจะพบวิธีแก้ปัญหา
วิธีที่ 1: เรียกใช้ประสบการณ์ GeForce เป็นผู้ดูแลระบบ
ง่ายพอ ๆ กับการแก้ไขนี้อาจดูเหมือนจะช่วยให้ผู้ใช้จำนวนมากหลีกเลี่ยงหน้าจอ การเตรียมการติดตั้ง และถ้าคุณคิดถึงเรื่องนี้มันก็ดูดีจริงๆ ในบางขั้นตอนการติดตั้งคุณจะได้รับพร้อมท์ให้ยืนยันว่าคุณต้องการติดตั้งโปรแกรมควบคุม แต่ไม่มีสิทธิ์ของผู้ดูแลระบบข้อความแจ้งว่าจะไม่ปรากฏขึ้นและการติดตั้งจะหยุดทำงาน
ถ้าคุณไม่แน่ใจว่าคุณกำลังเปิดประสบการณ์ GeForce ใน โหมดผู้ดูแลระบบ หรือไม่ให้บังคับโดยคลิกขวาที่ทางลัดบนเดสก์ท็อปและคลิกที่ Run as Administrator
ด้วยประสบการณ์ GeForce เปิดในโหมดผู้ดูแลระบบลองติดตั้งไดรเวอร์ GPU อีกครั้ง หากติดตั้งไว้ที่ การเตรียมการติดตั้ง อีกครั้งให้ย้ายไปที่ วิธีที่ 2
วิธีที่ 2: ปิดการสแกนแบบเรียลไทม์จากโปรแกรมป้องกันไวรัสของคุณ
ผู้กระทำผิดทั่วไปที่มักถูกมองข้ามเมื่อเกี่ยวข้องกับการเตรียมการติดตั้ง Freeze คือโปรแกรมป้องกันไวรัส โปรแกรมป้องกันไวรัสส่วนใหญ่มีคุณลักษณะการสแกนแบบเรียลไทม์ที่จะป้องกันไม่ให้มีการอัปเดตไฟล์รีจิสทรี เนื่องจากแพคเกจไดรเวอร์จำเป็นต้องสร้างไฟล์ใหม่เมื่ออัปเดต GPU ของคุณอาจทำให้ไม่สามารถดำเนินการดังกล่าวได้ Norton และ McAfee เป็นที่ทราบกันดีว่าเป็นเหตุให้เกิดปัญหานี้
แต่โดยไม่คำนึงถึงรุ่นของไวรัสคุณควรยิงเพื่อปิดการติดตามแบบเรียลไทม์ (การป้องกันแบบเรียลไทม์) จากการตั้งค่าป้องกันไวรัสของคุณ หลังจากที่คุณทำเสร็จแล้วลองติดตั้งไดรเวอร์ใหม่ผ่าน GeForce Experience ถ้าล้มเหลวอีกครั้งให้เลื่อนไปที่วิธีถัดไป
วิธีที่ 3: ดาวน์โหลดไดรเวอร์ด้วยตนเอง
เนื่องจากปัญหานี้น่าจะเป็นผลมาจากประสบการณ์ของ GeForce การใช้เส้นทางอื่นอาจทำให้คุณสามารถอัปเดตไดรเวอร์ได้อย่างไม่มีปัญหา คุณสามารถข้าม GeForce Experience ได้โดยการดาวน์โหลดไดรเวอร์ GPU จากเว็บไซต์ของ Nvidia อย่างเป็นทางการ
ก่อนที่คุณจะดำเนินการอื่นให้ตรวจดูว่ามีการปิดใช้งาน GeForce Experience อย่างสมบูรณ์ คุณสามารถทำได้ง่ายๆโดยการปิดกระบวนการพื้นหลังใน Task Manager ( Ctrl + Shift + Esc )
เมื่อคุณได้รับที่ไปเยี่ยมชมหน้าดาวน์โหลดไดร์เวอร์ของ Nvidia และใส่ ผลิตภัณฑ์ ที่เหมาะสมและ ชุดผลิตภัณฑ์ และ ระบบปฏิบัติการ ใช้ ปุ่มค้นหา เพื่อค้นหาไดรเวอร์ที่เหมาะสมและดาวน์โหลดลงในระบบของคุณ
หมายเหตุ: หลีกเลี่ยงโปรแกรมควบคุมเวอร์ชันเบต้าและตรวจสอบว่าคุณแยกความแตกต่างระหว่างไดรเวอร์โน้ตบุ๊ก (M series) กับไดรเวอร์สำหรับเดสก์ท็อป
เปิดไฟล์ปฏิบัติการและดูว่าสามารถจัดการหน้าจอ การเตรียมการติดตั้ง ได้หรือไม่ ให้ลองใช้วิธีถัดไป
วิธีที่ 4: บังคับให้ Windows Update ติดตั้งโปรแกรมควบคุม
บ่อยครั้งที่การดำเนินการที่ดีที่สุดคือการลบไดรเวอร์ Nvidia พร้อมกับ GeForce Experience ออกทั้งหมดก่อนทำการติดตั้งอีกครั้ง ถ้าเป็นไปได้ควรปล่อยให้ Windows Update ใช้ไดรเวอร์ล่าสุดหลังจากลบซอฟต์แวร์ที่เกี่ยวข้องทั้งหมดของ Nvidia เพื่อให้ง่ายขึ้นนี่คือคำแนะนำสั้น ๆ :
PRO TIP: หากปัญหาเกิดขึ้นกับคอมพิวเตอร์หรือแล็ปท็อป / โน้ตบุ๊คคุณควรลองใช้ซอฟต์แวร์ Reimage Plus ซึ่งสามารถสแกนที่เก็บข้อมูลและแทนที่ไฟล์ที่เสียหายได้ วิธีนี้ใช้ได้ผลในกรณีส่วนใหญ่เนื่องจากปัญหาเกิดจากความเสียหายของระบบ คุณสามารถดาวน์โหลด Reimage Plus โดยคลิกที่นี่- กดปุ่ม Windows + R เพื่อเปิดคำสั่ง Run พิมพ์ appwiz.cpl แล้วกด Enter เพื่อเปิด โปรแกรมและคุณลักษณะ
- คลิกขวาที่ Nvidia Graphics Driver ของคุณแล้วเลือก Uninstall / Change
- ปฏิบัติตามด้วยการตั้งค่าเพื่อถอนการติดตั้งจากระบบของคุณ
- ถอนการติดตั้งซอฟต์แวร์ Nvidia อื่น ๆ รวมถึง GeForce Experience, Audio Driver และ PhysX System
- เมื่อคุณยกเลิกการติดตั้งแล้วรีสตาร์ทเครื่องคอมพิวเตอร์ของคุณ หลังจากที่ระบบบูตเครื่องขึ้นมาใหม่แล้วให้ใช้แถบค้นหาเพื่อ ตรวจสอบการอัปเดต
- คลิกที่ Check for Updates และดูว่ามี Windows Updates ค้างอยู่หรือไม่ หากมีปัญหาใด ๆ อยู่ระหว่างดำเนินการให้ทำขั้นตอนเหล่านี้ก่อนที่จะติดตั้งไดรเวอร์ด้วยตนเอง
หมายเหตุ: บ่อยครั้ง Windows Update จะดาวน์โหลดไดรเวอร์ GPU ที่เหมาะสมโดยอัตโนมัติหากพบว่ามีข้อมูลหายไป คุณสามารถยืนยันได้โดยเข้าสู่ Device Manager และดูว่ามีการติดตั้งไดร์เวอร์ GPU โดยเฉพาะหรือไม่ - ถ้าคุณยืนยันว่าไดรเวอร์ของคุณหายไปใน Device Manager คลิกขวาที่รายการที่เกี่ยวข้องกับ GPU Nvidia ของคุณ (ภายใต้ การ์ดแสดงผล ) และเลือก Update Driver โดยปกติแล้วจะเป็นการบังคับให้ Windows ดาวน์โหลดไดรเวอร์ใหม่และติดตั้งโดยอัตโนมัติ
- ถ้าไดรเวอร์ไม่ได้เป็นไดรเวอร์ GPU ของ Windows ให้ทำตาม วิธีที่ 3 อีกครั้งเพื่อติดตั้งใหม่ด้วยตนเอง
วิธีที่ 5: การติดตั้งไดรเวอร์ใหม่ทั้งหมด
หากวิธีการทั้งหมดข้างต้นล้มเหลวเราจำเป็นต้องลบร่องรอยของไดรเวอร์ Nvidia ทั้งหมดและทำการติดตั้งไดรเวอร์ใหม่ทั้งหมด เพื่อให้บรรลุเป้าหมายนี้เราจะใช้เครื่องมือสองประเภทเพื่อเช็ดร่องรอยของไดรเวอร์ GPU เวอร์ชันเก่า นี่คือสิ่งที่คุณต้องทำ:
ขอแนะนำให้คุณลองใช้ขั้นตอนนี้หลังจากลองใช้วิธีอื่น ๆ ทั้งหมดที่มีอยู่ในคู่มือนี้ เราจะใช้ Display Driver Uninstaller ซึ่งไม่ได้รับการสนับสนุนอย่างเป็นทางการจาก Nvidia แม้ว่าจะไม่มีผู้ใช้รายงานปัญหาใด ๆ มาก่อน แต่คุณอาจต้องเผชิญกับปัญหาที่ไม่คาดคิดหลังจากใช้ซอฟต์แวร์นี้
หากคุณตัดสินใจที่จะทำตามวิธีนี้นี่คือสิ่งที่คุณต้องทำ:
- กดปุ่ม Windows + R เพื่อเปิดคำสั่ง Run พิมพ์ appwiz.cpl แล้วกด Enter เพื่อเปิด โปรแกรมและคุณลักษณะ
- คลิกขวาที่ Nvidia Graphics Driver ของคุณแล้วเลือก Uninstall / Change
- ปฏิบัติตามด้วยการตั้งค่าเพื่อถอนการติดตั้งจากระบบของคุณ
- ถอนการติดตั้งซอฟต์แวร์ Nvidia อื่น ๆ รวมถึง GeForce Experience, Audio Driver และ PhysX System
- รีสตาร์ทคอมพิวเตอร์ของคุณและใช้ซอฟต์แวร์เช่น CCleaner หรือ BleachBit เพื่อลบไฟล์ Nvidia ที่เหลืออยู่
- ถัดไปดาวน์โหลดแยกและติดตั้ง Display Driver Uninstaller เครื่องมือนี้ได้รับการออกแบบมาเพื่อลบร่องรอยทั้งหมดจากไดรเวอร์แสดงผลที่เป็นที่นิยม
- เพื่อให้เครื่องมือนี้มีประสิทธิภาพคุณจะต้องเริ่มต้นระบบใหม่ใน Safe Mode คุณสามารถทำได้โดยเปิด เมนู Start และคลิก ปุ่ม Power จากนั้นกดปุ่ม Shift ค้างไว้ในขณะที่คลิกที่ปุ่ม Restart
- เมื่อระบบของคุณเริ่มต้นใหม่ใน Safe Mode ให้เปิด Display Driver Uninstaller แล้วคลิกที่ Clean and restart หลังจากไม่กี่นาทีระบบของคุณจะรีบูตเครื่องอีกครั้งหลังจากทำความสะอาดไฟล์ที่จำเป็น
- ขณะนี้คุณได้ลบร่องรอยของไดรเวอร์ GPU Nvidia เก่าของคุณแล้ว ทำตามวิธีที่ 3 อีกครั้งเพื่อติดตั้งโปรแกรมควบคุมด้วยตนเอง ควรจะสามารถติดตั้งได้เต็มรูปแบบ
PRO TIP: หากปัญหาเกิดขึ้นกับคอมพิวเตอร์หรือแล็ปท็อป / โน้ตบุ๊คคุณควรลองใช้ซอฟต์แวร์ Reimage Plus ซึ่งสามารถสแกนที่เก็บข้อมูลและแทนที่ไฟล์ที่เสียหายได้ วิธีนี้ใช้ได้ผลในกรณีส่วนใหญ่เนื่องจากปัญหาเกิดจากความเสียหายของระบบ คุณสามารถดาวน์โหลด Reimage Plus โดยคลิกที่นี่