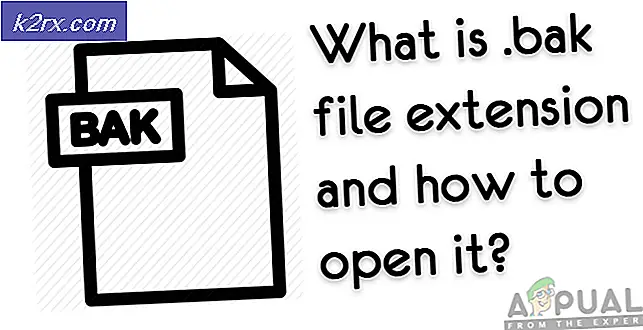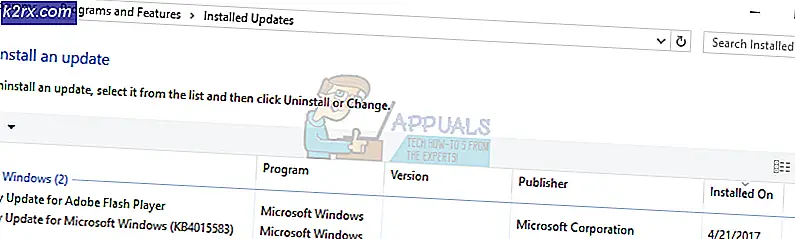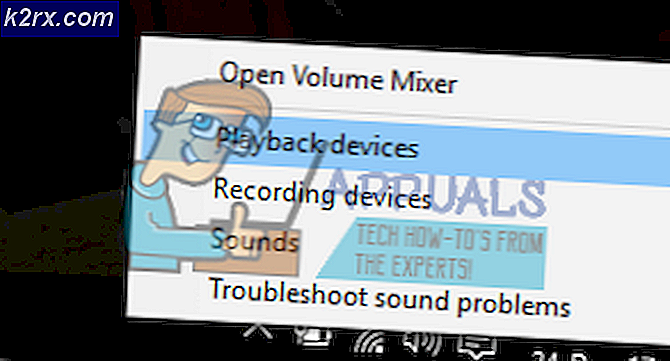แก้ไข: เสียงไม่ทำงานบน macOS
คุณอาจไม่ได้ยินเสียงบน Mac เนื่องจาก SMC หรือ PRAM/NVRAM เสียหาย นอกจากนี้ macOS ที่เสียหายหรือล้าสมัยอาจทำให้เสียงไม่สามารถส่งออกได้อย่างถูกต้อง ผู้ใช้ที่ได้รับผลกระทบพบข้อผิดพลาดเมื่อเขาพยายามเล่นเสียงบนระบบของเขา มีรายงานว่า MacBooks เกือบทุกรุ่นได้รับผลกระทบจากปัญหานี้ ในบางกรณี ผู้ใช้ประสบปัญหาหลังจากอัปเดตระบบปฏิบัติการ
เสียงไม่ทำงานบน Mac ก่อนดำเนินการแก้ไขปัญหา เริ่มต้นใหม่ ระบบของคุณ ตรวจสอบให้แน่ใจด้วย ไม่มีอะไรถูกปิดเสียง ในการตั้งค่าเสียงของระบบของคุณ นอกจากนี้ ตรวจสอบว่าสามารถเล่นเสียงผ่านได้หรือไม่ หูฟัง AirPlay, หรือ บลูทู ธ. นอกจากนี้ตรวจสอบให้แน่ใจ ไม่ 3rd อุปกรณ์ต่อพ่วงปาร์ตี้ ติดอยู่กับระบบของคุณ (เป็นความคิดที่ดีที่จะลบซอฟต์แวร์สนับสนุน เช่น ปลั๊กอินหรือไดรเวอร์ด้วย)
โซลูชันที่ 1: บังคับให้ออกจากกระบวนการ CoreAudioD
คุณอาจพบข้อผิดพลาดในมือหากกระบวนการ CordAudioD (ที่จัดการเสียงทั้งหมดของ Mac ของคุณ) อยู่ในสถานะข้อผิดพลาด นี่เป็นสถานการณ์สมมติทั่วไปที่เกิดขึ้นโดยปกติเมื่อกระบวนการทำงานเป็นข้อยกเว้นเมื่อดำเนินการ ในบริบทนี้ การบังคับออกจากกระบวนการ CoreAudioD ของ Mac อาจแก้ปัญหาได้
- เปิด Finder จากนั้นในบานหน้าต่างด้านซ้ายของหน้าต่าง ให้คลิกที่ แอปพลิเคชั่น.
- ตอนนี้คลิกที่ สาธารณูปโภค แล้วเปิด การตรวจสอบกิจกรรม.
- จากนั้นใน กล่องค้นหา, พิมพ์ CoreAudiod. ตอนนี้คลิกที่ ปุ่ม X เพื่อปิดกระบวนการ
- ตอนนี้คลิกที่ บังคับออก.
- แล้ว เปิด บานหน้าต่างการตั้งค่าเสียง และ เปลี่ยนระดับเสียง เพื่อตรวจสอบว่าเสียงของ Mac ทำงานได้ดีหรือไม่
- คุณสามารถใช้สิ่งต่อไปนี้ได้เช่นกัน คำสั่ง ในเทอร์มินัลเพื่อบังคับให้ออกจากกระบวนการ CoreAudiod:
sudo killall coreaudiod
โซลูชันที่ 2: เลือกอุปกรณ์เอาต์พุตเสียงที่แตกต่างกัน
ปัญหาเสียงอาจเป็นผลมาจากความผิดพลาดของซอฟต์แวร์ชั่วคราวเนื่องจากระบบไม่สามารถสื่อสารกับอุปกรณ์เสียงได้ ความผิดพลาดสามารถล้างได้โดยการเลือกอุปกรณ์เอาท์พุตอื่นจากนั้นเปลี่ยนกลับเป็นลำโพงภายใน
- เปิด ค่ากำหนดของระบบ และคลิกที่ เสียง.
- เปิดแล้วจ้า เอาท์พุต แล้วก็ เลือกอุปกรณ์ส่งออก (ไม่ใช่ลำโพงภายใน) หากคุณไม่มีอุปกรณ์อื่น ให้ลองติดตั้งและใช้อุปกรณ์เสมือน (เช่น Sun Flower หรือ Loopback เป็นต้น)
- แล้ว เริ่มต้นใหม่ ระบบของคุณและเมื่อรีสตาร์ท ย้อนกลับ เอาท์พุทเสียงไปที่ ลำโพงภายใน และตรวจสอบว่าเสียงทำงานได้ดีหรือไม่
แนวทางที่ 3: โหลดไดรเวอร์เสียงอีกครั้ง
คุณอาจพบข้อผิดพลาดระหว่างการสนทนาหากไดรเวอร์เสียงอยู่ในสถานะข้อผิดพลาด ไดรเวอร์เป็นส่วนประกอบหลักที่ใช้กลไกเสียงในคอมพิวเตอร์ของคุณและสื่อสารในระดับฮาร์ดแวร์ หากพวกเขาเองอยู่ในสถานะผิดพลาด คุณจะประสบปัญหาเช่นปัญหาในปัจจุบันภายใต้การสนทนา ในสถานการณ์สมมตินี้ การยกเลิกการโหลดแล้วโหลดไดรเวอร์เสียงอาจช่วยแก้ปัญหาได้
- สร้าง ไฟล์เป็น เดสก์ท็อป/fix_audio.sh ด้วยคำสั่งต่อไปนี้:
sudo kextload /System/Library/Extensions/AppleHDA.kext sudo kextload /System/Library/Extensions/AppleHDA.kext
- ตอนนี้ เปิด เทอร์มินัล และออกดังต่อไปนี้ คำสั่ง เพื่อตรวจสอบว่าปัญหาเสียงได้รับการแก้ไขหรือไม่:
chmod +x เดสก์ท็อป/fix_audio.sh
โซลูชันที่ 4: ลบไฟล์การตั้งค่าเสียง
ปัญหานี้อาจเกิดขึ้นหากการตั้งค่าเสียงของระบบของคุณเสียหาย ในกรณีนี้ การลบการตั้งค่าเสียงอาจช่วยแก้ปัญหาได้ (ไม่ต้องกังวล ค่ากำหนดจะถูกสร้างขึ้นใหม่ในการเริ่มต้นระบบครั้งถัดไป)
- เปิด Finder และไปที่เส้นทางต่อไปนี้:
/ไลบรารี/ค่ากำหนด/เสียง
- ตอนนี้ ลบไฟล์ทั้งหมด ในตำแหน่งนี้ (โดยปกติจะเป็น 2 หรือ 3 ไฟล์) จากนั้น เอาขยะไปทิ้ง ของระบบของคุณ
- ตอนนี้ เริ่มต้นใหม่ ระบบของคุณแล้วตรวจสอบว่าปัญหาเสียงได้รับการแก้ไขหรือไม่
แนวทางที่ 5: ล้างพอร์ตเสียงจาก Lint/Debris
เมื่อเวลาผ่านไป เศษผ้าและเศษขยะสามารถก่อตัวขึ้นภายใน หูฟัง พอร์ต ซึ่งทำให้ Mac “คิด” ว่าเสียบหูฟังแล้ว (หากมองเห็นแสงสีแดงภายในพอร์ต) และ macOS จะกำหนดเส้นทางเสียงไปยังพอร์ตนั้น ในสถานการณ์สมมตินี้ การทำความสะอาดพอร์ตเสียงอาจช่วยแก้ปัญหาได้
- เป่า อากาศบางส่วนเข้าสู่พอร์ตหูฟัง คุณสามารถใช้กระป๋องลมอัดหรือเครื่องเป่าลม
- หากไม่ได้ผลให้ลอง try สเปรย์ เล็กน้อยของ น้ำยาทำความสะอาดหน้าสัมผัสไฟฟ้า electrical ในช่องเสียบหูฟัง
- ตอนนี้ใช้ a ปลายแหลม/คลิปหนีบกระดาษ/ไม้จิ้มฟัน เพื่อล้างพอร์ต (เพื่อให้ไฟสีแดงในแจ็คปิด) จากนั้นตรวจสอบว่าปัญหาได้รับการแก้ไขหรือไม่
- ถ้าไม่, ปลั๊ก หูฟังในพอร์ตและรอสักครู่ ตอนนี้ บิด ช่องเสียบหูฟังหนึ่งครั้งตามเข็มนาฬิกาแล้วทวนเข็มนาฬิกา แล้ว ถอดปลั๊ก หูฟังและตรวจสอบว่าเสียงของ Mac ทำงานได้ดีหรือไม่
- ถ้าไม่, แทรก ช่องเสียบหูฟังเข้ากับพอร์ต แต่ไม่เต็มที่ที่มันคลิก ตอนนี้ กระดิก ช่องเสียบหูฟังเข้ากับพอร์ตแล้วตรวจสอบว่า Mac ไม่มีปัญหาเรื่องเสียงหรือไม่
โซลูชันที่ 6: รีเซ็ต SMC เป็นค่าเริ่มต้น
System Management Controller (SMC) เป็นชิปที่รับผิดชอบการทำงานของระบบหลายอย่างเช่นการจัดการความร้อนไฟแบ็คไลท์ของแป้นพิมพ์การจัดการแบตเตอรี่ ฯลฯ ปัญหาเสียงอาจเกิดขึ้นได้หาก SMC ทำงานไม่ถูกต้อง ในสถานการณ์สมมตินี้ การรีเซ็ต SMC เป็นค่าเริ่มต้นอาจช่วยแก้ปัญหาได้
- หมดแรง เครื่อง Mac ของคุณ
- ตอนนี้กดค้างไว้ Shift, Control และ ตัวเลือก บนแป้นพิมพ์ในตัวแล้วกด built ปุ่มเปิดปิด (กดปุ่มทั้ง 4 ปุ่มค้างไว้อย่างน้อย 10 วินาที)
- ปล่อย ปุ่มทั้ง 4 ปุ่มหลังจาก 10 วินาที จากนั้นตรวจสอบว่าปัญหาเสียงได้รับการแก้ไขแล้วหรือไม่
โซลูชันที่ 7: รีเซ็ต PRAM และ NVRAM เป็นค่าเริ่มต้น
NVRAM (Non-Volatile Random-Access Memory) และ PRAM (Parameter RAM) เป็นหน่วยความจำสองประเภทที่ใช้เก็บการกำหนดค่าระบบทั้งหมด สิ่งเหล่านี้สามารถเข้าสู่สถานะข้อผิดพลาดได้บ่อยครั้งตามที่กล่าวไว้ในเว็บไซต์ทางการของ Apple ในสถานการณ์สมมตินี้ การรีเซ็ตหน่วยความจำเหล่านี้เป็นค่าเริ่มต้นอาจช่วยแก้ปัญหาได้ โปรดทราบว่าการกำหนดค่าชั่วคราวหรือแบบปรับแต่งได้จะสูญหายไป
- สำรอง เครื่อง Mac ของคุณ (ขั้นตอนที่ 1 ถึง 4 ของโซลูชัน 8)
- หมดแรง คอมพิวเตอร์ Mac ของคุณ
- ตอนนี้ กดค้างไว้ คีย์ต่อไปนี้ในขณะที่ เปิดเครื่อง เครื่องของคุณ:
ตัวเลือก (alt) + คำสั่ง + P + R
- Mac ของคุณจะเริ่มเปิดเครื่อง (กดปุ่ม 4 ปุ่มค้างไว้) และ ปล่อย กุญแจบน การได้ยิน เสียงเริ่มต้น สำหรับ ครั้งที่สอง. สำหรับคอมพิวเตอร์ Mac ที่มีชิพ Apple T2 Security คุณควรปล่อยปุ่ม 4 หลังจากที่โลโก้ Apple ปรากฏขึ้นและหายไปเป็นครั้งที่สอง ในทั้งสองสถานการณ์คุณอาจต้องกดปุ่มค้างไว้ประมาณ 20-30 วินาที
- ตอนนี้ เมื่อเปิดระบบแล้ว ให้ตรวจสอบว่าเสียงของ Mac ของคุณทำงานได้ดีหรือไม่
โซลูชันที่ 8: อัปเดต macOS ของระบบของคุณเป็น Build ล่าสุด
การอัปเดตของ Apple macOS เป็นประจำเพื่อแก้ไขจุดบกพร่องที่รู้จักและตอบสนองต่อความก้าวหน้าทางเทคโนโลยีล่าสุด บางครั้งการไม่มีระบบปฏิบัติการที่อัปเดตอาจทำให้เกิดปัญหากับเสียงที่ส่งออก ในกรณีนี้ การอัปเดตระบบปฏิบัติการของระบบของคุณเป็นบิลด์ล่าสุด (ปัญหาความเข้ากันได้จะถูกยกเลิก) อาจแก้ปัญหาได้
- เปิด ค่ากำหนดของระบบ ของ Mac แล้วเลือก and เครื่องย้อนเวลา.
- จากนั้นเปิดใช้งาน “แสดง Time Machine ในแถบเมนู.”
- ตอนนี้คลิกที่ ไอคอนไทม์แมชชีน (ใกล้กับมุมขวาของแถบเมนูของคุณ) จากนั้นเลือก การสำรองข้อมูลในขณะนี้.
- แล้ว รอ เพื่อให้การสำรองข้อมูล Time Machine เสร็จสมบูรณ์
- เปิดตัวอีกครั้ง ค่ากำหนดของระบบ ของ Mac ของคุณแล้วคลิก อัปเดตซอฟต์แวร์.
- หากมีการอัพเดตให้คลิกที่ปุ่ม อัพเดทตอนนี้ ปุ่มและปล่อยให้กระบวนการอัปเดตเสร็จสมบูรณ์
- แล้ว เริ่มต้นใหม่ ระบบของคุณแล้วตรวจสอบว่าปัญหาเสียงได้รับการแก้ไขแล้วหรือไม่
โซลูชันที่ 9: ลบแอปพลิเคชันที่ขัดแย้งออก
แอปพลิเคชั่นแชร์ทรัพยากรระบบในสภาพแวดล้อม macOS คุณอาจพบข้อผิดพลาดหากมีแอปพลิเคชันอื่นรบกวนการทำงานของโมดูลเสียงของระบบ ในบริบทนี้ การลบแอปพลิเคชันที่ขัดแย้งกันอาจช่วยแก้ปัญหาได้
- ทางออก แอปพลิเคชันทั้งหมดในระบบของคุณ
- ตอนนี้เปิดตัว Finder แล้วเปิด แอปพลิเคชั่น โฟลเดอร์
- ตอนนี้ ย้ายไปที่ถังขยะ แอปพลิเคชันทั้งหมดเป็นหนึ่งเดียวที่อาจทำให้เกิดปัญหาได้ บูม 2, ขนาน, ทำความสะอาด Mac ของฉัน (ตรวจสอบว่าบริการ CoreAudiod ปิดใช้งานโดย Clean My Mac หรือไม่) และ แอพพลิเคชั่นที่เกี่ยวข้องกับเสียง (แอปพลิเคชั่นบันทึก ฯลฯ) เป็นที่ทราบกันดีว่าสร้างปัญหาเสียงใน Mac
- หลังจากลบแอปพลิเคชั่นที่ขัดแย้งกัน เริ่มต้นใหม่ ระบบของคุณแล้วตรวจสอบว่า Mac ไม่มีข้อผิดพลาดหรือไม่
โซลูชันที่ 10: เข้าสู่ระบบด้วยบัญชีผู้ใช้อื่น
โดยปกติ บัญชีผู้ใช้ในเครื่อง Mac จะไม่เสียหาย แต่มีข้อยกเว้นอยู่เสมอ ปัญหาด้านเสียงอาจเป็นผลมาจากบัญชีผู้ใช้ที่เสียหาย ในบริบทนี้ การเข้าสู่ระบบผ่านบัญชีผู้ใช้อื่นอาจช่วยแก้ปัญหาได้ หากมีการตั้งค่าบัญชีผู้ใช้อื่นในเครื่องของคุณแล้ว ให้ใช้เพื่อเข้าสู่ระบบ หากไม่เป็นเช่นนั้น ให้ทำตามคำแนะนำด้านล่างเพื่อสร้างบัญชีผู้ใช้อื่นบน Mac ของคุณ
- เปิด ค่ากำหนดของระบบ แล้วไปที่ ผู้ใช้และกลุ่ม.
- ตอนนี้คลิกที่ ปุ่มบวก (ที่ด้านซ้ายล่างของหน้าจอ) และในหน้าต่างใหม่ เพิ่มรายละเอียด ตามความต้องการของคุณ
- จากนั้นคลิกที่ สร้างผู้ใช้ และ ออกจากระบบ จากบัญชีปัจจุบัน
- ตอนนี้ เริ่มต้นใหม่ เครื่องของคุณและเมื่อรีสตาร์ท ให้ลงชื่อเข้าใช้บัญชีที่สร้างขึ้นใหม่และตรวจสอบว่าปัญหาเสียงได้รับการแก้ไขแล้วหรือไม่ ถ้าใช่ ให้กลับเข้าสู่ระบบบัญชีหลักของคุณและตรวจสอบว่าไม่มีข้อผิดพลาดหรือไม่
โซลูชันที่ 11: ติดตั้งระบบปฏิบัติการของระบบของคุณใหม่
หากยังไม่มีสิ่งใดช่วยคุณได้ ปัญหาน่าจะเกิดจากการติดตั้งระบบปฏิบัติการที่เสียหาย ในกรณีนี้ การติดตั้งระบบปฏิบัติการใหม่อาจช่วยแก้ปัญหาได้
- สร้าง สำรอง ของระบบของคุณ (ขั้นตอนที่ 1 ถึง 4 ของโซลูชัน 8)
- หมดแรง ระบบของคุณและทันทีหลังจากเสียงเริ่มต้น ให้กด . ค้างไว้ Command-R ปุ่มจนกว่าโลโก้ Apple จะปรากฏขึ้น
- ตอนนี้ใน สาธารณูปโภค เมนู เลือก ยูทิลิตี้ดิสก์ แล้วคลิกที่ ดำเนินการต่อ ปุ่ม.
- จากนั้นในยูทิลิตี้ดิสก์ เลือกไดรฟ์ (ปกติจะเป็นรายการเว้าแหว่ง) จากรายการอุปกรณ์
- ตอนนี้บน ยูทิลิตี้ดิสก์ แถบเครื่องมือ คลิก click ลบ ไอคอน.
- ตอนนี้แผงจะเปิดขึ้น ในแผงควบคุม ให้ตั้งค่า ประเภทรูปแบบ ตามความต้องการของคุณ
- จากนั้นคลิกที่ สมัคร ปุ่มและ รอ เพื่อความสมบูรณ์ของกระบวนการ
- ตอนนี้คลิกที่ เสร็จแล้ว ปุ่มและ เลิก ยูทิลิตี้ดิสก์
- จากนั้นกลับไปที่ สาธารณูปโภค เมนูและเลือก ติดตั้ง macOS อีกครั้ง.
- ตอนนี้คลิกที่ ดำเนินการต่อ ปุ่มแล้ว ติดตาม คำแนะนำบนหน้าจอของคุณเพื่อดำเนินการติดตั้งใหม่ให้เสร็จสิ้น โปรดทราบว่า ไม่คืนค่า จากข้อมูลสำรอง (รวมถึง Time Machine)
- หลังจากติดตั้ง macOS ใหม่เสร็จแล้ว หวังว่าปัญหาเสียงจะได้รับการแก้ไข
หากไม่มีอะไรทำงานสำหรับคุณ ปัญหาด้านเสียงอาจเป็นผลมาจากa ปัญหาฮาร์ดแวร์ และคุณต้องไปที่แถบ Genius แต่มันจะเป็นความคิดที่ดีที่จะ ซ่อมแซมสิทธิ์ของระบบ system ก่อนไปที่บาร์ Genius