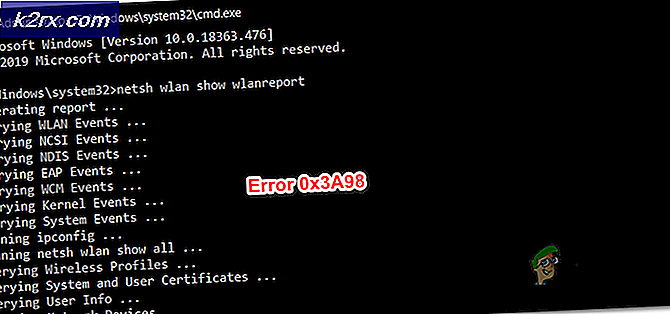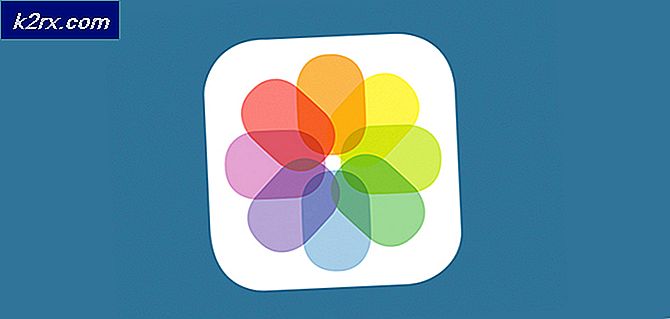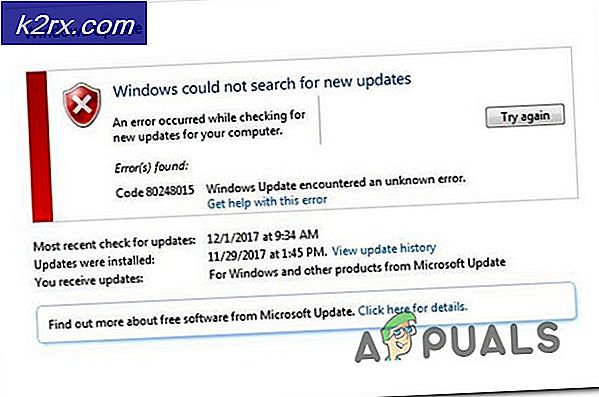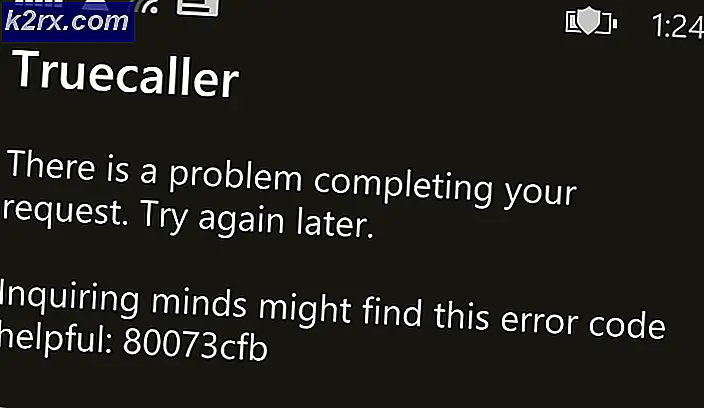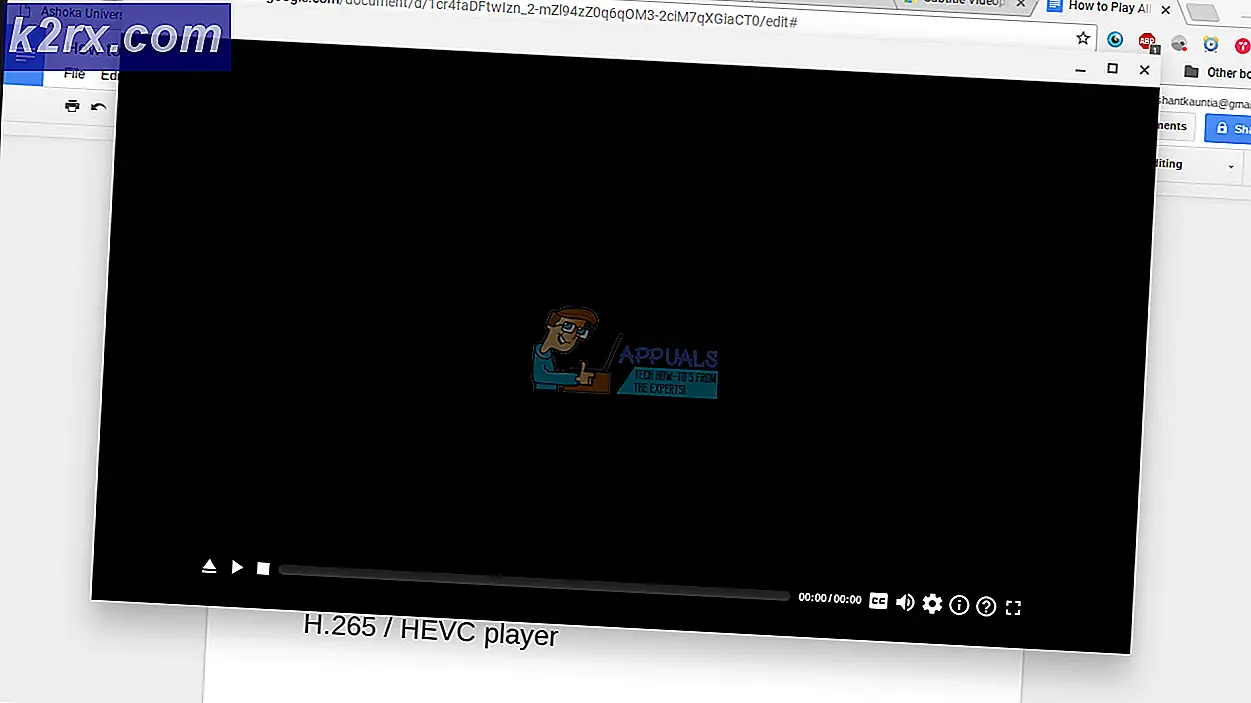แก้ไข: รหัสข้อผิดพลาด Xbox 0x87e105dc
มีรายงานว่าผู้ใช้หลายรายประสบปัญหานี้เมื่อพยายามเปิดเกมหรือแอปพลิเคชันบนคอนโซล Xbox One ปัญหานี้ไม่ชอบกับเกมหรือแอปพลิเคชันใดเกมหนึ่งและดูเหมือนว่าจะเกิดขึ้นในช่วงเวลาสุ่ม อย่างไรก็ตามผู้ใช้ที่ได้รับผลกระทบส่วนใหญ่รายงานว่าปัญหานี้เกิดขึ้นกับเกมหรือแอปพลิเคชันที่ซื้อแบบดิจิทัลเท่านั้น
อะไรเป็นสาเหตุของรหัสข้อผิดพลาด Xbox 0x87e105dc
เราตรวจสอบปัญหานี้โดยดูจากรายงานของผู้ใช้ต่างๆและกลยุทธ์การซ่อมแซมที่ผู้ใช้ที่ได้รับผลกระทบส่วนใหญ่ปรับใช้เพื่อแก้ไขปัญหานี้ จากสิ่งที่เราค้นพบมีสาเหตุทั่วไปหลายประการที่ทราบกันดีว่าทำให้เกิดข้อความแสดงข้อผิดพลาดนี้:
หากคุณกำลังดิ้นรนเพื่อแก้ไขข้อความแสดงข้อผิดพลาดนี้บทความนี้จะให้คุณเลือกขั้นตอนการแก้ปัญหาที่ได้รับการยืนยันซึ่งผู้ใช้รายอื่นที่อยู่ในสถานการณ์คล้ายกันก็ใช้เช่นกัน เพื่อให้ได้ผลลัพธ์ที่ดีที่สุดให้ทำตามการแก้ไขที่เป็นไปได้ตามลำดับที่นำเสนอ
การแก้ไขข้อใดข้อหนึ่งด้านล่างนี้ควรแก้ไขปัญหาหรืออย่างน้อยก็ให้คุณระบุสิ่งที่ทำให้เกิดรหัสข้อผิดพลาดได้
วิธีที่ 1: การตรวจสอบสถานะของเซิร์ฟเวอร์ Xbox Live
ก่อนที่คุณจะลองแก้ไขอื่น ๆ สิ่งสำคัญคือต้องตรวจสอบให้แน่ใจว่าบริการหลักของ Xbox Live ไม่ก่อให้เกิดปัญหา บ่อยกว่านั้นคือ0x87e105dcข้อผิดพลาดเกิดจากปัญหากับเซิร์ฟเวอร์ Xbox Live
โชคดีที่การตรวจสอบสถานะของบริการ Xbox Live นั้นง่ายมาก สิ่งที่คุณต้องทำคือไปที่คู่มือนี้ (ที่นี่) และตรวจสอบว่าบริการหลักใดได้รับผลกระทบหรือไม่
หากบริการ Xbox Live หยุดให้บริการคุณจะสามารถใช้งานไฟล์ข้อผิดพลาด 0x87e105dc และเล่นเกมที่ดาวน์โหลดแบบดิจิทัลโดยตั้งค่าคอนโซลของคุณเป็นหน้าแรกสำหรับบัญชีของคุณ คำแนะนำโดยย่อเกี่ยวกับวิธีการดำเนินการดังต่อไปนี้:
- กดปุ่ม Xbox และไปที่ไฟล์การตั้งค่า จากนั้นเลือกการตั้งค่าทั้งหมด
- ข้างในการตั้งค่า ไปที่เมนูการปรับเปลี่ยนในแบบของคุณ จากนั้นเลื่อนไปที่บานหน้าต่างด้านขวาแล้วเลือกXbox ที่บ้านของฉัน.
- หากไม่ได้ตั้งค่าบัญชีปัจจุบันเป็นบัญชีหลักคุณจะมีตัวเลือกในการทำให้บัญชีนี้เป็น Xbox หลัก (ซึ่งเป็นสิ่งที่เราต้องการทำ) ในการดำเนินการนี้เพียงคลิกที่ทำให้เป็น Xbox ที่บ้านของฉัน. เท่านี้คุณก็จะสามารถเล่นเกมที่ดาวน์โหลดแบบดิจิทัลได้แล้ว
หากหน้าสถานะไม่เปิดเผยความไม่สอดคล้องกับบริการ Microsoft Live คุณอาจกำจัดปัญหาเซิร์ฟเวอร์ออกจากรายการและเลื่อนลงไปที่วิธีการถัดไปด้านล่าง
วิธีที่ 2: ทดสอบการเชื่อมต่ออินเทอร์เน็ต
ผู้กระทำผิดประการที่สองที่คุณควรตรวจสอบคือการเชื่อมต่อเครือข่ายของคุณเอง ปัญหานี้อาจเกิดขึ้นได้หากการเชื่อมต่ออินเทอร์เน็ตของคุณไม่เหมาะสมและคุณลักษณะ Live ไม่สามารถตรวจสอบใบอนุญาตของเกมของคุณได้
แม้ว่าการเชื่อมต่อเครือข่ายของคุณจะไม่เป็นไร แต่เกตเวย์ที่กำหนดไม่ถูกต้องอาจทำให้บริการ Xbox live สับสนจากการตรวจสอบใบอนุญาตเกมของคุณ คำแนะนำโดยย่อเกี่ยวกับวิธีตรวจสอบการเชื่อมต่ออินเทอร์เน็ตบน Xbox ของคุณมีดังนี้
- กด Xbox เพื่อเปิดเมนูคำแนะนำ จากนั้นไปที่ไฟล์ การตั้งค่า ไอคอนและเข้าถึงไฟล์ การตั้งค่าทั้งหมด เมนู.
- ในหน้าจอการตั้งค่าไปที่ เครือข่าย และเลือก การตั้งค่าเครือข่าย.
- ข้างใน เครือข่าย เลื่อนไปที่ การแก้ไขปัญหา และคลิกที่ ทดสอบการเชื่อมต่อเครือข่าย.
- หากการทดสอบพบว่าคุณมีปัญหาในการเชื่อมต่อให้ทำตามลิงค์สนับสนุนนี้ (ที่นี่) เพื่อทำตามขั้นตอนที่เหมาะสมตามข้อผิดพลาดที่คุณได้รับ
เมื่อใช้กลยุทธ์การซ่อมแซมที่แนะนำแล้วให้รีบูตคอนโซลของคุณอีกครั้งและดูว่าปัญหาได้รับการแก้ไขหรือไม่ในการเริ่มต้นครั้งถัดไป
หากคุณยังคงพบรหัสข้อผิดพลาดเดิมเมื่อเปิดเกมหรือแอปพลิเคชันให้เลื่อนลงไปที่วิธีการถัดไปด้านล่าง
บันทึก: ในขณะที่คุณอยู่บนหน้าจอนี้ตรวจสอบให้แน่ใจว่า ประเภท NAT ถูกตั้งค่าเป็น เปิด (ภายใต้ สถานะเครือข่ายปัจจุบัน)
วิธีที่ 3: การติดตั้งการอัปเดตที่รอดำเนินการ
สาเหตุที่พบบ่อยอีกประการหนึ่งที่คุณอาจพบปัญหานี้คือการอัปเดตที่รอดำเนินการซึ่งจำเป็นต้องได้รับการแก้ไข หากเรากำลังพูดถึงการอัปเดตเฟิร์มแวร์ที่รอดำเนินการเป็นไปได้มากว่าคุณจะไม่สามารถเข้าถึงคอลเลคชันเกมดิจิทัลหรือเล่นออนไลน์ได้จนกว่าคุณจะเปลี่ยนไปใช้เวอร์ชันล่าสุด
ผู้ใช้หลายรายที่พบรหัสข้อผิดพลาดเดียวกันได้รายงานว่าปัญหาได้รับการแก้ไขทันทีที่พวกเขาติดตั้งการอัปเดตคอนโซล
หากคุณไม่เห็นการอัปเดตที่รอดำเนินการให้รีสตาร์ทคอนโซลและดูว่าการอัปเดตปรากฏขึ้นบนคอนโซลของคุณหรือไม่ หากการแจ้งเตือนการอัปเดตไม่ปรากฏขึ้นบนหน้าจอของคุณให้ทำตามคำแนะนำถัดไป:
- ตรวจสอบให้แน่ใจว่าคอนโซลของคุณเชื่อมต่อกับอินเทอร์เน็ตแล้วกดปุ่ม Xbox เพื่อเปิดเมนูคำแนะนำ จากนั้นไปที่ไอคอนการตั้งค่าเพื่อเข้าถึงไฟล์ การตั้งค่า เมนู.
- ใน การตั้งค่า ไปที่เมนู ระบบ เลื่อนไปที่เมนูด้านขวามือและเข้าถึงไฟล์ การอัปเดต เมนู.
- ทันทีที่คุณเข้าถึงเมนูนี้ระบบจะตรวจสอบการอัปเดตที่มีอยู่ หากพบเวอร์ชันที่ใหม่กว่าคุณจะได้รับแจ้งให้อัปเดต
- ทำตามคำแนะนำบนหน้าจอเพื่ออัปเดตเป็นเวอร์ชันล่าสุดจากนั้นรีสตาร์ทคอนโซลและดูว่าปัญหาได้รับการแก้ไขแล้วหรือไม่ หากคุณยังคงพบปัญหาเดิมให้เลื่อนลงไปที่วิธีการถัดไปด้านล่าง
วิธีที่ 4: ทำการฮาร์ดรีเซ็ต
ผู้ใช้สองรายที่เรากำลังพยายามแก้ไขข้อความแสดงข้อผิดพลาดนี้ได้รายงานว่าในที่สุดรหัสข้อผิดพลาดได้รับการแก้ไขแล้วหลังจากที่พวกเขาทำการฮาร์ดรีเซ็ตบนคอนโซล Xbox One ขั้นตอนนี้ทำได้ง่ายมาก:
บันทึก: ฮาร์ดรีเซ็ตจะเก็บรักษาข้อมูลทั้งหมดของคุณ (แอปพลิเคชันบันทึกค่ากำหนดของผู้ใช้ ฯลฯ ) ข้อแตกต่างที่สำคัญเพียงอย่างเดียวจากการรีสตาร์ท / ปิดเครื่องตามปกติคือแคชจะถูกล้างและการตั้งค่าบางอย่างที่เกี่ยวข้องกับขั้นตอนการเริ่มล็อกอิน / เกมจะถูกเปลี่ยนกลับ
ในการฮาร์ดรีเซ็ตเพียงกดปุ่มเปิด / ปิดค้างไว้ 10 วินาทีในขณะที่ระบบของคุณเปิดอยู่ ในช่วงสองสามวินาทีแรกคอนโซลของคุณจะเริ่มปิด (แต่กดปุ่มค้างไว้เพื่อให้ครบจำนวน) เมื่อคุณเปิดคอนโซลอีกครั้งคุณจะเริ่มเห็นหน้าจอเริ่มต้นสีเขียว
เมื่อคอนโซลของคุณบู๊ตสำรองจากฮาร์ดรีเซ็ตให้เปิดแอปพลิเคชันหรือเกมที่เรียกใช้ไฟล์ 0x87e105dcรหัสข้อผิดพลาดและดูว่าปัญหาได้รับการแก้ไขหรือไม่
หากคุณยังคงพบปัญหาเดิมให้เลื่อนลงไปที่วิธีการถัดไปด้านล่าง
วิธีที่ 5: การถอนการติดตั้งและการติดตั้งโปรไฟล์ใหม่
ผู้ใช้หลายรายที่พยายามแก้ไขรหัสข้อผิดพลาดนี้รายงานว่าปัญหาได้รับการแก้ไขหลังจากออกจากระบบและเข้าสู่บัญชี Microsoft แล้วเท่านั้น แม้ว่าจะไม่ได้รับการยืนยันว่าเหตุใดขั้นตอนนี้จึงได้ผล แต่ผู้ใช้ที่ได้รับผลกระทบหลายรายคาดว่าข้อมูลที่เกี่ยวข้องกับบัญชีบางส่วนจะถูกล้างในกระบวนการนี้
สิ่งที่คุณต้องทำมีดังนี้
- กดปุ่ม Xbox และเลือกไฟล์การตั้งค่า ไอคอน. จากนั้นเลื่อนไปที่เมนูด้านขวามือและคลิกที่การตั้งค่าทั้งหมด.
- ในการตั้งค่า ไปที่เมนูบัญชีผู้ใช้ แท็บ จากนั้นไปที่เมนูด้านขวามือแล้วเลือกไฟล์ลบบัญชี.
- เลือกบัญชีที่คุณต้องการลบและยืนยันกระบวนการลบ
- เมื่อคอนโซลของคุณเริ่มระบบสำรองให้ลงชื่อเข้าใช้ด้วยบัญชีของคุณอีกครั้งและดูว่าปัญหาได้รับการแก้ไขแล้วหรือไม่
หากคุณยังคงพบกับไฟล์0x87e105dcข้อผิดพลาดเลื่อนลงไปที่วิธีสุดท้าย
วิธีที่ 6: การล้างที่อยู่ Mac สำรอง
หากคุณมาไกลโดยไม่มีผลลัพธ์สิ่งสุดท้ายที่คุณสามารถลองได้คือล้างที่อยู่ MAC สำรองของคุณ ผู้ใช้จำนวนมากที่อยู่ในสถานการณ์คล้าย ๆ กัน (วิธีแก้ปัญหานี้ย้อนหลังไปสองปี) ได้รายงานว่าปัญหาได้รับการแก้ไขแล้วเมื่อดำเนินการตามขั้นตอนด้านล่าง
โดยทั่วไปโซลูชันนี้จะได้รับรายงานว่าประสบความสำเร็จหากผู้ใช้ประสบปัญหานี้ในขณะที่เข้าถึงเกมแบบผู้เล่นหลายคนหนึ่งหรือสองเกม (ไม่ใช่เกมที่ดาวน์โหลดแบบดิจิทัลทั้งชุด)
สิ่งที่คุณต้องทำเพื่อล้างที่อยู่ MAC สำรองของคอนโซล Xbox One ของคุณมีดังนี้
- เริ่มโดยกดปุ่ม Xbox เพื่อเปิดเมนูคำแนะนำ จากนั้นไปที่ไฟล์ การตั้งค่า ไอคอนและเข้าถึงไฟล์ การตั้งค่าทั้งหมด เมนู.
- ใน การตั้งค่า ลงไปที่หน้าจอ เครือข่าย และเลือก การตั้งค่าเครือข่าย.
- ใน เครือข่าย เข้าถึงเมนู ตั้งค่าขั้นสูง เมนู.
- ใน ขั้นสูง เมนูการตั้งค่าไปที่ ที่อยู่ Mac สำรอง.
- ใน สำรองแบบใช้สาย / ไร้สาย เมนูที่อยู่ MAC เลือก ชัดเจน แล้วเลือก เริ่มต้นใหม่ เพื่อใช้การเปลี่ยนแปลง
ในการเริ่มต้นครั้งถัดไปให้เปิดเกมหรือแอปพลิเคชันที่เคยเรียกใช้ไฟล์0x87e105dcและดูว่าปัญหาได้รับการแก้ไขแล้วหรือไม่