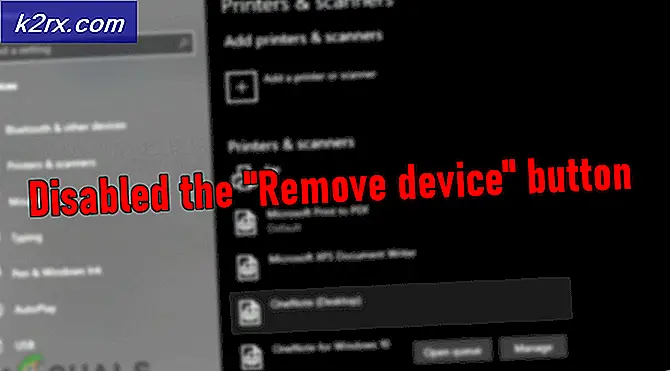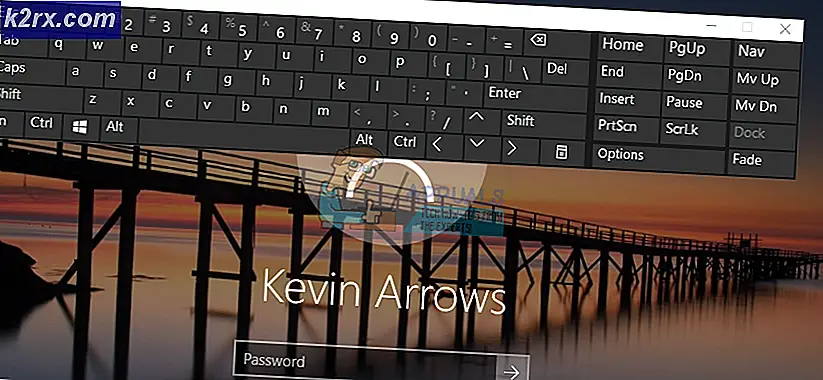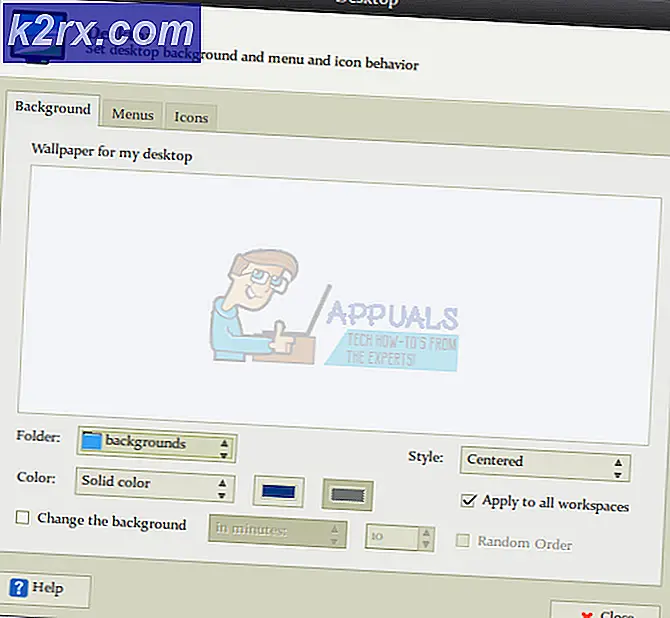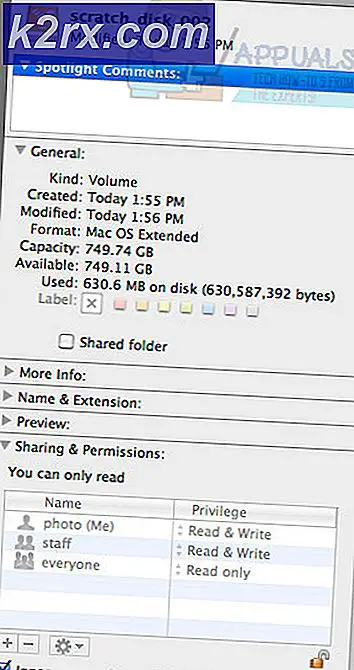วิธีเล่นเกมใน HDR บน Windows 10
หากคุณต้องการเล่นเกมบนพีซี Windows 10 ใน HDR คุณมาถูกที่แล้ว คู่มือนี้จะแจกแจงรายละเอียดสิ่งที่คุณต้องการในอุปกรณ์และสิ่งที่คุณต้องทำในการปรับแต่งเพื่อให้ได้ประโยชน์สูงสุดจากเงินที่คุณได้รับใน HDR ที่ตอนนี้ Windows รองรับ ในขณะที่ Windows อ้างว่ารองรับ HDR แต่ความสามารถที่แท้จริงของมันยังขาดอยู่เล็กน้อยในด้านหน้ามาตรฐานเว้นแต่คุณจะเจาะเข้าไปในระบบของคุณและปรับการตั้งค่าให้เหมาะสมจริงๆ ด้วยเหตุผลที่ชัดเจนคุณจะต้องตรวจสอบให้แน่ใจว่าคุณมีอุปกรณ์ที่เข้ากันได้ดีเพื่อเทสัญญาณการแสดงผล HDR ของคุณลงไปและคุณจะต้องมีฮาร์ดแวร์ที่เหมาะสมที่สุดเพื่อนำสัญญาณเหล่านี้ไปด้วย ด้วยความพยายามที่จะเพิ่มประสิทธิภาพการเชื่อมต่อตั้งแต่ต้นจนจบอย่างสมบูรณ์เราจะอธิบายขั้นตอนต่างๆให้คุณด้านล่างนี้!
สิ่งที่คุณต้องการในอุปกรณ์
ไม่แปลกใจเลยที่สิ่งที่สำคัญที่สุดที่คุณต้องการคือไฟล์ จอภาพรองรับ HDR หรือทีวี แสดง. ไม่มีประโยชน์ในการส่งสัญญาณ HDR ไปยังอุปกรณ์ที่ไม่สามารถอ่านหรือแสดงผลตามคุณภาพที่รับประกันได้ เมื่อซื้อจอภาพ HDR หรือการตั้งค่าการแสดงผลโปรดจำไว้ว่าการให้คะแนนตามชื่อ HDR1000 เป็นจอแสดงผล HDR ขนาด 1000 nit ที่ดีที่สุดและยิ่งคุณมีค่า nit สูงเท่าไหร่คุณก็จะต้องออกจากมันมากขึ้นเท่านั้น
ต่อไปคุณจะต้อง หน่วยกราฟิก ที่รองรับ HDR ด้วย นี่คือที่ที่การประมวลผลกราฟิกทั้งหมดของคุณจะเกิดขึ้น ดังนั้นการทำงานบนหน่วยประมวลผลกราฟิกที่รองรับ HDR จึงเป็นสิ่งสำคัญยิ่ง สิ่งใดก็ตามที่ NVIDIA GTX950, AMD Radeon R9 380 หรือ Intel Kaby Lake เป็นต้นไปในบรรทัดเหล่านั้นจะทำงานได้ดีสำหรับสิ่งนี้ คุณควรดูรายละเอียดของผู้ผลิตเกี่ยวกับ GPU ระบบที่มีมาก่อนของคุณหรือพิจารณาการแลกเปลี่ยนเพื่อให้ได้เครื่องที่ดีกว่าหากคุณมีรุ่นที่ไม่รองรับ HDR
ฮาร์ดแวร์ชิ้นที่สามที่เชื่อมโยงระหว่างอุปกรณ์ประมวลผลโฮสต์และการตั้งค่าการแสดงผลเป็นของคุณ HDMI หรือ สายเคเบิล Display Port (เช่น เหล่านี้). สิ่งสำคัญคือต้องลงทุนในอุปกรณ์ความเร็วสูงที่ทนทานกว่าซึ่งสามารถรองรับข้อมูล 18 Gbps เพื่อรับสัญญาณ 4K ได้ ดูความสามารถที่ระบุไว้ของผู้ผลิตของสายเคเบิลของคุณและพิจารณาลงทุนในสายที่ดีกว่าหากคุณไม่มีความเข้ากันได้ในระดับนี้ให้เริ่มต้นด้วย
สิ่งที่คุณต้องทำในการปรับแต่ง
การปรับซอฟต์แวร์อันดับแรกและสำคัญที่สุดในการดำเนินการคือเพื่อให้แน่ใจว่าอุปกรณ์ของคุณเป็นรุ่นล่าสุด ดำเนินการอัปเดต Windows ที่รอดำเนินการที่คุณได้เลิกใช้ไปเพราะคุณไม่มีเวลารอให้การอัปเดตเกิดขึ้น ลงมือเลย คุณจะต้องมี Windows เวอร์ชันล่าสุดเพื่อเปิดใช้งาน HDR และคุณต้องการให้แน่ใจว่าไดรเวอร์อุปกรณ์ทั้งหมดของคุณเป็นรุ่นล่าสุดเช่นกัน
จากนั้นในการเปิดใช้ HDR ในระบบของคุณก่อนอื่นให้เข้าไปที่การตั้งค่าภาพฮาร์ดแวร์ของจอภาพหรืออุปกรณ์แสดงผลของคุณเองและตรวจสอบให้แน่ใจว่าการตั้งค่าสัญญาณอินพุตสีเข้มหรือขยายใหญ่สุด ชื่อของการตั้งค่านี้จะแตกต่างกันไปในแต่ละผู้ผลิตขึ้นอยู่กับการตั้งค่าการแสดงผลที่คุณซื้อ
ตอนนี้ไปที่การตั้งค่า Windows ของคุณ เข้าไปที่เมนูแอพจากนั้นเลือกการเล่นวิดีโอ เข้าไปที่การตั้งค่าสีของ Windows HD ที่นี่และตรวจสอบให้แน่ใจว่าคุณได้สลับทั้งเล่นเกม HDR และแอปและสตรีมวิดีโอ HDR ขึ้นอยู่กับความชอบส่วนบุคคลของคุณคุณอาจต้องการใช้โทนสี RGB หรือปรับแต่งเป็นอัตราส่วน 4: 2: 2 หรือ 4: 2: 0 ตามจอภาพที่คุณใช้งานอยู่ นี่เป็นความชอบส่วนบุคคลโดยสิ้นเชิงและจะไม่ส่งผลต่อคุณภาพ HDR ที่คุณใช้งานอยู่ ส่วนใหญ่พบว่าการตั้งค่าเริ่มต้นทำงานได้ดีที่สุด แต่บางคนเลือกที่จะเปลี่ยนรูปแบบสีขึ้นเล็กน้อย โปรดทราบว่าหากคุณเลือกที่จะเปลี่ยนระดับความลึกของสี 8 บิตเป็น 10 บิตสัญญาณ HDMI ของคุณจะไม่นำสัญญาณดังกล่าวไปด้วยเช่นเดียวกับสัญญาณ 4K HDR ที่คุณต้องการที่ 60 Hz จะมีการแลกเปลี่ยนเล็กน้อยดังนั้นให้ปรับแต่งการตั้งค่าสีของคุณตามนั้น
ความคิดสุดท้าย
เมื่อคุณกำหนดค่าซอฟต์แวร์และฮาร์ดแวร์ของอุปกรณ์ให้ทำงานใน HDR แล้วโปรดทราบว่าสิ่งนี้จะเป็นประโยชน์สำหรับเกมหรือภาพยนตร์ที่ออกมาในรูปแบบ HDR ด้วยเช่นกัน ตรวจสอบความเข้ากันได้กับ HDR ของเกมและค้นหาเนื้อหาวิดีโอที่รองรับ HDR ด้วยเพื่อเพลิดเพลินกับการปรับแต่งใหม่ที่คุณกำหนดไว้อย่างแท้จริง หาก ณ จุดใดที่คุณรู้สึกว่าคุณภาพขาด (ซึ่งเป็นกรณีที่หายาก) ให้ตรวจสอบสาย HDMI ของคุณหรือเปลี่ยนพอร์ต มีความแตกต่างของคุณภาพเล็กน้อยจากพอร์ตหนึ่งไปยังอีกพอร์ตหนึ่งและสายเคเบิลอาจเสื่อมสภาพหรือไม่ทำงานตามที่กำหนดไว้ซึ่งส่งผลต่อสัญญาณ HDR ที่คุณพยายามส่งไปข้างหน้า