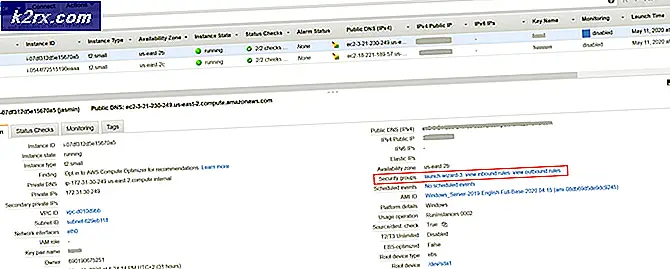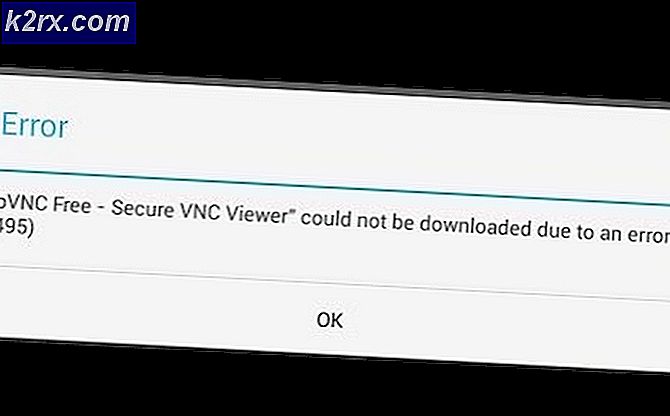แก้ไข: Realtek Digital Output ไม่มีเสียง
มีหลายกรณีที่ผู้ใช้ Realtek Digital Output ไม่มีสัญญาณเสียง ไม่ได้หมายความว่าฮาร์ดแวร์เสียงของคุณไม่ทำงาน หมายความว่ามีปัญหาเกี่ยวกับการกำหนดค่าหรือไดรเวอร์ไม่ได้รับการปรับปรุง
ปัญหานี้เป็นที่แพร่หลายมากและการแก้ปัญหาที่ทำงานในเกือบทุกกรณีคือการตั้งค่าลำโพงเป็นค่าเริ่มต้น ในกรณีส่วนใหญ่คุณไม่จำเป็นต้องมี Realtek Digital Output เป็นอุปกรณ์ส่งออก หากล้มเหลวเราสามารถตรวจสอบว่าไดรเวอร์ของคุณได้รับการอัปเดตเป็นเวอร์ชันล่าสุดหรือไม่
โซลูชันที่ 1: การตั้งค่าเป็นอุปกรณ์เริ่มต้น
ในหลายกรณีคุณไม่จำเป็นต้องใช้ Realtek Digital Output Digital Output หมายถึงอุปกรณ์เสียงดิจิตอลความละเอียดสูงที่ไม่ใช้สายอะนาล็อกเพื่อเชื่อมต่อกับคอมพิวเตอร์ ระบบโฮมเธียเตอร์หรือทีวีที่มีเอาต์พุตเสียงความละเอียดสูงใช้ Digital Output เพื่อผลิตเสียง
หากคุณมีคอมพิวเตอร์หรือลำโพงปกติอาจไม่จำเป็นต้องใช้ Digital Output แต่เราสามารถใช้ลำโพงธรรมดาเป็นอุปกรณ์เริ่มต้นและตรวจสอบว่าเสียงเริ่มทำงานได้อีกครั้งหรือไม่
- คลิกขวา ที่ ไอคอนลำโพง บนแถบงานและเลือก อุปกรณ์เล่น ภาพ
- คลิกขวาที่ Speakers และเลือก Set as Default Device กดตกลงเพื่อใช้การเปลี่ยนแปลงและออก
- ลองตรวจสอบว่ามีปัญหาหรือไม่ รีสตาร์ทเครื่องคอมพิวเตอร์ของคุณ
แนวทางที่ 2: การอัพเดตไดร์เวอร์เสียง
นอกจากนี้ยังมีปัญหาเกี่ยวกับไดรเวอร์เสียงของคุณที่ติดตั้งไม่ถูกต้องหรือล้าสมัย พวกเขาถ่ายทอดข้อมูลไปยังลำโพงของคุณและใช้งานลำโพงและผลิตเสียงได้จริง เราสามารถลองอัปเดตผ่านการติดตั้งใหม่และตรวจสอบว่าปัญหาได้รับการแก้ไขหรือไม่ ถ้าหลังจากรีสตาร์ทคอมพิวเตอร์ปัญหาได้รับการแก้ไขคุณสามารถหยุดที่นั่น หากไม่เป็นเช่นนั้นเราสามารถลองปรับปรุงไดร์เวอร์ต่อไปได้
PRO TIP: หากปัญหาเกิดขึ้นกับคอมพิวเตอร์หรือแล็ปท็อป / โน้ตบุ๊คคุณควรลองใช้ซอฟต์แวร์ Reimage Plus ซึ่งสามารถสแกนที่เก็บข้อมูลและแทนที่ไฟล์ที่เสียหายได้ วิธีนี้ใช้ได้ผลในกรณีส่วนใหญ่เนื่องจากปัญหาเกิดจากความเสียหายของระบบ คุณสามารถดาวน์โหลด Reimage Plus โดยคลิกที่นี่- กดปุ่ม Windows + R เพื่อเรียกใช้แอพพลิเคชัน Run บนคอมพิวเตอร์ของคุณ ในกล่องโต้ตอบชนิด devmgmt msc การดำเนินการนี้จะเริ่มต้นเครื่องมือจัดการอุปกรณ์ของคอมพิวเตอร์ของคุณ
- อุปกรณ์ที่เชื่อมต่อทั้งหมดกับคอมพิวเตอร์ของคุณจะแสดงอยู่ที่นี่ตามประเภท คลิกที่ประเภทของ อินพุตและเอาต์พุตเสียง
- คลิกขวา ที่ Speakers และเลือก Properties
- คลิก แท็บ Driver ที่ด้านบนของหน้าจอ ที่นี่คุณจะเห็นตัวเลือกใน การถอนการติดตั้ง ไดรเวอร์เสียงของคุณ คลิกที่นี่
- ตอนนี้ Windows จะยืนยันการกระทำของคุณ หลังจากยืนยันการขับรถแล้วจะถูกถอนการติดตั้งออกจากระบบของคุณ
- รีสตาร์ทเครื่องคอมพิวเตอร์ เมื่อเริ่มระบบใหม่ Windows จะติดตั้งไดรเวอร์เริ่มต้นสำหรับลำโพงของคุณ ตรวจดูว่ามีเสียงถูกต้องหรือไม่ ถ้ามีคุณสามารถหยุดที่นี่ได้ หากไม่มีเสียงใด ๆ คุณสามารถอัพเดตไดร์เวอร์ต่อไปได้
- ไปที่ตัวเลือกเสียงเช่นเดียวกับที่เราทำ คลิกขวา ที่ Speakers และเปิด คุณสมบัติ
- ตอนนี้คลิกที่ตัวเลือกของ Update Driver Windows จะแจ้งให้คุณติดตั้งไดรเวอร์ด้วยตนเองหรือโดยอัตโนมัติ เลือกโดยอัตโนมัติและให้ Windows ค้นหาและติดตั้งไดร์เวอร์
หากทั้งสองวิธีแก้ปัญหาไม่ได้กำหนดเป้าหมายปัญหาของคุณคุณสามารถดูบทความอื่น ๆ ของเราได้ที่เราได้ระบุวิธีการต่างๆมากมายเกี่ยวกับการแก้ไขปัญหาเกี่ยวกับสถานการณ์ที่ไม่มีเสียง
บทความที่เกี่ยวข้อง:
ไม่มีเสียงหลังจากอัปเดตผู้สร้าง Fall 1709
HDMI Sound ไม่ทำงาน
Windows 10 ไม่มีเสียง
ไม่มีเสียงหลังจากติดตั้ง Windows 10
PRO TIP: หากปัญหาเกิดขึ้นกับคอมพิวเตอร์หรือแล็ปท็อป / โน้ตบุ๊คคุณควรลองใช้ซอฟต์แวร์ Reimage Plus ซึ่งสามารถสแกนที่เก็บข้อมูลและแทนที่ไฟล์ที่เสียหายได้ วิธีนี้ใช้ได้ผลในกรณีส่วนใหญ่เนื่องจากปัญหาเกิดจากความเสียหายของระบบ คุณสามารถดาวน์โหลด Reimage Plus โดยคลิกที่นี่