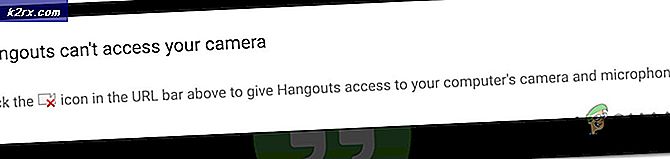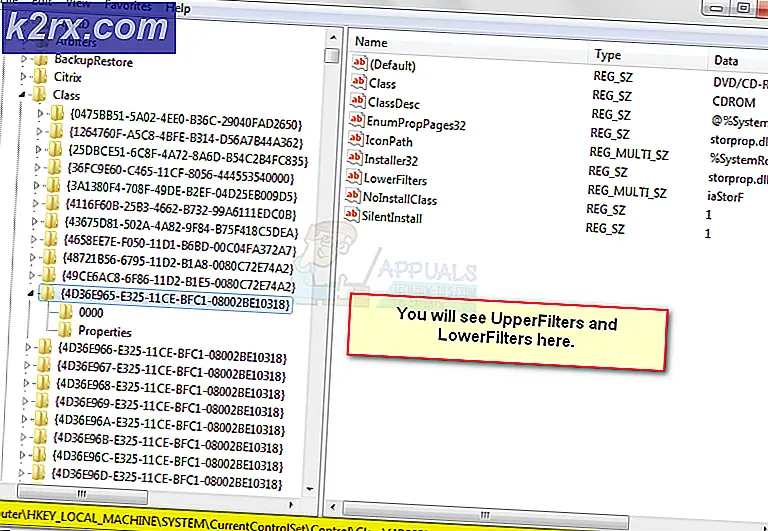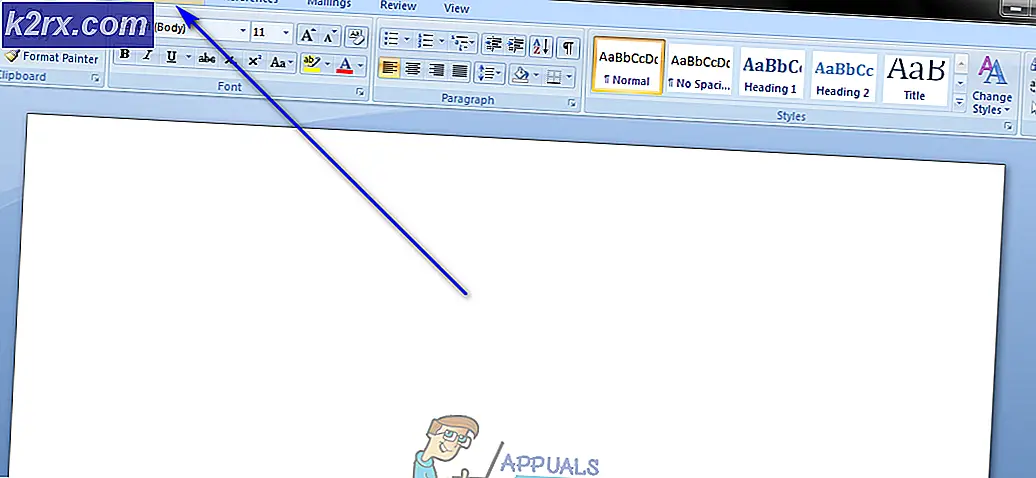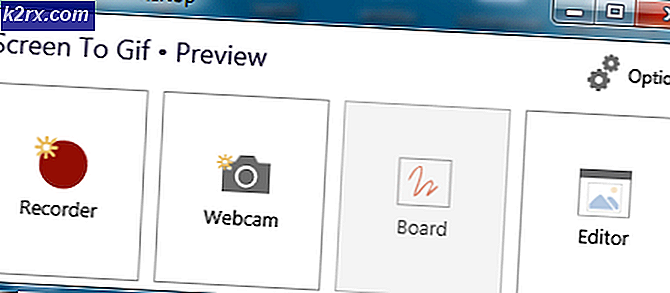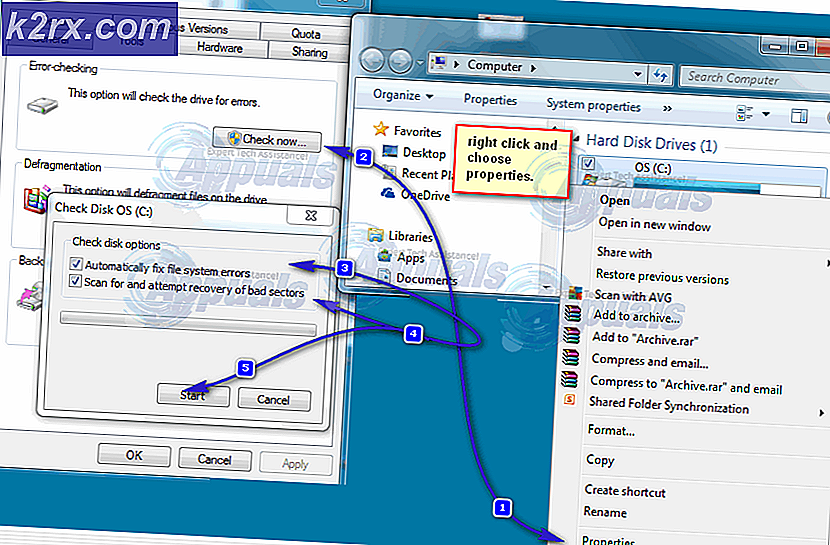วิธีติดตั้งฟอนต์บน macOS
แบบอักษรเป็นอักขระข้อความที่พิมพ์ได้และแสดงได้ซึ่งรวมถึงแบบอักษรขนาดจุดน้ำหนักสีหรือการออกแบบที่แตกต่างกัน ทุกระบบปฏิบัติการมีแบบอักษรเริ่มต้นสำหรับข้อความ อย่างไรก็ตามผู้ใช้จะต้องมีแบบอักษรที่แตกต่างกันเพื่อใช้ในการทำงานนอกเหนือจากแบบอักษรเริ่มต้น ในบทความนี้เราจะสอนคุณเกี่ยวกับวิธีการติดตั้งฟอนต์บน macOS ของคุณด้วยวิธีการต่างๆ
วิธีติดตั้งฟอนต์บน macOS
การติดตั้งฟอนต์เป็นเรื่องง่ายที่จะทำบน macOS อย่างไรก็ตามมันมาพร้อมกับวิธีการต่างๆและตัวเลือกที่แตกต่างกัน แต่ละวิธีมีประโยชน์ของตัวเองที่เกี่ยวข้องกับสถานการณ์นั้น ๆ คุณสามารถใช้วิธีที่ตรงกับสถานการณ์ของคุณในการติดตั้งฟอนต์บนคอมพิวเตอร์ของคุณ สำหรับการดาวน์โหลดฟอนต์เราขอแนะนำให้คุณใช้ dafont.com หรือ 1001fonts.com
บันทึก: หากคุณใช้แอพพลิเคชั่นระหว่างการติดตั้งฟอนต์ตรวจสอบให้แน่ใจว่าคุณรีสตาร์ท เพื่อค้นหาแบบอักษรสำหรับแอปพลิเคชันเฉพาะนั้น
วิธีที่ 1: การติดตั้งฟอนต์ผ่านตัวติดตั้ง
หากคุณกำลังติดตั้งแบบอักษรเดียวสำหรับระบบของคุณวิธีนี้เป็นทางเลือกที่ดีกว่า การติดตั้งแบบอักษรเดียวจะต้องมีขั้นตอนการติดตั้งที่เรียบง่าย
- คลิกที่ Safari ไอคอนใน ท่าเรือ เพื่อเปิด
- ค้นหาไซต์จากที่ที่คุณต้องการดาวน์โหลดฟอนต์หรือใช้ไซต์แนะนำของเราตามที่กล่าวไว้ข้างต้น
- ค้นหาไฟล์ แบบอักษร แล้วคลิกไฟล์ ดาวน์โหลด เพื่อดาวน์โหลดแบบอักษร
บันทึก: ตรวจสอบให้แน่ใจว่าคุณได้อ่านข้อความลิขสิทธิ์ด้านบนแบบอักษร ถ้ามันบอกว่า 'ฟรีสำหรับการใช้งานส่วนตัวนั่นหมายความว่าคุณไม่สามารถใช้เพื่อการค้าหรือธุรกิจได้ หากมีข้อความว่า ‘ฟรี 100%‘แล้วคุณจะใช้ทำอะไรก็ได้ - เปิด ดาวน์โหลด โฟลเดอร์จาก ท่าเรือ หรือ Finderตอนนี้ค้นหาแบบอักษรที่คุณดาวน์โหลดและ ดับเบิลคลิก กับมัน
- Font Book จะเปิดหน้าต่างสำหรับการติดตั้งคลิกที่ ติดตั้งแบบอักษร ปุ่มและคุณจะเห็นแบบอักษรของคุณในโฟลเดอร์ผู้ใช้
วิธีที่ 2: การติดตั้งฟอนต์ผ่านการคัดลอก
หากคุณกำลังดาวน์โหลดแบบอักษรหลายแบบสำหรับระบบของคุณคุณควรใช้วิธีการคัดลอกแทนที่จะติดตั้งทีละไฟล์ การติดตั้งทีละไฟล์จะใช้เวลานานมาก แต่จะใช้เวลาสักครู่ในการคัดลอกไฟล์จากโฟลเดอร์หนึ่งไปยังอีกโฟลเดอร์หนึ่ง วิธีนี้จะได้ผลเช่นเดียวกับวิธีการติดตั้ง
- คลิกที่ Safari ไอคอนใน ท่าเรือ เพื่อเปิด
- เปิดเว็บไซต์แบบอักษรใน Safari จากจุดที่คุณต้องการดาวน์โหลดแบบอักษร
- ค้นหาไฟล์ แบบอักษร แล้วคลิกไฟล์ ดาวน์โหลด เพื่อดาวน์โหลดแบบอักษร
บันทึก: ตรวจสอบให้แน่ใจว่าคุณได้อ่านข้อความลิขสิทธิ์ด้านบนแบบอักษร - เปิด ดาวน์โหลด และแตกไฟล์ zip เพื่อให้ง่ายต่อการคัดลอก
- ตอนนี้เปิดหน้าต่างอื่นโดยใช้เส้นทางต่อไปนี้:
ผู้ใช้/ชื่อผู้ใช้ของคุณ/ไลบรารี/แบบอักษร
- ตอนนี้ ลาก ไฟล์ทั้งหมดจาก ดาวน์โหลด โฟลเดอร์ที่มีนามสกุล .tff หรือ .otf และ วาง / วาง พวกเขาใน แบบอักษร โฟลเดอร์เท่านี้เอง
การตั้งค่าสมุดแบบอักษร
ส่วนใหญ่วิธีการข้างต้นจะติดตั้งแบบอักษรสำหรับผู้ใช้ปัจจุบันที่ใช้ระหว่างการติดตั้งแบบอักษรเท่านั้น อย่างไรก็ตามผู้ใช้จะต้องการแบบอักษรบางส่วนสำหรับบัญชีทั้งหมดที่มีอยู่ในคอมพิวเตอร์ คุณสามารถทำได้โดยใช้วิธีการดังต่อไปนี้ด้านล่าง:
วิธีที่ 1: การติดตั้งแบบอักษรสำหรับผู้ใช้ทั้งหมด
- เปิด ดาวน์โหลด โฟลเดอร์และ ดับเบิลคลิก แบบอักษรที่คุณดาวน์โหลดจากไซต์
- หน้าต่าง Font Book จะปรากฏขึ้นพร้อมกับปุ่มติดตั้งคลิกที่ไฟล์ สมุดแบบอักษร ในแถบเมนูด้านบนและเลือก ค่ากำหนด ตัวเลือก
- ตอนนี้เปลี่ยน ตำแหน่งการติดตั้งเริ่มต้น ตัวเลือกจาก ผู้ใช้ ถึง คอมพิวเตอร์.
- การดำเนินการนี้จะติดตั้งแบบอักษรสำหรับผู้ใช้ทั้งหมดบนคอมพิวเตอร์แทนที่จะเป็นผู้ใช้เพียงคนเดียว
วิธีที่ 2: การคัดลอกแบบอักษรสำหรับผู้ใช้ทั้งหมด
- เปิด Finder, คลิกที่ ไป ในแถบเมนูด้านบนและเลือก ไปที่โฟลเดอร์.
- พิมพ์เส้นทางต่อไปนี้แล้วคลิก ไปปุ่ม.
ห้องสมุด / แบบอักษร /
- ตอนนี้คัดลอกแบบอักษรจาก ดาวน์โหลด โฟลเดอร์นี้ แบบอักษรโฟลเดอร์
- สิ่งนี้จะเพิ่มแบบอักษรสำหรับผู้ใช้ทุกคนบนคอมพิวเตอร์
วิธีลบหรือปิดใช้งานฟอนต์บน macOS
บางครั้งผู้ใช้อาจต้องการลบหรือปิดใช้งานแบบอักษรที่ไม่ได้ใช้หรือติดตั้งโดยไม่ได้ตั้งใจ เช่นเดียวกับการติดตั้งแบบอักษรนอกจากนี้ยังสามารถปิดใช้งานหรือลบออกได้อย่างง่ายดาย คุณสามารถลบ / ปิดใช้งานแบบอักษรใดก็ได้ในแอปพลิเคชัน Font Book คุณสามารถลบ / ปิดใช้งานฟอนต์ได้โดยทำตามขั้นตอนด้านล่าง:
- ถือ คำสั่ง และกดพื้นที่ ที่จะเปิดสปอตไลท์จากนั้นพิมพ์สมุดแบบอักษร และป้อน.
- คุณสามารถเลือกตัวเลือกบนแผงด้านซ้ายโดยขึ้นอยู่กับตำแหน่งของแบบอักษรของคุณ
บันทึก: แบบอักษรทั้งหมด จะแสดงแบบอักษรทั้งหมดที่มีอยู่ในคอมพิวเตอร์ - ค้นหาฟอนต์ในรายการจากนั้นคลิกขวาที่ฟอนต์แล้วเลือกไฟล์ ลบตระกูล“ Font_name” ตัวเลือก คุณยังสามารถเลือกตัวเลือกปิดการใช้งานเพื่อปิดใช้งานชั่วคราว
- ยืนยันหน้าต่างการดำเนินการโดยคลิกที่ ลบ ปุ่มนี้จะลบแบบอักษรออกจากคอมพิวเตอร์ของคุณ