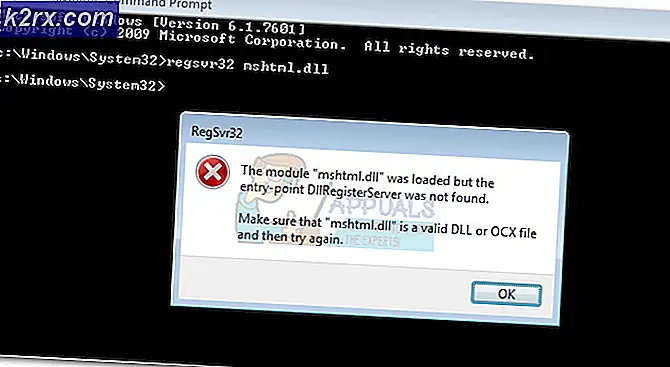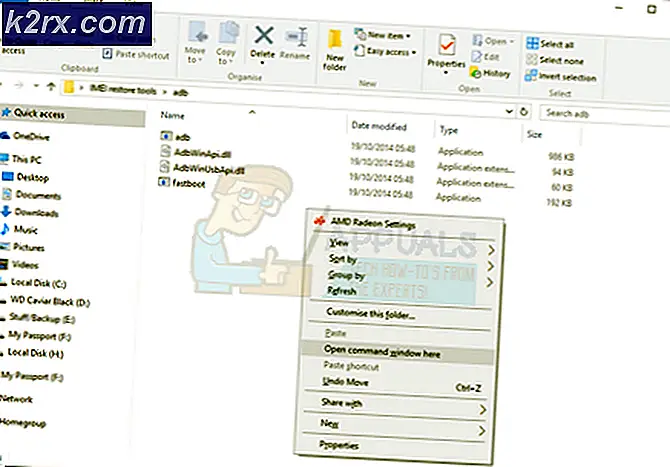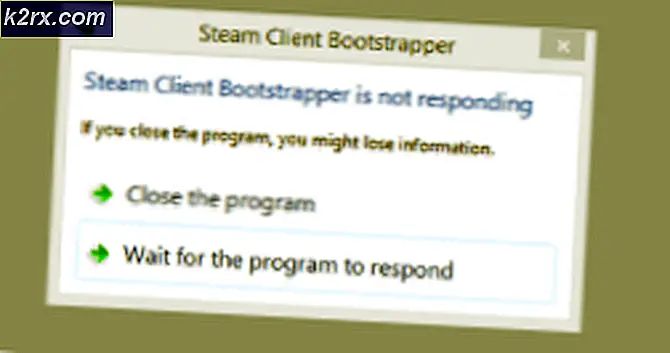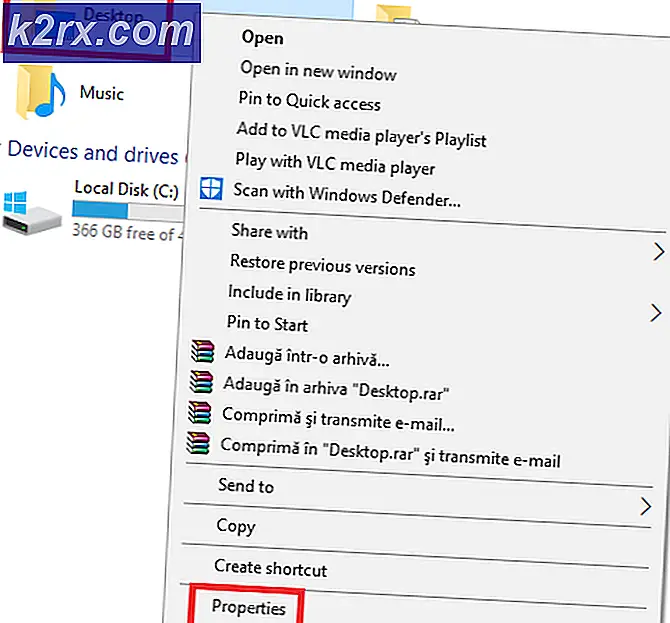วิธีแก้ไขไมโครโฟน Mac ไม่ทำงาน
Mac (เรียกอีกอย่างว่า Macintosh หรือ MacBooks) คือชุดคอมพิวเตอร์ส่วนบุคคลที่ผลิตและออกแบบโดย Apple Macs ขึ้นชื่อว่าเป็นเครื่องระดับพรีเมียมและมีคุณภาพสูงสุดที่ประกอบด้วยการผสานรวมฮาร์ดแวร์และซอฟต์แวร์ที่ยอดเยี่ยม พวกเขาเป็นคู่แข่งโดยตรงกับคอมพิวเตอร์ที่ใช้ Windows และอยู่ในการต่อสู้อย่างต่อเนื่องมานานกว่าทศวรรษ
แม้จะมีคุณสมบัติระดับพรีเมียมและฮาร์ดแวร์ที่ยอดเยี่ยม แต่ก็ยังมีปัญหาบางอย่างที่ทำให้ผู้ใช้กังวล หนึ่งในปัญหาเหล่านี้รวมถึงไมโครโฟนไม่ทำงานในคอมพิวเตอร์ Mac ไมโครโฟนไม่ทำงานเลย ใช้งานได้เฉพาะบางแอปพลิเคชันหรือทำงานเท่าที่จำเป็นโดยไม่มีการรับประกันที่เป็นรูปธรรม
อะไรทำให้ไมโครโฟนของ Mac ไม่ทำงาน
หลังจากพิจารณากรณีผู้ใช้และแบบสำรวจจำนวนมาก และรวมผลลัพธ์กับการตรวจสอบส่วนตัวของเรา เราจึงได้รายการสาเหตุที่ทำให้ไมโครโฟนไม่ทำงานตามที่คาดไว้ สาเหตุทั้งหมดเหล่านี้อาจใช้ไม่ได้กับคุณ แต่มีการแก้ไข
ในบทความนี้ เราจะพูดถึงสาเหตุทั้งหมดว่าทำไมปัญหานี้อาจเกิดขึ้น สาเหตุที่เป็นไปได้คืออะไร และคุณสามารถแก้ไขได้อย่างไร ตรวจสอบให้แน่ใจว่าคุณปฏิบัติตามแนวทางแก้ไขปัญหาที่เริ่มต้นด้วยวิธีแรกและดำเนินการตามนั้น โดยเรียงตามระดับความยากและประโยชน์ใช้สอย นอกจากนี้ตรวจสอบให้แน่ใจว่าคุณได้บันทึกงานของคุณก่อนที่จะดำเนินการต่อเนื่องจากเราจะปิดคอมพิวเตอร์ครั้งแล้วครั้งเล่าและอาจรีเซ็ตการกำหนดค่าบางอย่างด้วยซ้ำ
โซลูชันที่ 1: การตรวจสอบการอนุญาตแอปพลิเคชัน
หากคุณกำลังใช้แอปพลิเคชันและสังเกตเห็นว่าเสียงของคุณไม่ได้รับการส่งอย่างถูกต้องหรือไม่ได้รับการส่งเลย มีโอกาสที่แอปพลิเคชันนั้น ๆ จะไม่ได้รับการอนุญาตเพียงพอในคอมพิวเตอร์ Mac ของคุณ macOS มีหน้าสิทธิ์ในการตั้งค่าซึ่งช่วยให้ผู้ใช้ควบคุมว่าแอปพลิเคชันใดสามารถเข้าถึงไมโครโฟนและกล้องของคอมพิวเตอร์ได้ ในโซลูชันนี้ เราจะไปที่การตั้งค่าของคุณและตรวจสอบให้แน่ใจว่าแอปพลิเคชันมีสิทธิ์ที่เหมาะสมเพื่อให้โมดูลทั้งหมดทำงานตามที่คาดไว้
- นำทางไปยัง ค่ากำหนดของระบบ โดยคลิกที่โลโก้ Apple ที่ด้านซ้ายบนของหน้าจอ
- เมื่ออยู่ในการตั้งค่าระบบแล้ว ให้เลือกตัวเลือกของ ความปลอดภัยและความเป็นส่วนตัว.
- ครั้งหนึ่งใน ความเป็นส่วนตัว การตั้งค่า คลิกที่ ไมโครโฟน จากบานหน้าต่างนำทางด้านซ้าย ที่ด้านขวาของคุณ คุณจะเห็นแอปพลิเคชันทั้งหมดที่สามารถให้สิทธิ์เข้าถึงไมโครโฟนของคุณได้
- ที่นี่คุณสามารถ ตรวจสอบ หรือ ยกเลิกการเลือก แอปพลิเคชันใดที่คุณต้องการให้อนุญาต ค้นหาแอปพลิเคชันที่มีปัญหาและตรวจสอบให้แน่ใจ ตรวจสอบแล้ว. บันทึกการเปลี่ยนแปลงและออก
- ตอนนี้รีสตาร์ทแอปพลิเคชันและทดสอบไมโครโฟน ดูว่าปัญหาได้รับการแก้ไขหรือไม่
บันทึก: หากคุณไม่สามารถเปลี่ยนแปลงได้ คุณต้องคลิกปุ่ม ล็อค ที่ด้านล่างของหน้าต่างเล็ก ๆ และป้อนข้อมูลรับรองของคุณเพื่อเปลี่ยนการตั้งค่า
โซลูชันที่ 2: การตรวจสอบระดับอินพุตของแอปพลิเคชัน
ก่อนที่เราจะดำเนินการต่อในการทดสอบไมโครโฟน คุณควรตรวจสอบให้แน่ใจว่าการตั้งค่าไมโครโฟนของแอปพลิเคชันของคุณได้รับการตั้งค่าในการกำหนดค่าที่ถูกต้อง แต่ละแอปพลิเคชันมีการตั้งค่าเสียงและไมโครโฟนของตัวเอง ซึ่งช่วยให้ผู้ใช้เปลี่ยนระดับอินพุตและระดับลำโพงได้ นอกจากนี้ยังมีการตั้งค่าเช่น ดันมาคุยกัน หรือ กิจกรรมเสียง. ประเด็นของเราคือแต่ละแอปพลิเคชันมีการตั้งค่าของตัวเองและคุณต้องสำรวจตัวเองและตรวจสอบให้แน่ใจว่าตั้งค่าไมโครโฟนอย่างเหมาะสม
เมื่อคุณแน่ใจแล้วว่าไม่มีปัญหาจากด้านแอปพลิเคชัน และการตั้งค่าทั้งหมดได้รับการตั้งค่าอย่างถูกต้องแล้ว คุณสามารถดำเนินการต่อไปได้
แนวทางที่ 3: การปรับระดับเสียงอินพุต
ก่อนอื่น คุณควรตรวจสอบว่าระดับเสียงอินพุตของไมโครโฟนในคอมพิวเตอร์ Mac ของคุณตั้งไว้ที่ระดับที่ยอมรับได้หรือไม่ ระดับอินพุตหมายถึงระดับที่คอมพิวเตอร์จะ 'อ่าน' และส่งระดับเสียง ตัวอย่างเช่น หากคุณตั้งค่าระดับอินพุตไว้ต่ำ เสียงของคุณอาจจางหรือบิดเบี้ยวมาก หากคุณตั้งค่าระดับอินพุตที่สูงมาก เสียงของคุณอาจดังมากและจะรบกวนผู้ฟัง การหาสมดุลที่เหมาะสมคือกุญแจสำคัญในระดับเสียงของไมโครโฟนที่ดี ในวิธีแก้ปัญหานี้ เราจะไปที่การตั้งค่า Mac ของคุณและปรับระดับเสียงอินพุตเพื่อส่งเสียงที่เหมาะสมที่สุด
- เปิดออก ค่ากำหนดของระบบ ดังที่เราทำในวิธีแก้ปัญหาก่อนหน้านี้แล้วไปที่ เสียง
- ตอนนี้เลือก อินพุต จากแถบด้านบนแล้วเลือก ไมโครโฟนภายใน.
- ตอนนี้ สไลด์ ปริมาณอินพุตไปทางขวาเพื่อเพิ่ม ตอนนี้เมื่อคุณพูดคุณจะเห็นไฟล์ ระดับอินพุต บันทึกการเปลี่ยนแปลงและออก
- ตอนนี้ทดสอบว่าปัญหาได้รับการแก้ไขหรือไม่ คุณสามารถค่อยๆ เพิ่มแถบเลื่อนเพื่อให้เสียงเข้าในคอมพิวเตอร์ได้มากขึ้น
บันทึก: หากคุณมีไมโครโฟนเพิ่มเติมที่เชื่อมต่อกับคอมพิวเตอร์ของคุณและมีปัญหาในการรับเสียงผ่านไมโครโฟน คุณสามารถเลือกไมโครโฟนเหล่านั้นแล้วปรับระดับอินพุตได้เช่นกัน
โซลูชันที่ 4: การปิดใช้งานการลดเสียงรบกวนรอบข้าง
คอมพิวเตอร์ Mac มีตัวเลือกที่ช่วยลดเสียงรอบข้างและเสียงรบกวนที่ไม่ต้องการ แม้ว่าเสียงที่ใช้งานอาจไม่ถึงมาตรฐานของหูฟังระดับมืออาชีพ แต่ก็ยังสร้างความแตกต่างได้ โดยปกติ ตัวเลือกของการลดเสียงรบกวนรอบข้างจะเปิดใช้งานตามค่าเริ่มต้นในคอมพิวเตอร์ Mac คุณลักษณะนี้อาจดูเหมือนมีประโยชน์ แต่เราได้รับรายงานจากผู้ใช้หลายฉบับซึ่งระบุว่ามีความขัดแย้งกับอินพุตเสียงปกติของไมโครโฟนซึ่งมืดเกินไปหรือบางครั้งเสียงปฏิเสธที่จะส่งเลย ในโซลูชันนี้ เราจะไปที่การตั้งค่าเสียงและปิดใช้งานตัวเลือก
- เปิดออก ค่ากำหนดของระบบ ดังที่เราทำในวิธีแก้ปัญหาก่อนหน้านี้แล้วไปที่ เสียง
- ตอนนี้เลือก อินพุต จากแถบด้านบนแล้วเลือก ไมโครโฟนภายใน.
- ตอนนี้ ยกเลิกการเลือก ตัวเลือกของ ใช้การลดเสียงรบกวนรอบข้าง. คุณยังสามารถเลือกไมโครโฟนอื่นๆ ที่เชื่อมต่อและปิดใช้งานการลดเสียงรบกวนจากที่นั่นได้เช่นกัน
- บันทึกการเปลี่ยนแปลงและออก ตรวจสอบว่าไมโครโฟนของคุณทำงานตามที่คาดไว้หรือไม่
แนวทางที่ 5: การเปิดการเขียนตามคำบอก
คอมพิวเตอร์ Mac มีคุณสมบัติที่ดีของการเขียนตามคำบอกซึ่งคำพูดของคุณจะถูกแปลงเป็นข้อความเมื่อใดก็ตามที่คุณต้องการให้เป็น สิ่งนี้มีประโยชน์มากสำหรับนักเขียนและมีการใช้กันอย่างแพร่หลายในสภาพแวดล้อมขององค์กร แม้ว่าคุณลักษณะนี้จะไม่เกี่ยวข้องกับไมโครโฟนที่ไม่ทำงาน แต่เราพบว่าการเปิดใช้งานการเขียนตามคำบอกทำให้คอมพิวเตอร์ Mac ดาวน์โหลดไดรเวอร์เสียงเฉพาะ ไดรเวอร์เสียงเหล่านี้ดูเหมือนจะแก้ไขไมโครโฟนไม่ทำงาน เมื่อคุณเปิดใช้งานการเขียนตามคำบอก ไดรเวอร์จะถูกจัดคิว ดาวน์โหลด และติดตั้งโดยอัตโนมัติ
- เปิด ค่ากำหนดของระบบ เช่นเดียวกับที่เราทำในโซลูชันก่อนหน้านี้และคลิกหมวดหมู่ของ แป้นพิมพ์.
- ครั้งหนึ่ง แป้นพิมพ์ เปิดการตั้งค่าขึ้นให้คลิกที่ การเขียนตามคำบอก ตัวเลือกอยู่ด้านบน ตอนนี้เปลี่ยนคุณสมบัติเป็น บน และ ตรวจสอบ ทางเลือก ใช้การเขียนตามคำบอกขั้นสูงEnhance.
- บันทึก การเปลี่ยนแปลง ตอนนี้ Mac ของคุณจะเริ่มติดตั้งไดรเวอร์ที่เกี่ยวข้องโดยอัตโนมัติ คุณจะเห็นความคืบหน้าอยู่ที่ด้านล่างซ้ายของหน้าจอ หลังจากดาวน์โหลดและติดตั้งไดรเวอร์แล้ว ให้บันทึกการเปลี่ยนแปลงและออก
- ตอนนี้รีสตาร์ทเครื่องของคุณและดูว่าปัญหาได้รับการแก้ไขหรือไม่
โซลูชันที่ 6: การตัดการเชื่อมต่ออุปกรณ์ต่อพ่วงของบริษัทอื่น
หากวิธีการข้างต้นใช้ไม่ได้ผล เราจะแก้ไขปัญหาว่าเกิดจากอุปกรณ์ต่อพ่วงของบริษัทอื่นที่เชื่อมต่อกับคอมพิวเตอร์ของคุณหรือไม่ อาจดูแปลก แต่เราพบว่าอุปกรณ์ต่อพ่วงของบริษัทอื่นอาจทำให้เกิดข้อขัดแย้งกับระบบปฏิบัติการ Mac ผู้ใช้หลายคนรายงานว่า การตัดการเชื่อมต่อ อุปกรณ์ต่อพ่วงทั้งหมดและการรีสตาร์ทระบบช่วยแก้ปัญหาได้ทันที
ที่นี่ อุปกรณ์ต่อพ่วงยังรวมถึงไมโครโฟนหรือหูฟังเพิ่มเติมที่เชื่อมต่อกับคอมพิวเตอร์ของคุณ รวมถึงเมาส์และคีย์บอร์ดด้วย ตัดการเชื่อมต่อ ทุกอุปกรณ์ต่อพ่วงจากนั้นตรวจสอบว่าไมโครโฟนได้รับการลงทะเบียนหรือไม่
แนวทางที่ 7: การรีเซ็ต PRAM หรือ NVRAM
NVRAM (หรือที่รู้จักในชื่อ Non-Volatile Random-Access Memory) เป็นหน่วยความจำขนาดเล็กที่คอมพิวเตอร์ Mac ของคุณใช้เพื่อจัดเก็บการตั้งค่าเฉพาะเพื่อให้สามารถเข้าถึงได้ในภายหลัง PRAM (Parameter RAM) โดยพื้นฐานแล้วเป็นสิ่งเดียวกัน และสามารถรีเซ็ตหน่วยความจำทั้งสองได้โดยใช้วิธีการเดียวกัน การกำหนดค่าทั้งหมดของคุณจะถูกเก็บไว้ที่นี่ และหากมีปัญหาใด ๆ ในการกำหนดค่าเหล่านี้ (เสียหายหรือไม่สมบูรณ์) เราสามารถลองรีเซ็ตเพื่อให้ทุกอย่างถูกตั้งค่าเป็นค่าเริ่มต้น
บันทึก: ในบางกรณี การกำหนดค่าชั่วคราวหรือแบบปรับแต่งได้บางอย่างจะสูญหายไป ดังนั้นโปรดแน่ใจว่าคุณทราบวิธีการคืนค่า บันทึกงานทั้งหมดของคุณก่อนดำเนินการต่อ
- ปิดตัวลง คอมพิวเตอร์ Mac ของคุณ ตอนนี้เมื่อคุณเปิดเครื่องอีกครั้ง คุณต้องกดปุ่มต่อไปนี้พร้อมกัน:
ตัวเลือก (alt) + คำสั่ง + P + R
- รอประมาณ 20-30 วินาที ก่อนปล่อยกุญแจทั้งหมด ในช่วงเวลานี้ Mac ของคุณจะเริ่มทำงาน ขณะนี้มีสองสถานการณ์ที่คุณต้องปล่อยคีย์:
ในคอมพิวเตอร์ Mac บางเครื่องคุณจะได้ยินเสียง สตาร์ทอัพ เสียงครั้งที่สอง (ครั้งแรกจะมาเมื่อคุณเพิ่งเปิด Mac ของคุณก่อนที่จะกดปุ่ม) เมื่อคุณได้ยินเสียงเริ่มต้นครั้งที่สอง ให้ปล่อยปุ่ม
ในคอมพิวเตอร์ Mac เครื่องอื่นที่มี ชิปความปลอดภัย Apple T2, คุณสามารถปล่อยกุญแจหลังจาก โลโก้แอปเปิ้ล ปรากฏขึ้นและหายไปเป็นครั้งที่สอง
- หลังจากที่คอมพิวเตอร์เริ่มทำงาน คุณสามารถไปที่การตั้งค่าของคุณและดูว่ามีประโยชน์หรือไม่
โซลูชันที่ 8: การสร้างบัญชีผู้ใช้ใหม่
หากวิธีการทั้งหมดข้างต้นไม่สามารถแก้ปัญหาได้ คุณควรพิจารณาสร้างบัญชีผู้ใช้ใหม่ โดยปกติ บัญชีผู้ใช้ในคอมพิวเตอร์ Mac จะไม่เสียหายหรือมีปัญหา อย่างไรก็ตาม มีข้อยกเว้นสำหรับกรณีนี้ และการสร้างบัญชีใหม่จะช่วยวินิจฉัยปัญหาได้ ที่นี่ก่อนอื่นเราจะสร้างบัญชีใหม่และตรวจสอบ หากไมโครโฟนทำงานอย่างถูกต้อง แสดงว่าไม่มีปัญหาทางกายภาพ และปัญหาสามารถแก้ไขได้โดยใช้วิธีการด้านล่าง หากไม่เป็นเช่นนั้น คุณสามารถพิจารณาย้ายข้อมูลของคุณไปยังบัญชีนี้ได้
- นำทางไปยัง ค่ากำหนดของระบบ แล้วไปที่ ผู้ใช้และกลุ่ม.
- เมื่ออยู่ใน Users & Groups ให้คลิกที่ on + ปุ่มที่ด้านล่างซ้ายของหน้าจอ หน้าต่างใหม่จะปรากฏขึ้น เพิ่มรายละเอียดที่จำเป็นรวมถึงประเภทบัญชีแล้วคลิก สร้างผู้ใช้.
- ตอนนี้ ออกจากระบบ คอมพิวเตอร์ของคุณ. นี่เป็นสิ่งสำคัญมาก หลังจากออกจากระบบ ให้รีสตาร์ทเครื่องและลงชื่อเข้าใช้บัญชีใหม่ ตรวจสอบว่าปัญหายังคงมีอยู่หรือไม่
โซลูชันที่ 9: การรีเซ็ต SMC (สำหรับเครื่องที่ใช้ Intel)
SMC ในเครื่อง Mac ของคุณมีหน้าที่หลายอย่าง เช่น การจัดการแบตเตอรี่ การจัดการความร้อน ไฟแบ็คไลท์ของแป้นพิมพ์ ฯลฯ ตามเว็บไซต์ทางการของ Apple คุณอาจต้องรีเซ็ต SMC หากคุณพบพฤติกรรมหรือปัญหาที่แปลกประหลาดในเครื่อง Mac ของคุณ รวมถึงไมโครโฟนทำงานไม่ถูกต้อง ขณะนี้มีรูปแบบต่างๆ มากมายที่คุณต้องรีเซ็ต SMC รูปแบบเหล่านี้รวมถึงคอมพิวเตอร์ที่มีแบตเตอรี่หรือไม่หรือมีชิปความปลอดภัย T2 ใหม่ ในวิธีนี้ เราจะพูดถึงวิธีรีเซ็ต SMC สำหรับคอมพิวเตอร์ Mac ปกติ คุณสามารถไปที่เว็บไซต์ทางการของ Apple เพื่อดูวิธีการรีเซ็ตชิปความปลอดภัย T2
การรีเซ็ต SMC บน Mac Notebook (แบตเตอรี่แบบถอดไม่ได้)
โซลูชันนี้กำหนดเป้าหมายไปยังเครื่องรุ่นใหม่ๆ ซึ่งคุณไม่สามารถถอดแบตเตอรี่ออกได้
- ปิดเครื่องของคุณโดย เมนู Apple > ปิดเครื่อง.
- หลังจากที่ Mac ของคุณปิดเครื่อง ให้กด Shift – การควบคุม – ตัวเลือก ทางด้านซ้ายของคีย์บอร์ดในตัว แล้วกด ปุ่มเปิดปิด ในเวลาเดียวกัน. คุณต้องกดปุ่มเหล่านี้ทั้งหมด (รวมถึงปุ่มเปิด / ปิด) เป็นเวลา 10 วินาที
- ปล่อยปุ่มทั้งหมดหลังจาก 10 วินาที จากนั้นกดปุ่มเปิด/ปิดอีกครั้งเพื่อเปิดคอมพิวเตอร์อีกครั้ง
บันทึก: หากคุณมี Touch ID Touch ID จะเป็นปุ่มเปิด / ปิด
การรีเซ็ต SMC บนโน้ตบุ๊ก Mac (แบตเตอรี่แบบถอดได้)
เครื่อง Mac รุ่นก่อนหน้ามีตัวเลือกในการถอดแบตเตอรี่ในขณะที่รุ่นใหม่กว่าไม่สามารถทำได้ นี่คือเป้าหมายไปยังเครื่องรุ่นเก่า ที่นี่เราเพียงแค่เปิดเครื่องปั่นจักรยาน
- ปิดตัวลง เครื่องของคุณและ ลบ แบตเตอรี่.
- เมื่อคอมพิวเตอร์ถูกตัดการเชื่อมต่อจากกระแสไฟ กดค้างไว้ ปุ่มเปิดปิดประมาณ 10 วินาที
- ติดตั้งแบตเตอรี่และเปิดเครื่องคอมพิวเตอร์ของคุณอีกครั้ง ตรวจสอบว่าปัญหาได้รับการแก้ไขแล้วหรือไม่
แนวทางที่ 10: การตรวจสอบความเสียหายทางกายภาพ/สิ่งกีดขวาง
หากวิธีการทั้งหมดข้างต้นไม่ได้ผล มีโอกาสที่ไมโครโฟนของคุณเสียหายทางร่างกาย ไมโครโฟนมักจะได้รับความเสียหายทางกายภาพหากมีการใส่วัตถุบางอย่าง (รวมถึงหมุด) เพื่อทำความสะอาดพื้นที่ ไมโครโฟนอาจไม่ทำงานเช่นกันหากเป็น ถูกบดบังทางร่างกาย เราพบกรณีการใช้งานหลายอย่างที่ไมโครโฟนถูกปิดบังด้วยเทปและวัตถุอื่นๆ ซึ่งทำให้เครื่องไม่รับเสียง
ที่นี่ คุณควรตรวจสอบคอมพิวเตอร์โดยช่างเทคนิคที่ผ่านการตรวจสอบแล้ว หากคุณมีการรับประกันให้ลองไปที่ร้าน Apple พวกเขาจะวิเคราะห์คอมพิวเตอร์ของคุณและแนะนำคุณตามนั้น ก่อนเดินทางคุณสามารถเปิดเว็บไซต์สนับสนุนของ Apple และพูดคุยกับกลุ่มสนับสนุน