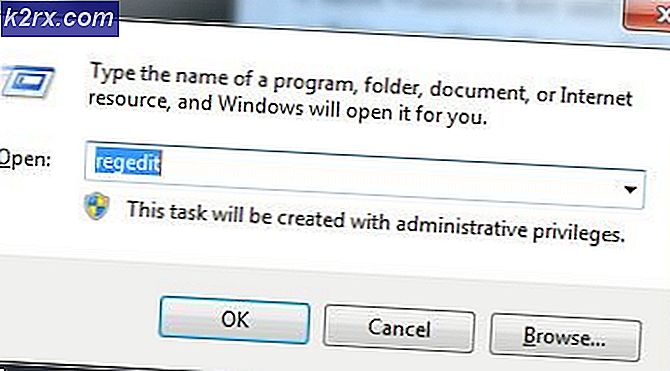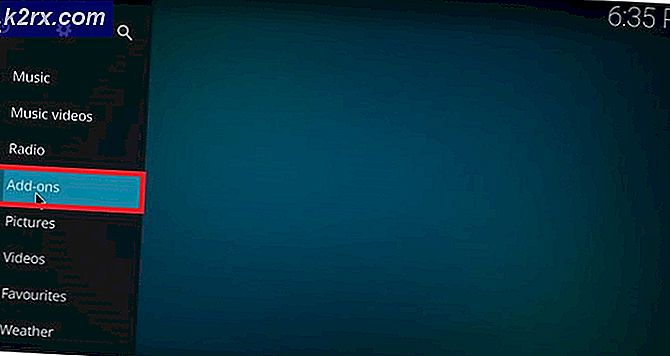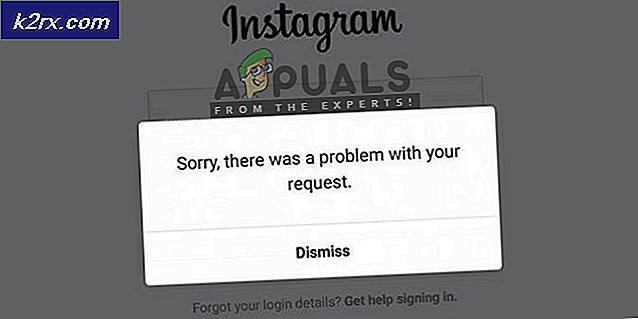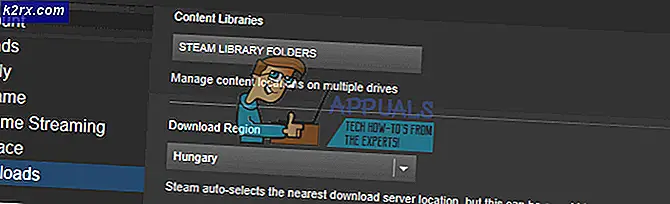จะแก้ไขข้อผิดพลาดไม่ตรงกันของคีย์ความปลอดภัยเครือข่ายที่เป็นไปได้อย่างไร
“คีย์ความปลอดภัยเครือข่ายไม่ตรงกันข้อความแสดงข้อผิดพลาด” ปรากฏขึ้นหลังจากผู้ใช้พิมพ์รหัสผ่านเพื่อเชื่อมต่อกับเครือข่ายไร้สายของตน ปัญหานี้มักเกี่ยวข้องกับเครือข่ายไร้สายเครือข่ายเดียวและโดยทั่วไปแล้วผู้ใช้เครือข่ายภายในบ้านได้ตั้งค่าไว้ แม้ว่าข้อความนี้จะระบุว่าผู้ใช้ป้อนรหัสผ่านผิด ผู้ใช้ที่ประสบปัญหานี้อ้างว่ารหัสผ่านถูกต้อง 100% การวิจัยออนไลน์แสดงให้เห็นว่าปัญหาส่วนใหญ่เกิดขึ้นใน Windows 7
โชคดีที่ผู้ใช้จำนวนมากที่ได้รับผลกระทบจากปัญหานี้สามารถแก้ไขได้ง่ายพอ พวกเขาโพสต์วิธีแก้ปัญหาทางออนไลน์ และเราได้ตัดสินใจรวมไว้ในบทความนี้พร้อมคำแนะนำทีละขั้นตอน ทำตามด้านล่างแล้วปัญหาจะหมดไปในเวลาอันรวดเร็ว!
มีหลายวิธีที่ทราบเพื่อแก้ไขปัญหานี้ได้อย่างง่ายดายเพียงพอ เราได้สร้างบทความนี้ขึ้นซึ่งคุณสามารถดูคำแนะนำทีละขั้นตอนสำหรับวิธีการเหล่านี้และเรารับประกันว่าปัญหาจะหายไปในเวลาไม่นาน!
อะไรทำให้เกิดข้อผิดพลาดคีย์ความปลอดภัยเครือข่ายไม่ตรงกันใน Windows?
สาเหตุที่ทราบสาเหตุของปัญหานี้มีไม่มากนักและยังไม่ได้รับการบันทึกไว้เป็นอย่างดี อย่างไรก็ตามเราสามารถสร้างรายการสั้น ๆ ของสาเหตุตามความคิดเห็นของผู้ใช้และปัจจัยต่างๆที่อาจทำให้เกิดปัญหาการเชื่อมต่อดังกล่าวบน Windows อย่าลืมตรวจสอบขั้นตอนด้านล่างนี้!
โซลูชันที่ 1: เปลี่ยนประเภทของโปรโตคอลที่ใช้
มักเป็นกรณีที่ Windows จัดการเพื่อจัดเก็บรหัสผ่านอย่างถูกต้อง แต่ใช้โปรโตคอลหรือการเข้ารหัสผิดประเภท ตัวอย่างเช่น WEP ถูกเลือกมากกว่า WPA หรือใช้ WPA แทน WPA2 นอกจากนี้ยังเกิดขึ้นกับการเข้ารหัสที่ใช้ มักจะตั้งค่า TKIP แทน AES สิ่งนี้สามารถแก้ไขได้อย่างง่ายดายดังนั้นโปรดทำตามขั้นตอนด้านล่างนี้!
- ก่อนอื่นคุณต้องเปิดไฟล์ ศูนย์เครือข่ายและการแบ่งปัน. เปิด แผงควบคุม โดยใช้ไฟล์ คีย์ Windows + R คีย์ผสม ซึ่งจะเปิดไฟล์ วิ่ง กล่องโต้ตอบ พิมพ์ “ควบคุม.exe" หรือ "แผงควบคุม” ภายในกล่องแล้วคลิกไฟล์ ตกลง ปุ่ม.
- คุณยังสามารถเปิดไฟล์ เมนูเริ่มต้น และพิมพ์ แผงควบคุม. คลิกซ้ายผลลัพธ์แรกที่ปรากฏขึ้นเพื่อเปิด ที่มุมขวาบนของหน้าต่างแผงควบคุมคลิกไฟล์ ดูโดย ตัวเลือกและตั้งค่าเป็น ประเภท.
- คลิกซ้ายเพื่อเปิดไฟล์ เครือข่ายและอินเทอร์เน็ต เมื่อเข้าไปข้างในแล้ว คลิกซ้ายเพื่อเปิด ศูนย์เครือข่ายและการแบ่งปัน. คลิกซ้ายที่ไฟล์ จัดการเครือข่ายไร้สาย จากเมนูนำทางด้านซ้ายเพื่อเปิดชุดการตั้งค่านี้
- ค้นหารายการของเครือข่ายที่มีปัญหาในรายการที่จะปรากฏขึ้น คลิกซ้ายเพื่อเลือก และตรวจสอบ ประเภทความปลอดภัย. จะแสดงในแถบข้อมูลด้านล่าง คลิก ลบ จากเมนูด้านบนเพื่อลืมเครือข่ายนี้
- หลังจากนั้นคลิกไฟล์ เพิ่ม จากเมนูและเลือก สร้างโปรไฟล์เครือข่ายด้วยตนเอง จากหน้าต่างถัดไปซึ่งจะปรากฏขึ้น
- ในหน้าต่างใหม่ตรวจสอบให้แน่ใจว่าคุณป้อนถูกต้อง ชื่อเครือข่าย. ภายใต้ ประเภทความปลอดภัย ลองเปลี่ยนจากค่าก่อนหน้า ถ้าเป็น WEP ให้ลอง WPA หรือลอง WPA2- ส่วนบุคคล หากรายการก่อนหน้าคือ WEP ลองใช้หลาย ๆ ชุด
- ใส่ถูกต้อง กุญแจสำคัญในการรักษาความปลอดภัย. ตรวจสอบให้แน่ใจว่าคุณได้ยกเลิกการทำเครื่องหมายในช่องถัดจาก ซ่อนอักขระ เพื่อดูว่ารหัสผ่านนั้นถูกต้องหรือไม่ ตรวจสอบให้แน่ใจว่าไฟล์ เริ่มการเชื่อมต่อนี้โดยอัตโนมัติ มีการทำเครื่องหมายในช่องและไฟล์ ประเภทการเข้ารหัส ถูกตั้งค่าเป็น AES.
- คลิก ต่อไป และทำตามคำแนะนำที่เหลือก่อนที่จะสรุปกระบวนการ ตรวจสอบดูว่าคุณเชื่อมต่อกับเครือข่ายที่ต้องการอย่างถูกต้องหรือไม่!
โซลูชันที่ 2: ปิดใช้งานเครื่องมือป้องกันไวรัสของบุคคลที่สาม
เครื่องมือป้องกันไวรัสของ บริษัท อื่นเป็นตัวการสำคัญของปัญหานี้ พวกเขามักจะรบกวนโปรโตคอลการเชื่อมต่อและเราขอแนะนำให้คุณลองปิดใช้งานสักระยะหนึ่งเพื่อดูว่าปัญหายังคงมีอยู่หรือไม่ หากปัญหายังคงปรากฏขึ้นคุณอาจต้องถอนการติดตั้งและเลือกตัวเลือกการรักษาความปลอดภัยอื่น
- ขั้นแรกคุณต้อง ปิดการใช้งาน เครื่องมือป้องกันไวรัสของ บริษัท อื่น กระบวนการจะแตกต่างกันอย่างมากโดยขึ้นอยู่กับโปรแกรมป้องกันไวรัสที่คุณติดตั้งไว้ อย่างไรก็ตามอย่าลืมดับเบิลคลิกเพื่อเปิดและตรวจสอบ การตั้งค่า เพื่อค้นหาตัวเลือก
- หากปัญหาไม่ปรากฏขึ้นหลังจากนั้น เครื่องมือป้องกันไวรัสจะต้องถูกตำหนิ และความหวังเดียวของคุณในการแก้ไขปัญหาคือการถอนการติดตั้ง ซึ่งสามารถทำได้ค่อนข้างง่าย
- เปิด แผงควบคุม โดยใช้ไฟล์ คีย์ Windows + R คีย์ผสม เพื่อเปิดกล่องโต้ตอบ Run พิมพ์ “ควบคุม.exe" หรือ "แผงควบคุม” ภายในกล่องแล้วคลิกไฟล์ ตกลง ปุ่ม.
- หากคุณใช้ Windows 10 คุณสามารถใช้ไฟล์ คีย์ Windows + I คีย์ผสมเพื่อเปิดไฟล์ การตั้งค่า นอกจากนี้ยังสามารถเข้าถึงการตั้งค่าได้ในไฟล์ เมนูเริ่มต้น ที่ส่วนล่างซ้ายเป็นไฟล์ ฟันเฟือง ไอคอน.
- ที่มุมขวาบนของหน้าต่างแผงควบคุมคลิกไฟล์ ดูโดย ตัวเลือกและตั้งค่าเป็น ประเภท. คลิกซ้ายเพื่อเปิดไฟล์ ถอนการติดตั้งโปรแกรม รายการภายใต้ โปรแกรม
- ในแอปการตั้งค่าเพียงคลิกที่ไฟล์ แอป เพื่อเปิดรายการแอพและโปรแกรมทั้งหมดที่ติดตั้งบนคอมพิวเตอร์ของคุณ
- ภายในการตั้งค่าหรือแผงควบคุมตรวจสอบให้แน่ใจว่าคุณเลื่อนจนกว่าคุณจะพบโปรแกรมป้องกันไวรัสคลิกซ้ายเพื่อเลือกจากนั้นคลิก ถอนการติดตั้ง ซึ่งจะปรากฏขึ้น ตรวจสอบให้แน่ใจว่าคุณทำตามคำแนะนำที่จะปรากฏบนหน้าจอเพื่อถอนการติดตั้งอย่างสมบูรณ์
- ลองเชื่อมต่อกับเครือข่ายที่มีปัญหาเพื่อดูว่าข้อความแสดงข้อผิดพลาด“ คีย์ความปลอดภัยเครือข่ายไม่ตรงกัน” ปรากฏขึ้นหรือไม่หลังจากพยายามเชื่อมต่อ!
นอกจากนี้ดูวิธีปิดการใช้งานโปรแกรมป้องกันไวรัสหากวิธีนี้ไม่ได้ผลสำหรับคุณ
โซลูชันที่ 3: ติดตั้งไดรเวอร์ไร้สายของคุณใหม่
หากคอมพิวเตอร์ของคุณติดตั้งไดรเวอร์ไร้สายรุ่นเก่า (หรือไดรเวอร์เริ่มต้นของ Windows) อาจขาดความเข้ากันได้กับโปรโตคอลและการเข้ารหัสประเภทใหม่ ๆ นี่เป็นปัญหาสำคัญและคุณควรพิจารณาแก้ไขโดยเร็วที่สุดเพราะคุณจะไม่สามารถเชื่อมต่อกับเครือข่ายไร้สายจำนวนมากได้ ทำตามขั้นตอนด้านล่างเพื่ออัปเดตไดรเวอร์ไร้สายของคุณ!
- ก่อนอื่นคุณต้องเปิดไฟล์ ตัวจัดการอุปกรณ์ บนคอมพิวเตอร์ของคุณ ใช้ คีย์ผสมของ Windows Key + R เพื่อเปิดไฟล์ วิ่ง พิมพ์ “devmgmt.msc” ภายในกล่องเพื่อเปิด Device Manager คุณยังสามารถค้นหาได้ในไฟล์ เมนูเริ่มต้น.
- เมื่อเปิดขึ้นให้ค้นหาอุปกรณ์เครือข่ายไร้สายของคุณภายในไฟล์ อะแดปเตอร์เครือข่าย คลิกลูกศรที่อยู่ติดกันเพื่อขยายส่วนนี้ คลิกขวาที่อุปกรณ์แล้วเลือก ถอนการติดตั้งอุปกรณ์ ตัวเลือกจากเมนูบริบทที่จะปรากฏขึ้น
- ยืนยันข้อความโต้ตอบที่อาจปรากฏขึ้นเพื่อให้คุณยืนยันตัวเลือกของคุณ หลังจากนั้นคลิกไฟล์ หนังบู๊ จากแถบเมนูด้านบนแล้วคลิก สแกนหาการเปลี่ยนแปลงฮาร์ดแวร์
- หลังจาก Windows พบว่าคุณได้ถอนการติดตั้งอุปกรณ์ไร้สายแล้วอุปกรณ์จะดำเนินการดาวน์โหลดและติดตั้งไดรเวอร์ล่าสุดที่มีให้ รอให้กระบวนการเสร็จสิ้นและตรวจสอบว่าข้อความแสดงข้อผิดพลาด“ คีย์ความปลอดภัยเครือข่ายไม่ตรงกัน” ยังคงปรากฏขึ้นเมื่อพยายามเชื่อมต่อกับเครือข่ายที่มีปัญหาหรือไม่
โซลูชันที่ 4: เปลี่ยนประเภทความปลอดภัยในเราเตอร์ของคุณ
เป็นไปได้ว่าไดรเวอร์หรือระบบของคุณไม่ยอมรับโปรโตคอล WEP แบบเก่าสำหรับรหัสความปลอดภัยและคุณอาจต้องเปลี่ยนไปใช้ WPA หรือ WPA2 ภายในการตั้งค่าเราเตอร์ของคุณ ขออภัย คุณจะต้องมีสิทธิ์เข้าถึงเราเตอร์โดยตรงจึงจะใช้วิธีนี้ได้ ทำให้วิธีนี้เหมาะสำหรับเครือข่ายภายในบ้านเท่านั้น ตรวจสอบขั้นตอนด้านล่าง!
- คุณจะต้องเข้าสู่ระบบเราเตอร์ของคุณก่อน ขั้นตอนเหล่านี้แตกต่างกันไปในแต่ละเราเตอร์ และเราขอแนะนำให้คุณดำเนินการ a and ค้นหา Google สำหรับเราเตอร์ของคุณ คุณสามารถเยี่ยมชมบทความของเราสำหรับข้อมูลเพิ่มเติม!
- หลังจากเข้าสู่ระบบคุณจะต้องค้นหาชุดของไฟล์ การตั้งค่าความปลอดภัยไร้สาย. ชื่อของตัวเลือกนั้นแตกต่างกันไปตามเราเตอร์ตัวหนึ่งไปยังอีกตัวหนึ่ง แต่มักจะหาได้ง่าย
- เปลี่ยน โหมดความปลอดภัย หรือ ประเภทความปลอดภัย ตัวเลือกในการ WPA / WPA2- ส่วนบุคคล และพิมพ์รหัสผ่านใหม่ที่คุณจะใช้ บันทึกการเปลี่ยนแปลงและตรวจสอบเพื่อดูว่าปัญหายังคงปรากฏขึ้นหรือไม่
แนวทางที่ 5: ลองใช้คำสั่งที่มีประโยชน์หลาย ๆ คำสั่ง
มีคำสั่งที่มีประโยชน์หลายอย่างที่สามารถใช้เพื่อรีเซ็ตและรีเฟรชการตั้งค่า IP ของคุณ คำสั่งเหล่านี้สามารถใช้เพื่อแก้ไขการตั้งค่าเครือข่ายต่างๆรวมถึงปัญหาเฉพาะนี้ อย่าลืมทำตามขั้นตอนด้านล่างเพื่อลองใช้วิธีเหล่านี้!
- เปิด วิ่ง กล่องโต้ตอบโดยแตะที่ คีย์ Windows + R คีย์ในเวลาเดียวกัน ภายในกล่องพิมพ์“cmd” เพื่อเปิดไฟล์ พร้อมรับคำสั่ง. ตรวจสอบให้แน่ใจว่าคุณใช้ไฟล์ Ctrl + Shift + Enter คีย์ผสมเพื่อเปิดพรอมต์คำสั่งการดูแลระบบ
- คุณยังสามารถค้นหา Command Prompt ในไฟล์ เมนูเริ่มต้น. คลิกขวาที่ผลลัพธ์แรกที่จะปรากฏขึ้นและเลือก เรียกใช้ในฐานะผู้ดูแลระบบ ตัวเลือกจากเมนูบริบทที่จะปรากฏขึ้น
- เมื่อหน้าต่างพรอมต์คำสั่งเปิดขึ้นตรวจสอบให้แน่ใจว่าคุณพิมพ์คำสั่งที่แสดงด้านล่างแล้วแตะ Enter หลังจากแต่ละคำสั่ง!
ipconfig / release ipconfig / ต่ออายุ
- รีสตาร์ทเครื่องคอมพิวเตอร์และตรวจดูว่าปัญหาเดิมยังคงปรากฏขึ้นหลังจากพยายามเชื่อมต่อกับเครือข่ายไร้สายของคุณหรือไม่!