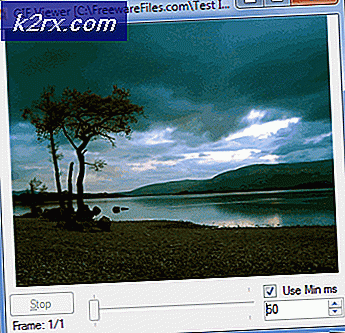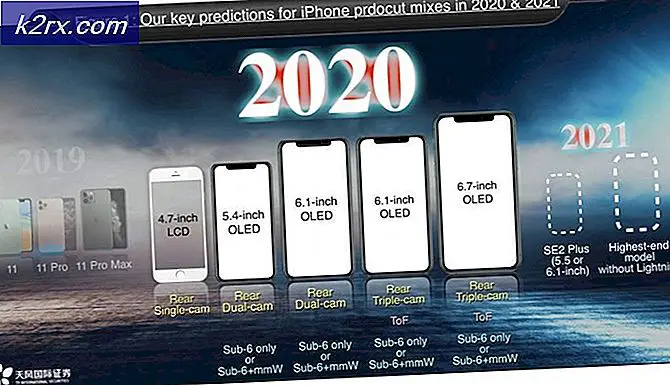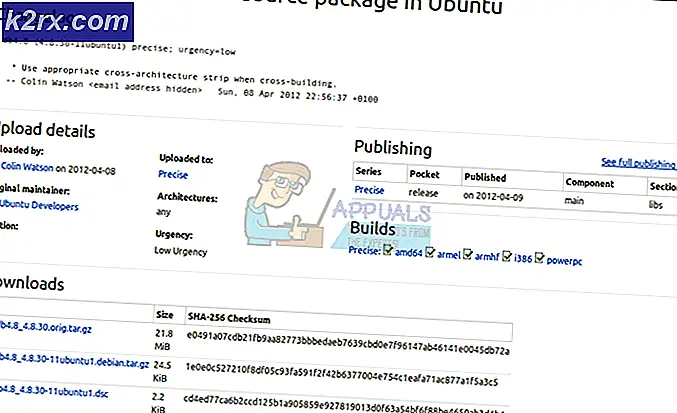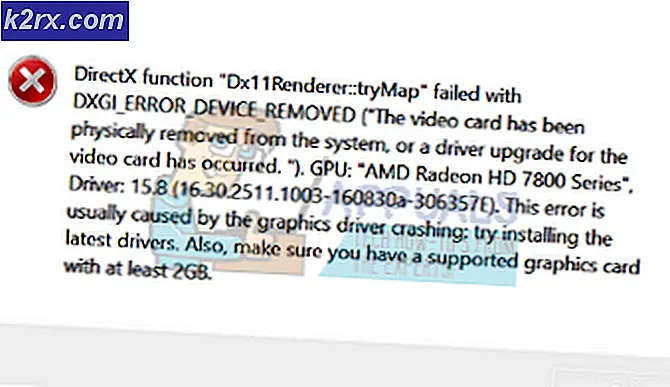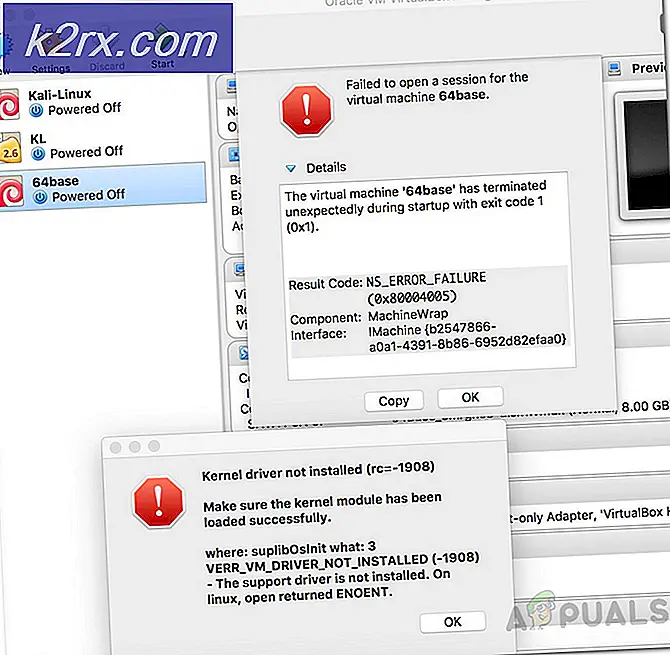แก้ไข: รหัสข้อผิดพลาดของ Windows Update 0x80244022
การจัดการกับ Windows Update ไม่เคยง่ายนักและผู้ใช้มักเลื่อนขั้นตอนนี้ออกไปจนกว่าจะถึงนาทีสุดท้ายเนื่องจากไม่น่าสนใจมากนัก ความซื่อสัตย์สุจริต Microsoft ไม่เคยดำเนินการปรับปรุงอย่างราบรื่นเท่าที่ทุกคนต้องการและมีการปรับปรุงมากมายที่ควรปฏิบัติเพื่อให้ผู้ใช้สามารถอัปเดตได้มากขึ้น
การเปิดตัว Windows 10 ได้รับการติดตามโดยการใช้กำลังเดรัจฉานของ Microsoft ในการอัปเดตเนื่องจากพวกเขาเกือบจะติดตั้งระบบปฏิบัติการใหม่ลงบนคอมพิวเตอร์ของผู้ใช้ เราคาดว่า Windows Update จะกลายเป็นเรื่องง่ายขึ้นเมื่อใช้ Windows 10 แต่ก็ยังมีข้อผิดพลาดอยู่มาก
รหัสข้อผิดพลาด: 0x80244022
มีรหัสข้อผิดพลาดของ Windows Update จำนวนมากที่ปรากฏบ่อยเกินไป แต่ดูเหมือนว่าจะมีสาเหตุส่วนใหญ่ในหมู่ผู้ชมทั่วไป ข้อความแสดงข้อผิดพลาดนี้ตามด้วยข้อความนี้: WU_E_PT_HTTP_STATUS_SERVICE_UNAVAIL HTTP 503
สาเหตุที่แท้จริงสำหรับปัญหาไม่เป็นที่รู้จัก แต่มีค่อนข้างน้อยโซลูชันที่ได้ทำงานสำหรับคนที่แตกต่างกันดังนั้นคุณอาจรวมทั้งตรวจสอบพวกเขาออก อย่างไรก็ตามให้แน่ใจว่าคุณทำตามคำแนะนำอย่างรอบคอบก่อนที่จะทำอะไรเพราะง่ายที่จะเปลี่ยนการตั้งค่าบางอย่างผิดปกติและทำให้แม้แต่เลวร้ายสำหรับตัวคุณเอง
โซลูชันที่ 1: เซิร์ฟเวอร์ของ Microsoft ไม่ว่าง
เนื่องจากบริการ Windows Update ของคุณไม่สามารถสื่อสารกับเซิร์ฟเวอร์ของ Microsoft ได้อย่างถูกต้องอาจเป็นไปได้ว่าเซิร์ฟเวอร์ของตนกำลังประสบปัญหาหนักหน่วงโดยเฉพาะอย่างยิ่งหลังจากที่มีการเปิดตัวการอัปเดตใหม่
หากเป็นเช่นนั้นคุณสามารถรอได้เพียง 1-2 วันเท่านั้นและลองอีกครั้งจนกว่าจะเสร็จสิ้น ลองไปที่เว็บไซต์อย่างเป็นทางการหรือทำการค้นหาออนไลน์เพื่อดูว่า Microsoft หรือบุคคลอื่นได้ส่งเรื่องเกี่ยวกับเซิร์ฟเวอร์หรือไม่
โซลูชันที่ 2: ตั้งเวลาและวันที่
เพื่อให้ทุกอย่างบนคอมพิวเตอร์ของคุณทำงานได้ดีคุณจะต้องปรับการตั้งค่าเวลาและวันที่อย่างถูกต้องเนื่องจากคุณจะไม่สามารถสื่อสารกับเซิร์ฟเวอร์ของ Microsoft ได้หากคุณมีเวลาและวันที่ไม่ถูกต้อง
- คลิกขวาที่เวลาและวันที่ด้านขวาของแถบงานและคลิกที่ปรับวันที่ / เวลา
- ตรวจสอบให้แน่ใจว่าคุณได้เปิดใช้ตัวเลือกต่อไปนี้ไว้เพื่อให้คอมพิวเตอร์ของคุณสามารถลงทะเบียนเวลาและวันที่ที่ถูกต้องโดยอัตโนมัติ:
ปรับเวลาออมแสงตามฤดูกาลโดยอัตโนมัติ
กำหนดเวลาโดยอัตโนมัติ
ตั้งค่าโซนเวลาโดยอัตโนมัติ
- ลองรีสตาร์ทเครื่องคอมพิวเตอร์และเรียกใช้ Windows Update อีกครั้ง ค้นหาออนไลน์เพื่อดูว่าเวลาบนคอมพิวเตอร์ตรงกับเขตเวลาของคุณจริงๆหรือไม่
โซลูชันที่ 3: แก้ไข Windows Update Service และตั้งค่า Internet Settings ใหม่
แต่ละเครื่อง Windows 10 มีตัวแก้ไขปัญหาในตัวซึ่งสามารถตรวจจับปัญหาของคุณโดยอัตโนมัติทันทีที่คุณเรียกใช้และแก้ไขปัญหาโดยที่คุณไม่ได้ทำอะไร
- คลิกที่โลโก้ Windows ที่มุมล่างซ้ายและคลิกไอคอนรูปเฟืองเพื่อเปิดการตั้งค่า
- เปิดตัวเลือกการอัปเดตและความปลอดภัยและไปที่ส่วนแก้ไขปัญหา
- ภายใต้ส่วนการเรียกใช้และเรียกใช้คลิก Windows Update และทำตามคำแนะนำบนหน้าจอ
นอกจากนี้หากคุณดำเนินการขั้นตอนนี้ต่อไปโดยดีที่สุดโดยการรีเซ็ตและรีเฟรชการตั้งค่าอินเทอร์เน็ตของคุณโดยอัตโนมัติผ่านทาง Internet Explorer วิธีนี้ช่วยให้ผู้คนจำนวนมากแก้ไขปัญหา Windows Update ของตนได้
- เปิด Internet Explorer โดยการค้นหาในเมนู Search ซึ่งเปิดขึ้นมาหลังจากที่คุณเปิดเมนู Start แล้ว
- คลิกไอคอนรูปเฟืองที่ด้านขวาบนของหน้าต่างเบราเซอร์และเลือกตัวเลือกอินเทอร์เน็ต
- ไปที่แท็บการเชื่อมต่อและเปิดการตั้งค่า LAN
- ดูที่ตัวเลือกการกำหนดค่าอัตโนมัติและทำเครื่องหมายในช่องที่มีข้อความตรวจหาข้อความการตั้งค่าโดยอัตโนมัติ
โซลูชันที่ 4: การแก้ไขปัญหาบางอย่างเพิ่มเติม
หากโซลูชันข้างต้นไม่สามารถแก้ปัญหาได้ปัญหาอาจเกี่ยวข้องกับการเชื่อมต่ออินเทอร์เน็ตของคุณดังนั้นโปรดปฏิบัติตามคำแนะนำด้านล่างเพื่อแก้ไขปัญหานี้
- ทำตามขั้นตอนที่ 1 และ 2 จากโซลูชัน 3 - Windows Update เพื่อเปิดส่วนแก้ไขปัญหาในแอปการตั้งค่า
- ในส่วนการรับและวิ่งคลิกที่ Internet Connections และทำตามคำแนะนำบนหน้าจอ
- หรือคุณสามารถใช้เครื่องมือแก้ปัญหาเครือข่ายจาก Control Panel เพื่อตรวจสอบการตั้งค่าเครือข่ายของคุณเพื่อดูข้อผิดพลาด
- เปิดแถบค้นหาและค้นหาระบุและแก้ไขปัญหาเครือข่าย
- เครื่องมือแก้ปัญหาควรเปิดทันที
ถ้าคุณกำลังใช้พร็อกซีเพื่อเชื่อมต่ออินเทอร์เน็ตตรวจสอบให้แน่ใจว่าคุณปิดใช้งานแล้วผ่านขั้นตอนการอัพเดต
- เปิด Internet Explorer
- คลิกไอคอนรูปเฟืองที่มุมบนขวาและเปิด Internet Options
- ไปที่แท็บการเชื่อมต่อและเปิดการตั้งค่า LAN
- ค้นหาตัวเลือกใช้พร็อกซีเซิร์ฟเวอร์สำหรับ LAN ของคุณและยกเลิกการเลือกช่องถัดจาก
- ใช้การเปลี่ยนแปลงเหล่านี้และลองอัปเดตพีซีของคุณ
วิธีที่ 5: การตั้งค่าคอมโพเนนต์ Windows Update
หากโซลูชันทั้งหมดที่เรากล่าวถึงล้มเหลวในการช่วยคุณอาจต้องพยายามตั้งค่าคอมโพเนนต์ของ Windows Update ใหม่ทั้งหมดแล้วลองปรับปรุง โซลูชันนี้ทำงานได้กับข้อผิดพลาดต่างๆของ Windows Update ที่แตกต่างกันนอกเหนือจากข้อผิดพลาดนี้และผู้คนอ้างว่าการทำงานนี้เกี่ยวกับข้อความแสดงข้อผิดพลาดนี้เป็นประโยชน์
- ค้นหา Command Prompt คลิกขวาที่ไฟล์แล้วเลือก Run as administrator
- ใช้คำสั่งด้านล่างเพื่อหยุดบริการ BITS, Cryptographic service และบริการ Windows Update คลิก Enter หลังจากแต่ละคำสั่งและรอให้งานเสร็จสิ้น
บิตหยุดสุทธิ
หยุดสุทธิ wuauserv
หยุด appidsvc สุทธิ
net stop cryptsvc
- ใช้คำสั่งจากด้านล่างเพื่อลบไฟล์ qmgr * .dat
% ALLUSERSPROFILE% \ Application Data \ Microsoft \ Network \ Downloader \ qmgr * .dat
- เปลี่ยนชื่อโฟลเดอร์ที่ชื่อ Software Distribution ซึ่งจะช่วยให้คุณรีสตาร์ทกระบวนการอัปเดตทั้งหมด คุณสามารถทำได้โดยการคัดลอกหรือพิมพ์คำสั่งต่อไปนี้ทีละรายการ
ren% systemroot% \ SoftwareDistribution SoftwareDistribution.bak
ren% systemroot% \ system32 \ catroot2 catroot2.bak
- รีเซ็ตบริการ Windows Update และบริการ BITS ไปเป็นค่าดีฟอลต์ในพรอมต์คำสั่งโดยการคัดลอกและวางคำสั่งต่อไปนี้ทีละรายการ อย่าลืมคลิก Enter หลังจากแต่ละอัน
sc.exe sdset bits D: (A; CCLCSWRPWPDTLOCRRC ;;; SY) (A; CCDCLCSWRPWPDTLOCRSDRCWDWO ;; BA) (A; CCLCSWLOCRRC ;;; AU) (A; CCLCSWRPWPDTLOCRRC ;;; PU)
sc.exe sdset wuauserv D: (A; CCLCSWRPWPDTLOCRRC ;;; SY) (A; CCDCLCSWRPWPDTLOCRSDRCWDWO ;; BA) (A; CCLCSWLOCRRC ;;; AU) (A; CCLCSWRPWPDTLOCRRC ;;; PU)
- คุณจะต้องรีจิสเตอร์ไฟล์ BITS พร้อมกับไฟล์ Windows Update เพื่อให้คอมพิวเตอร์ของคุณรู้จักและดำเนินการผ่านกระบวนการอัปเดต มีไฟล์จำนวนมากที่จะลงทะเบียนและคุณจะต้องใช้คำสั่งสำหรับแต่ละคนเพื่อให้แน่ใจว่าคุณไม่ลืมสิ่งเหล่านี้
regsvr32.exe atl.dll
regsvr32.exe urlmon.dll
mshtml.dll regsvr32.exe
regsvr32.exe shdocvw.dll
reguvr32.exe browseui.dll
regsvr32.exe jscript.dll
regsvr32.exe vbscript.dll
regsvr32.exe scrrun.dll
regsvr32.exe msxml.dll
regsvr32.exe msxml3.dll
regsvr32.exe msxml6.dll
actxprxy.dll regsvr32.exe
regsvr32.exe softpub.dll
regsvr32.exe wintrust.dll
dssenh.dll regsvr32.exe
rsaenh.dll regsvr32.exe
regsvr32.exe gpkcsp.dll
regsvr32.exe sccbase.dll
regsvr32.exe slbcsp.dll
regsvr32.exe cryptdlg.dll
regsvr32.exe oleaut32.dll
ole32.dll regsvr32.exe
regsvr32.exe shell32.dll
initpki.dll regsvr32.exe
wuapi.dll regsvr32.exe
wuaueng.dll regsvr32.exe
wuaueng.dll regsvr32.exe
wucltui.dll regsvr32.exe
wups.dll regsvr32.exe
wups2.dll regsvr32.exe
wuweb.dll regsvr32.exe
qmgr.dll regsvr32.exe
qmgrprxy.dll regsvr32.exe
wucltux.dll regsvr32.exe
reguvr32.exe muweb.dll
wuwebv.dll regsvr32.exe
- ใช้คำสั่งต่อไปนี้เพื่อตั้งค่า Winsock ใหม่และกำหนดค่าพร็อกซีโดยอัตโนมัติ
ตั้งค่า netsh winsock
netsh winhttp รีเซ็ตพร็อกซี
- เปิดบริการที่เราปิดไว้ในช่วงเริ่มต้นของการแก้ไขปัญหานี้โดยใช้คำสั่งต่อไปนี้ใน Command Prompt
บิตเริ่มต้นสุทธิ
net start wuauserv
net start appidsvc
net start cryptsvc
- รีสตาร์ทคอมพิวเตอร์เพื่อใช้การเปลี่ยนแปลงเหล่านี้และลองเรียกใช้การอัพเดตอีกครั้งและตรวจสอบเพื่อดูว่ามีข้อความแสดงข้อผิดพลาดปรากฏขึ้นอีกครั้งหรือไม่
โซลูชัน 6: โปรแกรมแก้ไขด่วนรีจิสทรีแบบธรรมดา
โซลูชันนี้ได้รับการโพสต์แบบออนไลน์และช่วยให้ผู้คนจำนวนมากได้ง่ายดังนั้นคุณจึงควรให้รางวัลนี้หากทุกสิ่งทุกอย่างไม่สามารถช่วยคุณได้ ทราบว่าการเปลี่ยนแปลงรีจิสทรีอาจมีผลต่อประสิทธิภาพการทำงานของคอมพิวเตอร์ของคุณในเชิงลบเพื่อให้แน่ใจว่าคุณรู้ว่าคุณได้ทำอะไรและพิจารณาการสำรองข้อมูลรีจิสทรีของคุณในกรณี
- พิมพ์ regedit ในแถบค้นหาและคลิกตัวเลือกแรกที่ปรากฏขึ้น
- ทันทีที่ Registry Editor เปิดขึ้นไปที่ตำแหน่งต่อไปนี้:
HKEY_LOCAL_MACHINE >> SOFTWARE >> นโยบาย >> Microsoft >> Windows >> WindowsUpdate >> AU
- สร้างคีย์ REG_DWORD และตั้งชื่อว่า UseWUServer โดยไม่มีเครื่องหมายอัญประกาศหากไม่มีคีย์ที่คล้ายกัน
- ถ้าคุณใช้ WSUS (Windows Server Update Services) ตั้งค่าคีย์เป็น 1
- ถ้าคุณไม่ได้ใช้ Windows Server (ถ้าคอมพิวเตอร์ของคุณเป็นพีซีธรรมดา) ให้ตั้งค่าของคีย์เป็น 0
- ลองเรียกใช้การอัปเดตเดี๋ยวนี้
โซลูชันที่ 7: ใช้เครื่องมือ DISM เพื่อตรวจสอบรูปภาพของคุณเพื่อดูข้อผิดพลาด
บางครั้งก็ไม่ใช่การเชื่อมต่ออินเทอร์เน็ตหรือบริการ Windows Update ของคุณที่เสีย ข้อผิดพลาดของภาพที่เรียบง่ายอาจนำไปสู่การทำงานผิดปกติในด้านต่าง ๆ เมื่อทำงานกับคอมพิวเตอร์ของคุณ โชคดีที่เครื่องมือ DISM (Deployment Image Servicing and Management) สามารถรับรู้และแก้ไขข้อผิดพลาดเหล่านี้ได้ เรามีคำแนะนำโดยละเอียดเกี่ยวกับ DISM ที่ https://appuals.com/use-dism-repair-windows-10/
- ค้นหา Command Prompt แล้วเรียกใช้งานเป็นผู้ดูแลระบบหรือคลิกขวาที่โลโก้ Windows ที่อยู่มุมล่างซ้ายและเลือก Command Prompt (Admin) ตรวจสอบว่าคุณมีสิทธิ์ของผู้ดูแลระบบ
- คัดลอกและวางคำสั่งต่อไปนี้เพื่อให้ DISM เริ่มการสแกนภาพ Windows ของคุณ โปรดอดทนรอเนื่องจากกระบวนการนี้อาจใช้เวลาสักครู่
dism / online / ทำความสะอาดภาพ / restorehealth
- จะไม่มีผลต่อการรันเครื่องมือ SFC (System File Checker) ด้วย มีจุดมุ่งหมายเพื่อตรวจสอบ Windows ว่ามีไฟล์ระบบที่หายไปหรือเสียหายและสามารถเพิ่มไฟล์ที่ขาดหายไปหรือแทนที่ไฟล์เสียได้อย่างง่ายดาย ใช้คำสั่งด้านล่างเพื่อเริ่มต้นกระบวนการ:
sfc / scannnow
โซลูชันที่ 8: ปรับปรุง Windows ด้วยตนเอง
บางครั้งมันเป็นความผิดพลาดของ Microsoft เนื่องจากการเปิดตัวการอัปเดต Windows รุ่นใหม่มักมีผู้ใช้จำนวนมากไม่สามารถอัปเดตคอมพิวเตอร์ได้เนื่องจากข้อผิดพลาดในการอัปเดตทั่วไป คุณสามารถอัพเดต Windows ได้ด้วยตนเองจากเว็บไซต์อย่างเป็นทางการ
- คลิกที่โลโก้ Windows ที่มุมล่างซ้ายและเปิดแอปการตั้งค่าโดยคลิกที่ไอคอนรูปเฟือง
- ไปที่การปรับปรุงและความปลอดภัย >> Windows Update >> ประวัติการปรับปรุง
- ดูที่ด้านบนของรายการปรับปรุงของคุณและคัดลอกฐานความรู้ (KB) จากการปรับปรุงครั้งล่าสุดในรายการ
- วางหมายเลขนี้พร้อมด้วยตัวอักษร KB ในส่วนเริ่มต้นในแถบค้นหาในแค็ตตาล็อกการปรับปรุงของ Microsoft
- ค้นหาการอัปเดตที่คุณค้างอยู่และกด Add เพื่อเพิ่มลงในคิวดาวน์โหลด
- คลิกตัวเลือกดูตะกร้าที่อยู่ใต้แถบค้นหาตรวจสอบการอัปเดตและคลิกที่ดาวน์โหลด ยอมรับข้อตกลงใบอนุญาต
- ค้นหาโฟลเดอร์ที่คุณดาวน์โหลดการอัปเดตดับเบิลคลิกที่ไฟล์แล้วทำตามคำแนะนำบนหน้าจอเพื่อติดตั้ง
หวังว่าคุณจะไม่ต้องทำเช่นนี้ซ้ำสำหรับการปรับปรุงครั้งต่อไป
โซลูชัน 9: รีเซ็ต Windows
ขออภัยการแก้ไขล่าสุดในรายการของเราจะทำให้คุณต้องรีเซ็ตการติดตั้ง Windows ของคุณทั้งหมดเพื่อให้สามารถอัปเดตคอมพิวเตอร์ของคุณได้ โซลูชันนี้ใช้งานได้และผู้ใช้จำนวนมากต้องรีเซ็ตพีซีเพื่อแก้ปัญหานี้
- ไปที่การตั้งค่า >> อัปเดตและความปลอดภัย >> การกู้คืน
- ภายใต้ส่วนรีเซ็ตเครื่องคอมพิวเตอร์นี้ให้คลิกที่เริ่มต้นใช้งาน
- ทำตามคำแนะนำและตรวจสอบว่าคุณเลือกที่จะเก็บไฟล์ไว้ คุณจะยังคงสูญเสียโปรแกรมติดตั้งของคุณแม้ว่า
- รอให้กระบวนการเสร็จสิ้นและอัพเดตพีซีของคุณทันที
PRO TIP: หากปัญหาเกิดขึ้นกับคอมพิวเตอร์หรือแล็ปท็อป / โน้ตบุ๊คคุณควรลองใช้ซอฟต์แวร์ Reimage Plus ซึ่งสามารถสแกนที่เก็บข้อมูลและแทนที่ไฟล์ที่เสียหายได้ วิธีนี้ใช้ได้ผลในกรณีส่วนใหญ่เนื่องจากปัญหาเกิดจากความเสียหายของระบบ คุณสามารถดาวน์โหลด Reimage Plus โดยคลิกที่นี่