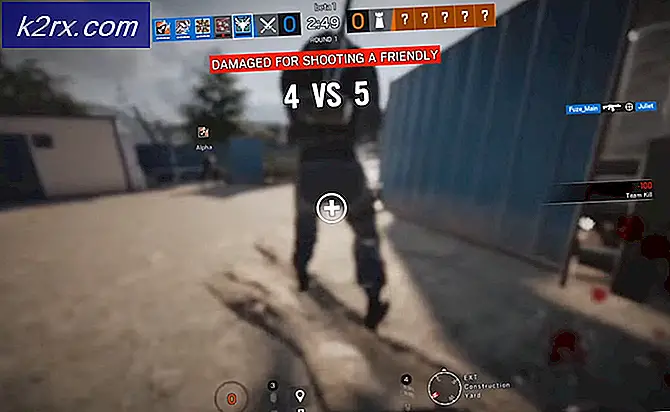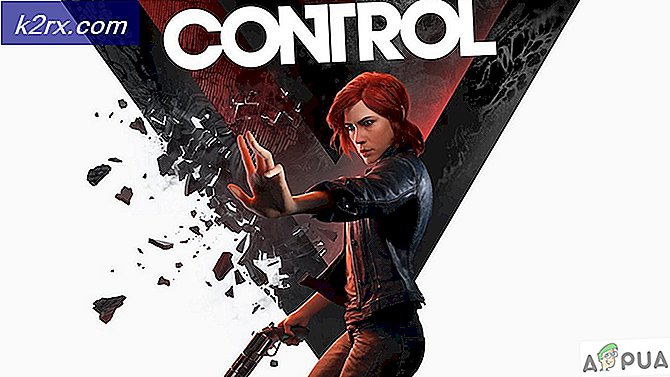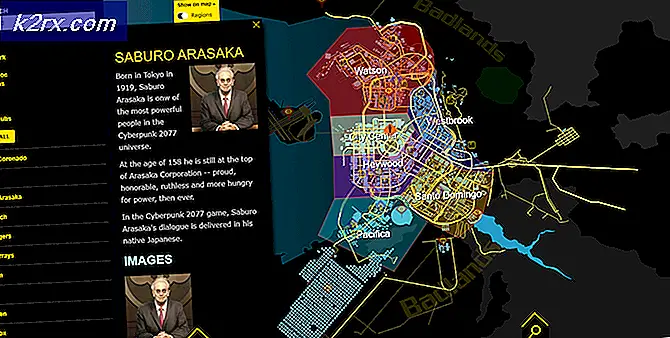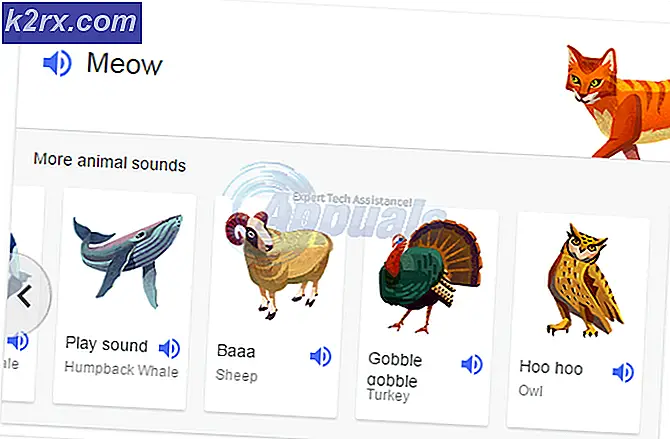แก้ไข: XPSSVCS.DLL หายไปใน Windows 10
เมื่อพยายามติดตั้ง Google Cloud Print ใน Windows 10 คุณอาจได้รับข้อผิดพลาดในการแจ้งให้คุณทราบว่า XPSSVCS.DLL หายไป ข้อความแสดงข้อผิดพลาดต่อไปนี้ถูกโยนโดยโปรแกรมติดตั้ง:
[1103/184546: คำเตือน: setup.cc (370)] ไม่สามารถเปิดเครื่องพิมพ์ได้ [1103/184546: คำเตือน: setup.cc (320)] ไดร์เวอร์เครื่องพิมพ์ถูกยกเลิกการติดตั้งแล้ว [1103/184546: คำเตือน: setup.cc (263)] ไฟล์หายไป: XPSSVCS.DLL [1103/184546: ERROR: setup.cc (305)] ไม่สามารถเพิ่มไดร์เวอร์เครื่องพิมพ์ [1103/184546: ERROR: setup.cc (402)] ไม่สามารถติดตั้งไดร์เวอร์ได้ [1103/184546: INFO: setup.cc (543)] ไม่พบไดรเวอร์เครื่องพิมพ์ที่ระบุในระบบและจำเป็นต้องดาวน์โหลด HRESULT = 0x80070bcbเห็นได้ชัดว่าคุณลักษณะการพิมพ์ XPS ที่มีอยู่ใน Windows 7 ถูกลบออกไปใน Windows 8 Microsoft ได้เผยแพร่โปรแกรมปรับปรุง KB3177725 และ KB3176493 ซึ่งทำให้ผู้ใช้สามารถพิมพ์ได้มากกว่าหนึ่งหน้าในเวลาเดียวกันรวมถึง Windows อื่น ๆ ด้วย ข้อผิดพลาดนี้มีผลต่อ Vista, Windows 7, 8.1, RT 8.1 รวมถึง Server 2008, 2008 R2, 2012 และ 2012 R2
ในการแก้ไขปัญหานี้เราจะถอนการติดตั้งโปรแกรมปรับปรุง KB3177725 และ KB3176493 หรือติดตั้งอัพเดทล่าสุดของ Windows 10 (ผู้สร้างสรรค์) การแก้ปัญหาชั่วคราวเกี่ยวข้องกับการพิมพ์ผ่าน Cloud Print ผ่านเบราเซอร์
วิธีที่ 1: การถอนการติดตั้งโปรแกรมปรับปรุง
- กด CTRL + I เพื่อเปิดการตั้งค่า Windows
- เลือก อัพเดตและความปลอดภัย แล้วไปที่ ประวัติอัพเดต> ถอนการติดตั้งอัพเดต
- หน้าต่าง Control Panel จะเปิดขึ้นแสดงการอัพเดตที่ติดตั้งไว้ทั้งหมด คลิกที่แถบค้นหาการค้นหาที่ติดตั้งโปรแกรมปรับปรุงที่ด้านขวาบนและพิมพ์ KB3177725 และ KB3176493
- ดับเบิลคลิกที่ผลการค้นหาแล้วคลิก OK เพื่อถอนการติดตั้งโปรแกรมอัพเดท
- เริ่มต้นคอมพิวเตอร์ใหม่และลองติดตั้ง Google Cloud Print อีกครั้ง
วิธีที่ 2: การปรับปรุง Windows
การปรับปรุง Windows ล่าสุดได้แก้ไขปัญหานี้แล้ว การใช้ผู้สร้างล่าสุดหรือการอัปเดตครบรอบปีควรแก้ไขปัญหานี้ให้กับคุณ
PRO TIP: หากปัญหาเกิดขึ้นกับคอมพิวเตอร์หรือแล็ปท็อป / โน้ตบุ๊คคุณควรลองใช้ซอฟต์แวร์ Reimage Plus ซึ่งสามารถสแกนที่เก็บข้อมูลและแทนที่ไฟล์ที่เสียหายได้ วิธีนี้ใช้ได้ผลในกรณีส่วนใหญ่เนื่องจากปัญหาเกิดจากความเสียหายของระบบ คุณสามารถดาวน์โหลด Reimage Plus โดยคลิกที่นี่- กด CTRL + I เพื่อเปิดการตั้งค่า Windows
- เลือก Update & Security แล้วคลิกที่ Check for updates เมื่อมีการปรับปรุงใหม่ Windows จะติดตั้งโดยอัตโนมัติหรือคลิกที่ ติดตั้งการอัปเดต แล้วรีบูตหลังจากทำเสร็จแล้ว
- ลองติดตั้ง Google Cloud Print หลังจากติดตั้งโปรแกรมปรับปรุงเหล่านี้
วิธีที่ 3: การพิมพ์ผ่านทางเบราเซอร์
คุณสามารถใช้วิธีนี้เป็นวิธีแก้ไขปัญหาเพื่อพิมพ์เอกสารของคุณโดยใช้เว็บเบราเซอร์ใดก็ได้
- ไปที่ https://www.google.com/cloudprint ในเว็บเบราเซอร์ของคุณ
- คลิก PRINT จากนั้นเลือก Upload file to print
- เลือกไฟล์แล้วอัปโหลด
- เลือกเครื่องพิมพ์ที่คุณต้องการพิมพ์จากนั้นพิมพ์เอกสารของคุณ
PRO TIP: หากปัญหาเกิดขึ้นกับคอมพิวเตอร์หรือแล็ปท็อป / โน้ตบุ๊คคุณควรลองใช้ซอฟต์แวร์ Reimage Plus ซึ่งสามารถสแกนที่เก็บข้อมูลและแทนที่ไฟล์ที่เสียหายได้ วิธีนี้ใช้ได้ผลในกรณีส่วนใหญ่เนื่องจากปัญหาเกิดจากความเสียหายของระบบ คุณสามารถดาวน์โหลด Reimage Plus โดยคลิกที่นี่