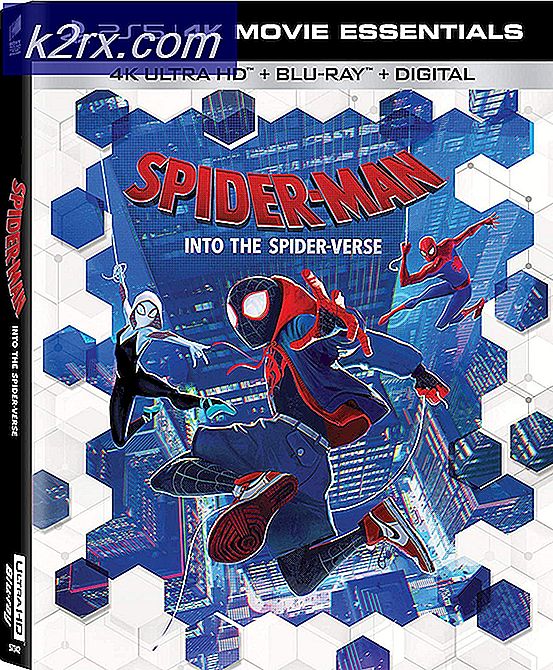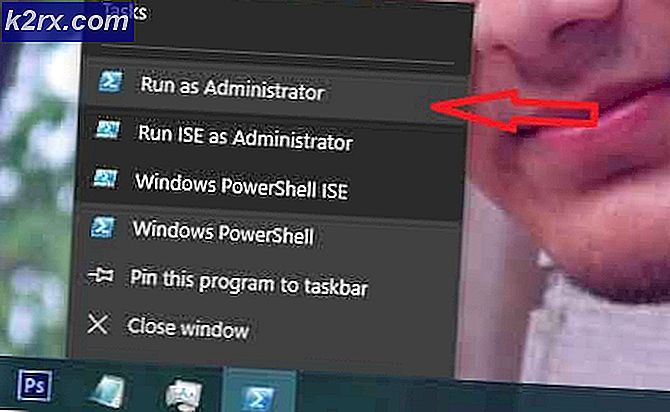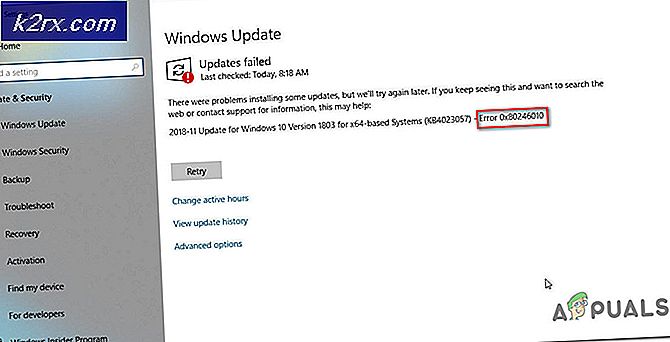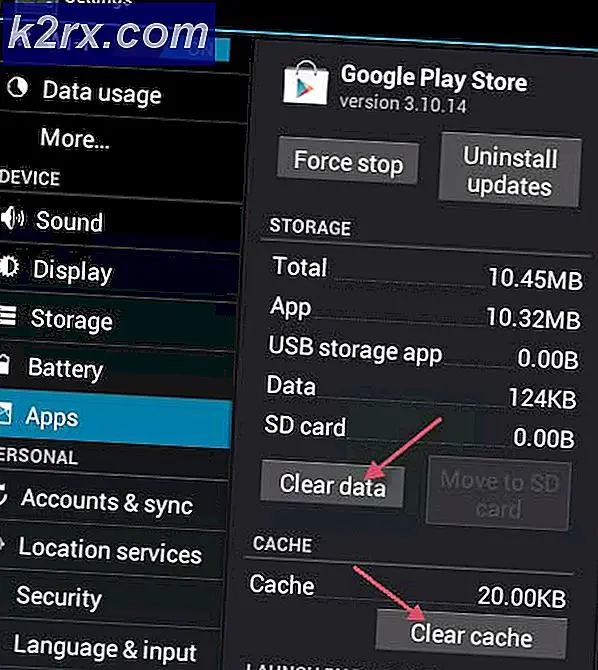การแก้ไข: ภาพบูตที่เลือกไม่ได้ตรวจสอบ
Windows ประสบความสำเร็จในโลกของระบบปฏิบัติการ ด้วยเรือธง Windows 10 ของพวกเขาพวกเขาตั้งใจที่จะเสนอสิ่งที่ดีที่สุด สิ่งที่อยู่ข้างหลังในระบบปฏิบัติการก่อนหน้านี้ได้เกิดขึ้น ข้อผิดพลาดในการบูตภาพบูตที่เลือกไม่ได้ตรวจสอบ ข้อผิดพลาดนี้เกี่ยวข้องกับการอัปเกรดการอัปเดตการแก้ไขล่าสุดและการปรับปรุงโปรแกรมควบคุม ข้อความนี้ดูเหมือนจะเกี่ยวข้องกับคอมพิวเตอร์ HP เท่านั้นตามข้อร้องเรียนของผู้ใช้
Hewlett Packard (HP) เป็นหนึ่งในคอมพิวเตอร์ที่ดีที่สุดและเหมือนกับคอมพิวเตอร์เครื่องอื่น ๆ มี BIOS ที่โหลดอุปกรณ์และระบบหลังจากตรวจสอบข้อผิดพลาด เหตุใดข้อผิดพลาดนี้จึงเกิดขึ้น? เป็นข้อสังเกตว่าข้อผิดพลาดนี้ไม่เหมือนกับ bootmngr ที่หายไปซึ่งจะปรากฏขึ้นเมื่อคุณพยายามโหลดระบบปฏิบัติการจากตำแหน่งที่ไม่ได้ติดตั้งไว้ก่อน หน้านี้จะบอกคุณว่าข้อผิดพลาดของ ภาพบูตที่เลือกไม่ได้รับรองความถูกต้อง หมายความว่าเหตุใดจึงเกิดขึ้นในคอมพิวเตอร์ HP ของคุณและวิธีกำจัดข้อมูลดังกล่าวเพื่อให้คุณสามารถเริ่มต้นใช้งานเครื่องคอมพิวเตอร์ได้ต่อไป
'ภาพบูตที่เลือกไม่ได้ตรวจสอบความถูกต้อง' คืออะไรและเหตุใดจึงเกิดขึ้น
ข้อผิดพลาดนี้จะปรากฏขึ้นบนแถบสีฟ้าบนพื้นหลังสีดำไม่นานหลังจากรีสตาร์ทหรือหลังจากกดปุ่มเปิด / ปิดเครื่อง การกด enter จะปิดเครื่องคอมพิวเตอร์เท่านั้นในที่สุดจะเป็นการย้อนกลับไปยังหน้าจอเดียวกัน ข้อผิดพลาดนี้หมายความว่าโปรโตคอลการรักษาความปลอดภัยได้รับการละเมิดหลังจากถูกตรวจสอบกับฐานข้อมูลเฟิร์มแวร์หรืออุปกรณ์ที่คุณกำลังโหลดระบบปฏิบัติการไม่สามารถให้ข้อมูลที่จำเป็นสำหรับการรักษาความปลอดภัยเพื่อให้สามารถบู๊ตได้
Secure Boot คือเทคโนโลยีที่เฟิร์มแวร์ระบบตรวจสอบว่าบูตระบบถูกเซ็นชื่อด้วยคีย์การเข้ารหัสที่ได้รับอนุญาตจากฐานข้อมูลที่มีอยู่ในเฟิร์มแวร์ เพื่อปกป้องคุณจากการเปลี่ยนแปลงระบบที่อาจเป็นอันตรายต่อคอมพิวเตอร์ของคุณลำดับการบู๊ตของคุณจะถูกบันทึกลงในฐานข้อมูลนี้ การละเมิดโปรโตคอลนี้ทำให้เกิดการบูตที่ไม่ปลอดภัยดังนั้นจึงแสดงข้อความ การเปลี่ยนแปลงอาจเกิดขึ้นได้เนื่องจากการติดตั้งอุปกรณ์ใหม่อัปเกรด / เปลี่ยนแปลงระบบปฏิบัติการ (ซึ่งจะเปลี่ยนข้อมูลโปรแกรมโหลดบูต) การเปลี่ยนแปลงไดรเวอร์อุปกรณ์หรือการโจมตีจากมัลแวร์
ข้อผิดพลาดนี้อาจหมายความว่าข้อมูลโปรแกรมโหลดการบูตของคุณหายไปดังนั้นระบบปฏิบัติการจึงไม่สามารถโหลดได้ ข้อมูลการบูตคือสิ่งที่ใช้เพื่อระบุว่ามีระบบปฏิบัติการอยู่ในไดรฟ์ของคุณหรือไม่ หากข้อมูลการบูตไม่สามารถโหลดได้กระบวนการรับรองความถูกต้องไม่สามารถเกิดขึ้นหรือเสร็จสมบูรณ์ได้ ภาพบูตอาจเสียหายหลังจากการอัปเดตหรือเนื่องจากมีมัลแวร์โจมตี มีไวรัสที่สามารถใส่ตัวเองลงในข้อมูลการบูตเพื่อป้องกันการบูตที่ปลอดภัยหรือแม้แต่ล้างข้อมูลนี้ออก การเปลี่ยนแปลงที่เกิดขึ้นจากการอัพเดตสามารถเปลี่ยนแปลงข้อมูลการบูตและป้องกันการเริ่มต้นใช้งานได้
ต่อไปนี้คือโซลูชันที่จะล้างข้อมูล 'ภาพบูตที่เลือกไม่ได้ตรวจสอบความถูกต้อง' และอนุญาตให้คุณบูตคอมพิวเตอร์ HP ได้สำเร็จ
วิธีที่ 1: เปลี่ยนจากบูตที่มีความปลอดภัยไปเป็น boot ดั้งเดิมในการตั้งค่า BIOS ของคุณ
การเปลี่ยนไปใช้บูตระบบเดิมจะไม่สนใจการเปลี่ยนแปลงระบบปฏิบัติการและฮาร์ดแวร์และดำเนินการบูตต่อ ถ้าคุณแน่ใจว่าคอมพิวเตอร์ของคุณไม่สามารถเริ่มต้นได้เนื่องจากไวรัสหรือมัลแวร์โจมตีระบบจะไม่แนะนำให้ทำเช่นนี้ ใช้วิธีที่ 3 แทน นี่คือวิธีปิดใช้งานการบูตแบบปลอดภัยและเปิดใช้งานการสนับสนุนระบบเดิมบนคอมพิวเตอร์ HP
PRO TIP: หากปัญหาเกิดขึ้นกับคอมพิวเตอร์หรือแล็ปท็อป / โน้ตบุ๊คคุณควรลองใช้ซอฟต์แวร์ Reimage Plus ซึ่งสามารถสแกนที่เก็บข้อมูลและแทนที่ไฟล์ที่เสียหายได้ วิธีนี้ใช้ได้ผลในกรณีส่วนใหญ่เนื่องจากปัญหาเกิดจากความเสียหายของระบบ คุณสามารถดาวน์โหลด Reimage Plus โดยคลิกที่นี่- ปิดคอมพิวเตอร์ โดยรอสักครู่แล้วเปิดคอมพิวเตอร์โดยกดปุ่มเปิด / ปิดและ กด Esc ค้างไว้ประมาณหนึ่งวินาทีจนกว่า เมนูเริ่มต้นจะเปิดขึ้น
- เมื่อเมนู Startup แสดงขึ้นให้กด F10 เพื่อเปิดการตั้งค่า BIOS
- ใช้ปุ่มลูกศรขวาเพื่อเลือกเมนูการ กำหนดค่าระบบ ใช้ปุ่มลูกศรลงเพื่อเลือกตัวเลือกการเริ่มระบบจากนั้นกด Enter
- ใช้ปุ่มลูกศรชี้ลงเพื่อเลือก การสนับสนุนแบบเดิม และกด Enter เลือก เปิดใช้งาน ถ้าถูก ปิดใช้งาน และกด Enter
- ใช้ปุ่มลูกศรขึ้นและลงเพื่อเลือก Secure Boot และกด Enter จากนั้นใช้ปุ่มลูกศรขึ้นและลงเพื่อเลือก disabled และกด Enter
- กด F10 เพื่อ ยอมรับการเปลี่ยนแปลง และใช้ปุ่มลูกศรซ้ายเพื่อเลือก ใช่ และกด Enter เพื่อออกจากการบันทึกการเปลี่ยนแปลง
- คอมพิวเตอร์จะเริ่มระบบใหม่โดยอัตโนมัติโดยใช้การเปิดใช้ Secure Boot และการสนับสนุนระบบเดิม
วิธีที่ 2: ตั้งค่าคอมพิวเตอร์ของคุณใหม่
การตั้งค่านี้จะรีเซ็ตการกำหนดค่าทั้งหมดใน BIOS ของคุณ (นอกเหนือจากรหัสผ่าน) และอนุญาตให้มีการกำหนดค่าใหม่ OS changes และ hardware changes on the boot ถัดไป ด้วยวิธีนี้การกำหนดค่าที่ขัดแย้งกันทั้งหมดจะถูกล้าง ต่อไปนี้เป็นวิธีการตั้งค่าฮาร์ดดิสก์ในคอมพิวเตอร์ HP
- ปิด เครื่องคอมพิวเตอร์ของคุณ
- ถอดปลั๊ก อะแดปเตอร์ AC ออก
- ถอด แบตเตอรี่ ออก
- กดปุ่มเปิด / ปิดค้างไว้อย่างน้อย 20 วินาที การดำเนินการนี้จะรีเซ็ตฮาร์ดแวร์
- ขณะที่คุณเปิดเครื่องอีกครั้งให้แตะคีย์ F2 นี่จะเป็นการโหลดการวินิจฉัยฮาร์ดแวร์
- เรียกใช้การ ทดสอบเริ่มต้น ซึ่งจะทดสอบฮาร์ดแวร์ทั้งหมดในระบบและตรวจพบปัญหาใด ๆ
- หากการทดสอบออกมาเรียบร้อยให้รีสตาร์ทเครื่องคอมพิวเตอร์และบูตตามปกติ
หากคอมพิวเตอร์ของคุณยังไม่บูตเราจะต้องทำการซ่อมแซมระบบ
วิธีที่ 3: ซ่อมแซม Windows ในคอมพิวเตอร์ของคุณโดยใช้การกู้คืนระบบ
การซ่อมแซมระบบจะแก้ไขข้อมูลการบูตและปัญหาอื่น ๆ ที่เกี่ยวกับ Windows บนอุปกรณ์ของคุณ นี่คือวิธีการซ่อมแซมระบบ Windows สำหรับผู้ใช้ HP
- ปิดคอมพิวเตอร์ โดยรอสักครู่แล้วเปิดคอมพิวเตอร์โดยกดปุ่มเปิด / ปิดและ กด Esc ค้างไว้ประมาณหนึ่งวินาทีจนกว่า เมนูเริ่มต้นจะเปิดขึ้น
- เมื่อเมนู Startup แสดงขึ้นให้กด F11 ซึ่งจะพาคุณไปยังคอนโซลการกู้คืน
- เลือก แก้ไขปัญหา ตามด้วย ตัวเลือก Advance และคลิกที่ เริ่มต้น Repair
- ยอมรับกระบวนการซ่อมแซมและรอให้การซ่อมแซมเสร็จสิ้นและรีสตาร์ทเครื่องคอมพิวเตอร์ของคุณ
ถ้าคอมพิวเตอร์ของคุณไม่มีตัวเลือกในการใช้คอนโซลการกู้คืน F11 คุณสามารถใช้คู่มือของเราจากที่นี่เพื่อทำเช่นเดียวกันหากคุณใช้ Windows 10 ถ้าคุณใช้ Windows 7 นี่เป็นคำแนะนำของเราเกี่ยวกับการซ่อมแซมระบบปฏิบัติการของคุณ สำหรับผู้ใช้ Window 8, 8.1 และ Windows 10 คุณสามารถใช้คู่มือนี้ได้ที่นี่
PRO TIP: หากปัญหาเกิดขึ้นกับคอมพิวเตอร์หรือแล็ปท็อป / โน้ตบุ๊คคุณควรลองใช้ซอฟต์แวร์ Reimage Plus ซึ่งสามารถสแกนที่เก็บข้อมูลและแทนที่ไฟล์ที่เสียหายได้ วิธีนี้ใช้ได้ผลในกรณีส่วนใหญ่เนื่องจากปัญหาเกิดจากความเสียหายของระบบ คุณสามารถดาวน์โหลด Reimage Plus โดยคลิกที่นี่