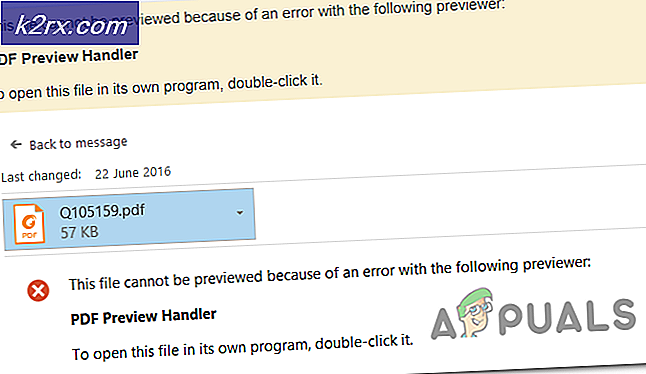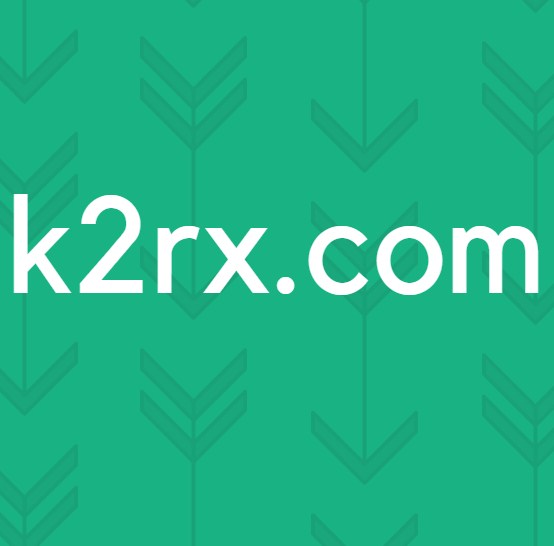วิธีแก้ไข Hard Disk 1 Quick Error (303) บน Windows
ผู้ใช้ Windows บางคนไม่สามารถเริ่มต้นคอมพิวเตอร์ได้อีกต่อไปเนื่องจากได้รับ ฮาร์ดดิสก์ 1 ด่วน (303)เกิดข้อผิดพลาดระหว่างลำดับการเริ่มต้นครั้งแรก ผู้ใช้รายอื่นรายงานว่าพวกเขาได้รับสิ่งนี้
ออกเป็นระยะ ๆ ปัญหานี้ได้รับการยืนยันว่าเกิดขึ้นบน Windows 7, Windows 8.1 และ Windows 10
หลังจากตรวจสอบปัญหานี้แล้วปรากฎว่าไฟล์ ฮาร์ดดิสก์ 1 ด่วน (303)ข้อผิดพลาดเกี่ยวข้องกับฮาร์ดไดรฟ์ที่ล้มเหลวเสมอซึ่งไม่ได้หมายความว่าคุณต้องสั่งเปลี่ยนใหม่ มีบางสิ่งที่คุณสามารถทำได้เพื่อยืดอายุ HDD / SSD ของคุณและหยุดข้อผิดพลาดนี้ไม่ให้เกิดขึ้นชั่วขณะ
นี่คือรายการวิธีการสั้น ๆ ที่ผู้ใช้รายอื่นที่ได้รับผลกระทบใช้เพื่อแก้ไขปัญหาชั่วคราว ฮาร์ดดิสก์ 1 ด่วน (303)ข้อผิดพลาด:
วิธีที่ 1: เรียกใช้ CHKDSK
หากคุณเริ่มพบปัญหานี้เป็นระยะ ๆ หรือในทุกครั้งที่พยายามเริ่มต้นสิ่งแรกที่คุณควรทำคือดำเนินการ CHKDSK (ตรวจสอบการสแกนดิสก์)
ยูทิลิตี้นี้เป็นเครื่องมือในตัวที่สามารถระบุเซกเตอร์เสียและความไม่สอดคล้องอื่น ๆ ที่เกี่ยวข้องกับการบล็อกซึ่งอาจเป็นสาเหตุของ ฮาร์ดดิสก์ 1 ด่วน (303)ข้อผิดพลาด ทำงานโดยใช้เซกเตอร์ที่ไม่ได้ใช้งานเพื่อแทนที่ภาคที่ทำงานผิดพลาดในขณะนี้
แน่นอน หากคุณมีเซกเตอร์เสียจำนวนมากที่กำลังล้มเหลวใน HDD ของคุณ ยูทิลิตีนี้อาจไม่สามารถแก้ไขปัญหาได้ แต่ก็ยังคุ้มค่ากับการแสดง
อย่างไรก็ตาม เนื่องจากคุณมักจะไม่สามารถทำตามขั้นตอนการเริ่มต้นระบบได้อย่างสมบูรณ์ คุณจะต้องเรียกใช้ยูทิลิตีนี้แตกต่างออกไปเล็กน้อย โดยการเปิด Command Prompt ที่ยกระดับขึ้นจากเมนู Recovery Options บนคอมพิวเตอร์ Windows ของคุณ
เพื่อให้เรื่องง่ายขึ้นสำหรับคุณเราได้จัดทำคำแนะนำทีละขั้นตอนซึ่งจะแนะนำคุณตลอดกระบวนการทั้งหมด สิ่งที่คุณต้องทำมีดังนี้
- ใส่หรือเสียบสื่อการติดตั้งที่เข้ากันได้ซึ่งเข้ากันได้กับ Windows รุ่นของคุณเริ่มคอมพิวเตอร์ของคุณแล้วกดปุ่ม ติดตั้ง ทันทีที่คุณเห็นหน้าจอเริ่มต้น
บันทึก: ควรติดตั้งคีย์การตั้งค่าบนหน้าจอ แต่ในกรณีที่ไม่เป็นเช่นนั้นให้ลองกดปุ่มใดปุ่มหนึ่ง ปุ่ม F, Esc, หรือ เดล กุญแจ หากคุณยังไม่สามารถบูตจากสื่อการติดตั้งของคุณได้ให้ค้นหาขั้นตอนเฉพาะทางออนไลน์
- หลังจากคุณบูตจากสื่อการติดตั้งสำเร็จแล้วให้คลิกที่ ซ่อมคอมพิวเตอร์ของคุณ จากมุมล่างซ้ายของหน้าจอ
บันทึก: โปรดทราบว่าในกรณีที่คุณไม่มีสื่อการติดตั้งที่เข้ากันได้พร้อมใช้งานคุณสามารถบังคับใช้ไฟล์ เมนูการกู้คืน จะปรากฏขึ้นโดยบังคับให้ปิดโดยไม่คาดคิด 2-3 ครั้งในช่วงกลางของขั้นตอนการเริ่มต้น การทำเช่นนี้จะบังคับให้ OS ของคุณบูตเข้าสู่เมนูการกู้คืนโดยตรงโดยอัตโนมัติ
- เมื่อคุณอยู่ในเมนูการกู้คืนในที่สุดให้เริ่มโดยคลิกที่ แก้ไขปัญหา จากนั้นคลิกที่ พร้อมรับคำสั่ง จากรายการตัวเลือกที่มี
- เมื่อคุณอยู่ใน แก้ไขปัญหาเมนู (Recovery) คลิกที่พร้อมรับคำสั่ง จากรายการตัวเลือกที่มี
- เมื่อคุณอยู่ใน Command Prompt ที่ยกระดับแล้วให้พิมพ์คำสั่งต่อไปนี้เพื่อเริ่มการสแกน CHKDSK:
CHKDSK X:
บันทึก: X เป็นเพียงตัวยึด แทนที่ด้วยตัวอักษรของไดรฟ์ที่มีการติดตั้ง Windows ของคุณ โดยทั่วไปแล้วตัวอักษรนั้นคือ ค.
- รอจนกว่าการดำเนินการจะเสร็จสิ้นจากนั้นรีสตาร์ทคอมพิวเตอร์และปล่อยให้คอมพิวเตอร์บูตได้ตามปกติเพื่อดูว่าไฟล์ ฮาร์ดดิสก์ 1 ด่วน (303)ยังคงเกิดข้อผิดพลาด
ในกรณีที่คุณยังไม่สามารถบูตคอมพิวเตอร์ได้เนื่องจากข้อผิดพลาดนี้ให้เลื่อนลงไปที่การแก้ไขที่เป็นไปได้ถัดไปด้านล่าง
วิธีที่ 2: การรัน TestDisk Scan (ถ้ามี)
สมมติว่าคุณได้ลองทำการสแกน CHKDSK โดยใช้วิธีการข้างต้นแล้วและคุณยังคงพบปัญหานี้อยู่แสดงว่ามีหลักฐานชี้ไปที่ไดรฟ์ที่ล้มเหลวอย่างแน่นอน แต่ก่อนที่คุณจะดำเนินการอย่างรุนแรงที่จะส่งผลกระทบต่อกระเป๋าเงินของคุณอย่างหลีกเลี่ยงไม่ได้คุณควรสมมติว่าคุณกำลังจัดการกับเซกเตอร์เสียที่ซ่อมแซมได้บางส่วนซึ่งส่งผลให้ข้อมูลสูญหายบน HDD ของคุณ
ด้วยเหตุนี้คุณควรดำเนินการแก้ไขปัญหาต่อไปโดยใช้ยูทิลิตี้ TestDisk เพื่อค้นหาและดึงไฟล์ระบบที่เสียหายซึ่งปัจจุบันอยู่ในบล็อกหน่วยความจำที่ไม่ถูกต้อง
และเพื่อให้เรื่องง่ายขึ้นสำหรับคุณเราได้จัดทำคำแนะนำทีละขั้นตอนซึ่งจะแนะนำคุณตลอดขั้นตอนการเรียกใช้ TestDisk Scan บนคอมพิวเตอร์ที่บูตอย่างผิดปกติหรือบูตเฉพาะในเซฟโหมดเท่านั้น
สำคัญ: หากคอมพิวเตอร์ของคุณไม่ได้บู๊ตเลยวิธีนี้จะไม่ได้ผลในกรณีของคุณ หากคุณพบว่าตัวเองอยู่ในสถานการณ์นี้ให้เลื่อนลงไปที่วิธีการถัดไปด้านล่าง
- เปิดเบราว์เซอร์เริ่มต้นของคุณและไปที่ไฟล์ หน้าดาวน์โหลดอย่างเป็นทางการของ TeskDisk เมื่อคุณมาถึงตำแหน่งที่ถูกต้องให้คลิกที่ไฟล์ ปุ่มดาวน์โหลด และรอให้การดำเนินการเสร็จสิ้น
- เมื่อดาวน์โหลดเสร็จแล้วให้ใช้ยูทิลิตี้เช่น Win-Zip, WinRar หรือ 7Zip เพื่อแยกเนื้อหาของไฟล์เก็บถาวรในโฟลเดอร์เฉพาะ
- หลังจากที่คุณแยกเนื้อหาของไฟล์เก็บถาวรเรียบร้อยแล้วให้คลิกขวาที่ testdisk_win.exeและคลิกที่ เรียกใช้ในฐานะผู้ดูแลระบบ จากเมนูบริบทที่เพิ่งปรากฏขึ้น
- เมื่อได้รับแจ้งจากไฟล์ UAC (การควบคุมบัญชีผู้ใช้) พร้อมท์ คลิก ใช่ เพื่อให้สิทธิ์ผู้ดูแลระบบ
- ทันทีที่หน้าต่าง CMD ที่เกี่ยวข้องกับ TestDisk เปิดขึ้นระบบจะขอให้คุณเลือกระหว่าง 3 ตัวเลือก เมื่อเป็นเช่นนี้ให้ใช้ปุ่มลูกศรเพื่อเลือก สร้าง,จากนั้นกด ป้อน เพื่อยืนยันการเลือกของคุณ
- ตอนนี้ TestDisk จะเริ่มสแกนหาพาร์ติชันทั้งหมดและเสนอตัวเลือกให้คุณเลือกระหว่างพาร์ติชั่น ตรวจสอบให้แน่ใจว่าได้เลือกพาร์ติชัน OS แล้วกด ป้อน อีกครั้ง
- จากนั้นระบบจะขอให้คุณเลือกประเภทตารางพาร์ติชัน เมื่อสิ่งนี้เกิดขึ้น ให้เลือก Intel (ตัวเลือกแรกที่ด้านบนสุด) แล้วกด ป้อน อีกครั้ง
- จากพรอมต์ตัวเลือกถัดไปให้เลือกปุ่มลูกศรเพื่อเลือก วิเคราะห์, จากนั้นกด ป้อน ที่จะได้รับ TeskDisk เพื่อวิเคราะห์โครงสร้างพาร์ติชันปัจจุบันและค้นหาพาร์ติชันที่หายไป
- รอจนกว่าการสแกนครั้งแรกจะเสร็จสิ้นจากนั้นเลือก ค้นหาอย่างรวดเร็ว แล้วกด ป้อน เมื่อถูกขอให้ทำเช่นนั้น จากนั้นกดปุ่ม ย สำคัญ.
- หลังจากผ่านไปสองสามวินาทีคุณจะเห็นพาร์ติชันทั้งหมดของคุณอยู่ในรายการ เมื่อเกิดเหตุการณ์นี้ขึ้น ให้ใช้ปุ่มลูกศรเพื่อเลือกพาร์ติชั่นที่เก็บไฟล์ OS ของคุณ จากนั้นกด ป เพื่อแสดงรายการเนื้อหาของพาร์ติชันนั้น
- จากนั้นเลือก Next เขียน จากนั้นกด ป้อน แล้ว ตกลง เพื่อยืนยันก่อนที่จะรอการลงทะเบียนพาร์ติชันในตารางพาร์ติชันในที่สุด
- ปิดยูทิลิตี้ Teskdisk และดูว่า ฮาร์ดดิสก์ 1 ด่วน (303)ข้อผิดพลาดได้รับการแก้ไขแล้ว
หากปัญหาเดิมยังคงเกิดขึ้นให้เลื่อนลงไปที่วิธีการถัดไปด้านล่าง
วิธีที่ 3: การรับ HDD / SSD สำรอง
หากวิธีแก้ไขที่เป็นไปได้ข้างต้นไม่ได้ผลในกรณีของคุณ เป็นที่ชัดเจนว่าคุณกำลังจัดการกับไดรฟ์ที่ล้มเหลว และเนื่องจากเป็นปัญหาด้านฮาร์ดแวร์จึงไม่มีวิธีใดที่จะช่วยให้คุณไม่ต้องเปลี่ยน HDD / SSD ที่ไม่ดี
ในกรณีที่คอมพิวเตอร์ของคุณยังอยู่ในระยะประกันแสดงว่าเส้นทางนั้นชัดเจน ส่งคอมพิวเตอร์ของคุณเข้ารับการซ่อมแซมและจะเปลี่ยนไดรฟ์โดยอัตโนมัติ
หมายเหตุ: หากคุณยังคงมีข้อสงสัยเกี่ยวกับความล้มเหลวของฮาร์ดแวร์ต่อไปนี้เป็นข้อมูลบางส่วน วิธีอื่น ๆ ที่คุณสามารถทำตามเพื่อยืนยันความล้มเหลวของ HDD.
แต่ในทางกลับกันหากการรับประกันของคุณหมดอายุหรือเป็นโมฆะทางเลือกเดียวคือการสั่งเปลี่ยนสินค้า คุณสามารถสั่งซื้อสินค้าทดแทนทางออนไลน์ได้หากคุณเชี่ยวชาญด้านเทคโนโลยีหรือสามารถนำพีซีของคุณไปให้ช่างเทคนิคที่ได้รับการรับรอง
![[แก้ไขแล้ว] SS3svc32.exe ปรากฏขึ้นเมื่อเริ่มต้น](http://k2rx.com/img/101938/fixed-ss3svc32exe-popping-up-on-startup-101938.png)