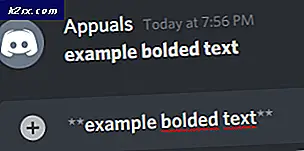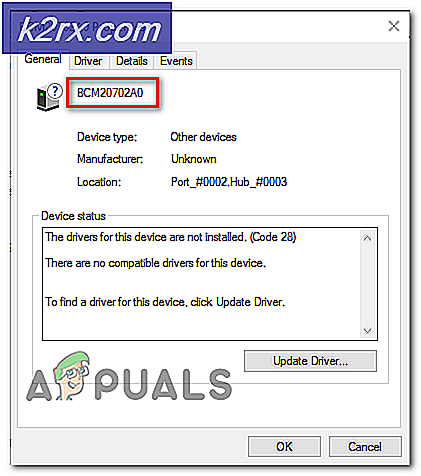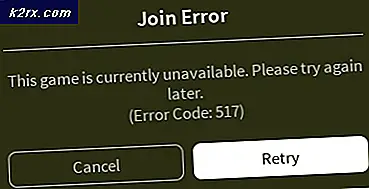วิธีการแก้ไขไม่สามารถเรียกใช้แฟ้มในไดเรกทอรีชั่วคราวข้อผิดพลาดใน Windows 7, 8 และ 10
การเรียกใช้ ข้อผิดพลาด 5 - การเข้าถึงถูกปฏิเสธ เมื่อพยายามเรียกใช้ไฟล์ตั้งค่าหมายความว่ามีปัญหาเกี่ยวกับสิทธิ์ของผู้ใช้ของคุณ ข้อผิดพลาดนี้จะมาพร้อมกับข้อความว่า ไม่สามารถเรียกใช้ไฟล์ในไดเร็กทอรีชั่วคราว และคุณจะไม่สามารถดำเนินการติดตั้งต่อได้
ปัญหานี้จะปรากฏขึ้นเมื่อคุณติดตั้งซอฟต์แวร์ผ่านทางไฟล์ปฏิบัติการและเมื่อคุณได้รับป๊อปอัปคุณจะมีตัวเลือกในการยกเลิก แต่คุณไม่สามารถดำเนินการติดตั้งต่อได้ ข้อผิดพลาดที่พบมากที่สุดใน Windows 7 แต่เกิดขึ้นในเวอร์ชันก่อนหน้าเช่นเดียวกับ Windows รุ่นต่อไปนี้
ปัญหานี้ส่งสัญญาณว่าคอมพิวเตอร์ของคุณกำลังบล็อกการตั้งค่าเนื่องจากมีการกำหนดค่าให้ทำเช่นนั้นและเป็นข้อผิดพลาดในการกำหนดค่ามากกว่าข้อผิดพลาดของแท้ อย่างไรก็ตามมีบางสิ่งที่คุณสามารถทำได้เพื่อให้คุณสามารถติดตั้งได้ว่าคุณกำลังพยายามติดตั้งอะไรอยู่ในตอนแรกดังนั้นโปรดอ่านเพื่อดูว่าคุณสามารถแก้ปัญหานี้ได้อย่างไร
วิธีที่ 1: เรียกใช้ในฐานะผู้ดูแลระบบ
เนื่องจากรหัสข้อผิดพลาดระบุถึงปัญหาเกี่ยวกับสิทธิ์การดำเนินการนี้จึงสามารถช่วยให้ข้ามได้
- ค้นหาไฟล์ปฏิบัติการที่คุณต้องการติดตั้ง
- แทนที่จะ คลิกสองครั้งให้คลิก ขวา และเลือก Run as administrator จากเมนูบริบท ถ้าคุณได้รับการควบคุมบัญชีผู้ใช้ให้คลิก
นี่เป็นวิธีแก้ปัญหาจริงกว่า แต่ถ้าคุณไม่ได้ใช้งานและคุณไม่มีเวลาในการใช้วิธีการต่อไปนี้จะช่วยให้คุณสามารถติดตั้งซอฟต์แวร์ได้โดยไม่ต้องใช้ Error 5
วิธีที่ 2: สร้างโฟลเดอร์ Temp ใหม่และเปลี่ยนแปลงตัวแปร
ข้อความแสดงข้อผิดพลาดระบุว่ามีปัญหาเกี่ยวกับไดเร็กทอรี ชั่วคราว การสร้างใหม่และการเปลี่ยนแปลงตัวแปรเพื่อจุดที่มีสามารถแก้ปัญหานี้
- ในไดรฟ์ C: ให้สร้างโฟลเดอร์ใหม่ชื่อว่า Temp (แทนที่ C: ด้วยไดรฟ์ที่มีการติดตั้งระบบปฏิบัติการของคุณ) PRO TIP: หากปัญหาเกิดขึ้นกับคอมพิวเตอร์หรือแล็ปท็อป / โน้ตบุ๊คคุณควรลองใช้ซอฟต์แวร์ Reimage Plus ซึ่งสามารถสแกนที่เก็บข้อมูลและแทนที่ไฟล์ที่เสียหายได้ วิธีนี้ใช้ได้ผลในกรณีส่วนใหญ่เนื่องจากปัญหาเกิดจากความเสียหายของระบบ คุณสามารถดาวน์โหลด Reimage Plus โดยคลิกที่นี่
- คลิกขวาที่คอมพิวเตอร์เครื่องนี้ หรือ My Computer ขึ้นอยู่กับรุ่นของ Windows ที่คุณมีและเลือก Properties จากเมนู
- ที่ด้านซ้ายมี การ เชื่อมโยง การตั้งค่าระบบขั้นสูง ให้คลิก
- ในหน้าต่างที่เปิดขึ้นคลิกแท็บ ขั้นสูง แล้วคลิก ตัวแปรสภาพแวดล้อม
- ในรายการ ตัวแปรผู้ใช้ ให้คลิกสองครั้งที่ TMP
- ค่านี้ควรเป็น % USERPROFILE% \ AppData \ Local \ Temp เปลี่ยนที่เป็น C: \ Temp ปิดหน้าต่างโดยการกด
- ลองติดตั้งโปรแกรมเดี๋ยวนี้ควรทำงานได้ตามปกติ
วิธีที่ 3: เปลี่ยนการควบคุมโฟลเดอร์ Temp
- ไปที่โฟลเดอร์ผู้ใช้ของคุณในไดรฟ์ที่มีการติดตั้งระบบปฏิบัติการของคุณและค้นหาโฟลเดอร์ appdata ภายในซึ่งมีที่อยู่ภายในถ้าระบบปฏิบัติการของคุณได้รับการติดตั้งไว้ในพาร์ติชัน C: และชื่อผู้ใช้ของคุณคือ ผู้ใช้ ที่อยู่ใน File Explorer ควรเป็น:
C: \ Users \ User \ AppData \ Local
- ค้นหาโฟลเดอร์ Temp ภายในและ คลิกขวา เลือก Properties จากเมนู
- ภายในหน้าต่าง คุณสมบัติ ไปที่การ รักษาความปลอดภัย
- คลิกที่ ทุกคน จากนั้นคลิกแก้ไข ถ้า Everyone ไม่ใช่ตัวเลือกให้ดู GiF ด้านล่างเพื่อดูวิธีการเพิ่ม Everyone
- ตรวจสอบให้แน่ใจว่าได้เลือกช่อง Full Control แล้วกด ตกลง เพื่อบันทึกการตั้งค่า
การควบคุมนี้จะช่วยให้สามารถควบคุมโฟลเดอร์ Temp ให้กับผู้ใช้ระบบของคุณได้อย่างเต็มที่ซึ่งควรแก้ไขปัญหาข้อ 5 ในการอนุญาต
วิธีที่ 4: ตรวจสอบรวมสิทธิ์ที่สืบทอดได้จากสิทธิ์ของโฟลเดอร์ Temp
- ตามที่อธิบายไว้ในขั้นตอนที่ 1, 2 และ 3 ในวิธีที่สามด้านบนให้เปิดแท็บ Security ใน คุณสมบัติ ของ Temp
- คลิก ขั้นสูง เพื่อดูสิทธิ์ ควรมี ระบบผู้ดูแลระบบ และ ผู้ใช้ และทุกคนควรมีสิทธิ์ ควบคุมทั้งหมด และควรได้รับมรดกจาก C: \ Users \ User
- ค้นหา รวมสิทธิ์ที่สืบทอดจาก อ็อพชัน ผู้ปกครองของออบเจ็กต์นี้ และตรวจสอบให้แน่ใจว่าได้คลิกทำ ต่อ จากนั้นคลิก Apply และ ตกลง เพื่อบันทึกการเปลี่ยนแปลง
ขณะนี้คุณควรมีสิทธิ์ในการเขียนลงในไดเร็กทอรีซึ่งโดยพื้นฐานแล้วจะเป็นการแก้ปัญหาข้อผิดพลาด 5
สิทธิ์ของ Windows เป็นสิ่งที่ยุ่งยากสำหรับคนที่ไม่ทราบว่าเขากำลังทำอะไรอยู่ ในทางกลับกันการตั้งค่าสิทธิ์อย่างถูกต้องจะทำให้แน่ใจได้ว่าคุณจะไม่ทำความเสียหายร้ายแรงต่อระบบปฏิบัติการโดยบังเอิญ ในทางกลับกันสิทธิ์อาจทำให้คุณไม่สามารถทำบางอย่างที่คุณคิดว่าจำเป็นต่อคุณ ไม่ว่ากรณีดังกล่าวจะเป็นไปตามวิธีการที่อธิบายข้างต้นและคุณจะแก้ปัญหา Error 5 - Access Denied ในเวลาไม่นานและคุณจะสามารถติดตั้งซอฟต์แวร์ของคุณโดยไม่ใช้ขั้นตอนพิเศษใด ๆ
PRO TIP: หากปัญหาเกิดขึ้นกับคอมพิวเตอร์หรือแล็ปท็อป / โน้ตบุ๊คคุณควรลองใช้ซอฟต์แวร์ Reimage Plus ซึ่งสามารถสแกนที่เก็บข้อมูลและแทนที่ไฟล์ที่เสียหายได้ วิธีนี้ใช้ได้ผลในกรณีส่วนใหญ่เนื่องจากปัญหาเกิดจากความเสียหายของระบบ คุณสามารถดาวน์โหลด Reimage Plus โดยคลิกที่นี่