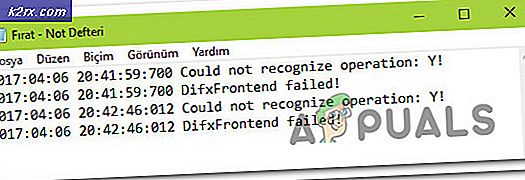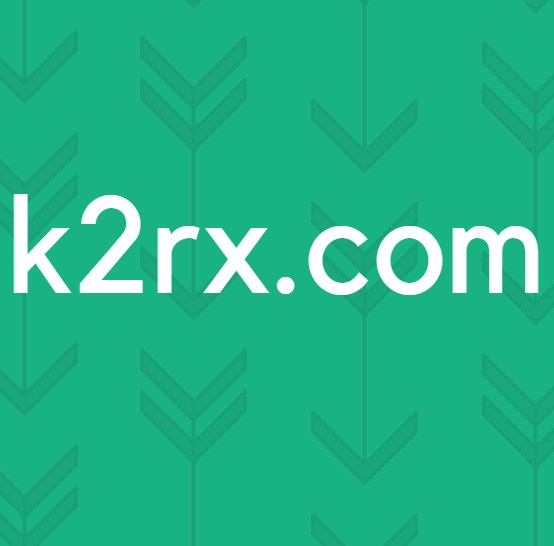แก้ไข: การโฮสต์สคริปต์แบบวินิจฉัยของสคริปต์ได้หยุดทำงานแล้ว
หลายคนพบข้อความแสดงข้อผิดพลาดที่ระบุว่าการวินิจฉัยโดยสคริปต์โฮสต์ดั้งเดิมหยุดทำงานแล้ว ปัญหานี้มักเกิดขึ้นเมื่อคุณอัปเดตไดรเวอร์หรือเข้าถึงไฟล์ระบบบางอย่าง ข้อผิดพลาดนี้เกิดขึ้นมาเป็นเวลานานและเกี่ยวข้องกับโมดูลจำนวนมาก
โมดูลเหล่านี้อาจมีตั้งแต่ Windows Update, Disk ของคุณ, ไฟล์ระบบอื่น ๆ ฯลฯ เราได้รวบรวมรายการวิธีแก้ปัญหาเพื่อแก้ไขปัญหานี้ เริ่มต้นจากด้านบนและทำงานในแบบของคุณลง ไม่มีข้อผิดพลาด "แน่นอน" สำหรับข้อผิดพลาดนี้เนื่องจากการกำหนดค่าคอมพิวเตอร์ทั้งหมดจะแตกต่างกัน หากสิ่งใดไม่ได้ผลเราสามารถลองกู้คืนระบบของคุณไปยังจุดคืนค่าก่อนหน้าหรือทำการติดตั้ง Windows ใหม่ทั้งหมด
วิธีที่ 1: การตรวจสอบดิสก์ของคุณ
อาจเป็นไปได้ว่าดิสก์ของคุณมีเซกเตอร์เสียซึ่งก่อให้เกิดปัญหานี้ เราสามารถลองตรวจสอบดิสก์ของคุณได้อย่างสมบูรณ์และดูว่ามีอะไรเกิดขึ้นบ้างหรือไม่ สำรองข้อมูลและการกำหนดค่าของคุณก่อนดำเนินการแก้ไขปัญหาเหล่านี้ทั้งหมดในกรณีที่ต้องการ
- กด Windows + S พิมพ์ คำสั่ง ในกล่องโต้ตอบคลิกขวาที่แอพพลิเคชันแล้วเลือก Run as administrator
- เมื่อในพรอมต์คำสั่งที่ยกระดับให้รันคำสั่งต่อไปนี้:
CHKDSK / R
- คอมพิวเตอร์อาจพรอมต์ให้รีสตาร์ท ถ้าทำตามคำแนะนำและตรวจสอบว่าข้อผิดพลาดยังคงมีอยู่
วิธีที่ 2: การตรวจสอบการติดตั้งอัพเดทล่าสุด / การติดตั้งการปรับปรุงด้วยตนเอง
หากโซลูชันข้างต้นไม่ได้ผลเราสามารถตรวจสอบได้ว่ามีการติดตั้งการปรับปรุงล่าสุดใด ๆ ในคอมพิวเตอร์ของคุณหรือไม่ ผู้ใช้จำนวนมากรายงานว่าการอัปเดต Windows เป็นเรื่องผิดพลาด หลังจากถอนการติดตั้งการปรับปรุง (หลังจากที่พวกเขาเริ่มประสบปัญหา) ปัญหาก็หายไป ถ้าไม่ได้ผลก็ให้ลองทำตรงข้ามกัน เราสามารถตรวจสอบว่ามีการปิดการใช้งานการปรับปรุงอัตโนมัติหรือไม่ หากเป็นเช่นนั้นเราสามารถลองปรับปรุงด้วยตนเองและตรวจสอบว่ามีความแตกต่างกันหรือไม่
- กด Windows + S พิมพ์ windows update และเปิดแอพพลิเคชันที่ปรากฏในผลลัพธ์
- เมื่ออยู่ในการตั้งค่าอัพเดตคลิกที่ ดูประวัติการอัพเดตที่ติดตั้ง ไว้
- คลิกที่ ถอนการติดตั้งการอัปเดต ที่ปรากฏในหน้าต่างถัดไป
- หน้าคุณจะมีรายการอัปเดตที่ติดตั้งเมื่อเร็ว ๆ นี้พร้อมกับวันที่และเวลา วินิจฉัยและระบุว่าการอัปเดตใดที่คุณเริ่มประสบปัญหา เลือกและคลิก ถอนการติดตั้ง รีสตาร์ทคอมพิวเตอร์หลังจากนั้นและตรวจสอบว่ามีการแก้ไขข้อผิดพลาดหรือไม่
ถ้าคุณปิดใช้งานกลไก Windows Update ในเครื่องพีซีของคุณคุณควรเปิดใช้งานอีกครั้งและตรวจสอบว่ามีการติดตั้งโปรแกรมปรับปรุงหรือไม่ ผู้ใช้บางรายรายงานว่าการติดตั้งโปรแกรมปรับปรุงล่าสุดที่มีอยู่ดูเหมือนว่าจะแก้ปัญหาได้ คุณสามารถให้คำแนะนำเพิ่มเติมเกี่ยวกับวิธีใช้ Windows Update ด้วยตนเอง
โซลูชันที่ 3: การวินิจฉัยปัญหาโดยใช้ Monitor ความน่าเชื่อถือ
หากวิธีการข้างต้นไม่สามารถช่วยแก้ปัญหาได้เราสามารถใช้แนวทางขั้นสูงเพื่อตรวจสอบว่าปัญหาเกิดจากที่ใด เราจะใช้แอ็พพลิเคชัน Microsoft ที่เรียกว่า Reliability Monitor มันเอกสารกิจกรรมระบบทั้งหมดพร้อมกับการปรับปรุงระบบและทุกโปรแกรม / ระบบล่ม (ถ้ามี) หากคุณเกิดปัญหาในการวินิจฉัยคุณสามารถปรับปรุงขั้นตอนการแก้ไขปัญหาให้ยุ่งยากและดำเนินการแก้ไขได้
- กด Windows + S พิมพ์ Security and Maintenance แล้วเปิดแอพพลิเคชันที่ส่งคืนในการค้นหา
- ขยายประเภทการ บำรุงรักษา และคลิกที่ ดูประวัติความน่าเชื่อถือ ภายใต้ส่วนหัวของ รายงานปัญหา
- Windows จะใช้เวลาสักครู่ในการคำนวณเหตุการณ์ทั้งหมดที่เกิดขึ้นในวันที่ผ่านมา หลังจากผ่านไปสักครู่ก็จะแสดงกราฟเช่นนี้ เครื่องหมายอัศเจรีย์สีน้ำเงิน หมายถึงมีการปรับปรุงที่ติดตั้งในคอมพิวเตอร์ของคุณ (รวมถึงการปรับปรุงความปลอดภัยและคำจำกัดความของไวรัส ฯลฯ ) ไม้กางเขนสีแดง หมายความว่ามีเหตุการณ์ความผิดพลาด คุณสามารถคลิกเพื่อดูข้อมูลที่เกี่ยวข้องทั้งหมด
เมื่อใช้รายละเอียดเหล่านี้คุณสามารถตรวจสอบและแก้ไขข้อผิดพลาด / การอัปเดตที่เกิดขึ้นหลังจากหรือก่อนที่คุณจะเริ่มประสบปัญหา จากที่นี่คุณจะได้รับความคิดที่ดีในการดำเนินการต่อ
วิธีที่ 4: การลบ CrashHandler.vbs
วิธีแก้ไขปัญหาอื่นที่ทำงานกับหลาย ๆ คนกำลังลบแฟ้ม CrashHandler.vbs นี่คือไฟล์ที่มีอยู่ในการกำหนดค่าผู้ใช้แต่ละรายและไม่ซ้ำกันสำหรับผู้ใช้แต่ละรายในระบบ คุณสามารถคัดลอกไฟล์ไปยังตำแหน่งอื่นเพื่อให้คุณสามารถเรียกคืนไฟล์ได้ทุกเมื่อหากมีข้อผิดพลาดเกิดขึ้น เปลี่ยนชื่อไฟล์และคัดลอกไปยังตำแหน่งอื่น จากนั้นลบไฟล์และรีสตาร์ทเครื่องคอมพิวเตอร์และตรวจสอบว่าปัญหาได้รับการแก้ไขแล้วหรือไม่ ไฟล์สามารถอยู่ในเส้นทางไฟล์นี้ได้ โปรดทราบว่าโฟลเดอร์เหล่านี้บางโฟลเดอร์ถูกซ่อนไว้เพื่อให้แน่ใจว่าได้เปิดใช้งานซ่อนโฟลเดอร์ที่ซ่อนอยู่ใน explorer ของไฟล์
C: \ Users \ AppData \ Roaming \ Microsoft \ Windows \ Start Menu \ Programs \ Startup \ CrashHandler.vbs
โซลูชันที่ 5: เรียกใช้ SFC และ DISM
System File Checker (SFC) เป็นโปรแกรมอรรถประโยชน์ที่มีอยู่ใน Microsoft Windows ซึ่งช่วยให้ผู้ใช้สามารถสแกนคอมพิวเตอร์ของตนเพื่อหาไฟล์ที่เสียหายได้ในระบบปฏิบัติการของตน เป็นเครื่องมือที่มีประโยชน์มากสำหรับการวิเคราะห์ปัญหาและตรวจสอบว่ามีปัญหาใด ๆ เกิดจากไฟล์เสียหายใน Windows
เราสามารถลองใช้ SFC และดูว่าปัญหาของเราได้รับการแก้ไขหรือไม่ คุณจะได้รับคำตอบสามข้อเมื่อใช้ SFC
PRO TIP: หากปัญหาเกิดขึ้นกับคอมพิวเตอร์หรือแล็ปท็อป / โน้ตบุ๊คคุณควรลองใช้ซอฟต์แวร์ Reimage Plus ซึ่งสามารถสแกนที่เก็บข้อมูลและแทนที่ไฟล์ที่เสียหายได้ วิธีนี้ใช้ได้ผลในกรณีส่วนใหญ่เนื่องจากปัญหาเกิดจากความเสียหายของระบบ คุณสามารถดาวน์โหลด Reimage Plus โดยคลิกที่นี่- Windows ไม่พบการละเมิดความสมบูรณ์ใด ๆ
- การป้องกันทรัพยากรของ Windows พบไฟล์ที่เสียหายและซ่อมแซมแฟ้มเหล่านั้น
- การป้องกันทรัพยากรของ Windows พบไฟล์ที่เสียหาย แต่ไม่สามารถแก้ไขปัญหาบางอย่าง (หรือทั้งหมด) ได้
- กด Windows + R เพื่อเปิดแอ็พพลิเคชัน Run พิมพ์ taskmgr ในกล่องโต้ตอบและกด Enter เพื่อเปิดตัวจัดการงานของคอมพิวเตอร์ของคุณ
- ตอนนี้คลิกที่ตัวเลือก File ที่ด้านซ้ายบนสุดของหน้าต่างและเลือก Run new task จากรายการตัวเลือกที่พร้อมใช้งาน
- ตอนนี้พิมพ์ powershell ในกล่องโต้ตอบและ ตรวจสอบ ตัวเลือกที่อยู่ใต้รัฐที่ สร้างงานนี้ด้วยสิทธิ์ระดับผู้ดูแล
- เมื่ออยู่ใน Powershell ของ Windows ให้พิมพ์ sfc / scannow แล้วกด Enter กระบวนการนี้อาจใช้เวลาสักนิดเนื่องจากไฟล์ Windows ของคุณทั้งหมดถูกสแกนโดยคอมพิวเตอร์และกำลังตรวจสอบขั้นตอนที่เสียหาย
- หากคุณพบข้อผิดพลาดที่ Windows ระบุว่าพบข้อผิดพลาด แต่ไม่สามารถแก้ไขได้คุณควรพิมพ์ DISM / Online / Cleanup-Image / RestoreHealth ใน PowerShell ซึ่งจะดาวน์โหลดไฟล์ที่เสียหายจากเซิร์ฟเวอร์การอัปเดตของ Windows และแทนที่ไฟล์ที่เสียหาย โปรดทราบว่าขั้นตอนนี้ยังสามารถใช้เวลาตามการเชื่อมต่ออินเทอร์เน็ตของคุณได้ อย่ายกเลิกในขั้นตอนใด ๆ และปล่อยให้มันทำงาน
หากมีการตรวจพบข้อผิดพลาดและได้รับการแก้ไขโดยใช้วิธีการดังกล่าวให้รีสตาร์ทเครื่องคอมพิวเตอร์และตรวจดูว่าแถบงานเริ่มทำงานได้ตามปกติหรือไม่
วิธีที่ 6: การเริ่มต้นคอมพิวเตอร์ในสถานะการคลีนบูต
หากโซลูชันทั้งหมดข้างต้นไม่ทำงานเราสามารถลอง Clean Booting บูตเครื่องนี้ช่วยให้เครื่องพีซีของคุณสามารถเปิดเครื่องไดร์เวอร์และโปรแกรมต่างๆได้ เฉพาะที่สำคัญที่เปิดใช้งานในขณะที่บริการอื่น ๆ ทั้งหมดถูกปิดใช้งาน หากข้อผิดพลาดไม่ได้เกิดขึ้นในโหมดนี้คุณควรเปิดใช้งานโพรเซสกลับเฉพาะกับ ชิ้นเล็ก ๆ และตรวจสอบว่าข้อผิดพลาดส่งกลับ ถ้าไม่ได้คุณสามารถเปิดอีกชิ้นหนึ่งและตรวจสอบได้ ด้วยวิธีนี้คุณจะสามารถวินิจฉัยได้ว่ากระบวนการใดเป็นสาเหตุของปัญหา
- กด Windows + R เพื่อเปิดแอ็พพลิเคชัน Run พิมพ์ msconfig ในกล่องโต้ตอบและกด Enter
- ไปที่แท็บบริการที่ด้านบนของหน้าจอ ตรวจสอบ บรรทัดที่ระบุว่า ซ่อนบริการทั้งหมดของ Microsoft เมื่อคุณคลิกที่นี่บริการทั้งหมดที่เกี่ยวข้องกับ Microsoft จะถูกปิดการใช้งานซึ่งจะทำให้บริการของบุคคลที่สามทั้งหมดออก (คุณสามารถปิดใช้งานกระบวนการที่เกี่ยวข้องกับ Microsoft ทั้งหมดได้ด้วยและตรวจสอบอย่างละเอียดหากไม่มีบริการของบุคคลที่สามซึ่งเป็นสาเหตุของปัญหา)
- คลิกปุ่ม ปิดใช้งานทั้งหมด ที่ด้านล่างใกล้ด้านซ้ายของหน้าต่าง ขณะนี้บริการบุคคลที่สามทั้งหมดจะถูกปิดใช้งาน
- คลิก นำ ไป ใช้ เพื่อบันทึกการเปลี่ยนแปลงและออก
- ตอนนี้ไปที่แท็บ Startup และคลิกที่ตัวเลือก Open Task Manager คุณจะถูกเปลี่ยนเส้นทางไปยังผู้จัดการงานซึ่งจะมีการแสดงรายการแอ็พพลิเคชัน / บริการทั้งหมดที่ทำงานเมื่อคอมพิวเตอร์ของคุณเริ่มทำงาน
- เลือกแต่ละบริการทีละรายการและคลิก ปิดการใช้งาน ที่ด้านล่างขวาของหน้าต่าง
- ตอนนี้รีสตาร์ทเครื่องคอมพิวเตอร์ของคุณและตรวจสอบว่าปัญหาปรากฏขึ้นอีกครั้ง ถ้าไม่ได้เปิดใช้งานชิ้นเล็ก ๆ (อธิบายที่เริ่มต้น) แล้วตรวจสอบอีกครั้ง หากคุณวิเคราะห์บริการบางอย่างคุณสามารถลองเริ่มใหม่หรือปิดใช้งานบริการโดยใช้หน้าต่างบริการ
แนวทางที่ 7: การคืนค่าจากจุดคืนค่าครั้งล่าสุด / การติดตั้งใหม่ทั้งหมด
หากวิธีการข้างต้นไม่ทำงานเราจะไม่มีทางเลือกใดนอกจากการคืนค่า Windows ไปยังจุดคืนค่าล่าสุด ถ้าคุณไม่มีจุดคืนค่าล่าสุดคุณสามารถติดตั้ง Windows รุ่นที่สะอาดได้ คุณสามารถใช้ยูทิลิตี Belarc เพื่อรับใบอนุญาตทั้งหมดที่คุณบันทึกเก็บข้อมูลสำรองของคุณโดยใช้ที่จัดเก็บข้อมูลภายนอกจากนั้นทำการติดตั้งใหม่ทั้งหมด
นี่คือวิธีการคืนค่า Windows จากจุดคืนค่าล่าสุด
- กด Windows + S เพื่อเปิดแถบการค้นหาของเมนูเริ่มต้น พิมพ์การ คืนค่า ในกล่องโต้ตอบและเลือกโปรแกรมแรกที่มาในผลลัพธ์
- เมื่ออยู่ในการตั้งค่าการคืนค่าให้กด System Restore ที่ด้านบนของหน้าต่างภายใต้แท็บ System Protection
- ตอนนี้ตัวช่วยสร้างจะเปิดขึ้นเพื่อนำคุณผ่านขั้นตอนทั้งหมดเพื่อเรียกคืนระบบของคุณ กด ถัดไป และทำตามคำแนะนำเพิ่มเติมทั้งหมด
- ตอนนี้ เลือกจุดคืนค่า จากรายการตัวเลือกที่พร้อมใช้งาน ถ้าคุณมีจุดคืนค่าระบบมากกว่าหนึ่งจุดระบบจะแสดงรายการที่นี่
- ตอนนี้ Windows จะยืนยันการทำงานของคุณเป็นครั้งสุดท้ายก่อนที่จะเริ่มต้นกระบวนการคืนค่าระบบ บันทึกงานทั้งหมดของคุณและทำสำเนาไฟล์สำคัญไว้ในกรณีและดำเนินการต่อ
คุณสามารถเรียนรู้เพิ่มเติมเกี่ยวกับการเรียกคืนระบบเพื่อรับความรู้เพิ่มเติมเกี่ยวกับสิ่งที่ได้และสิ่งที่เกี่ยวข้องกับกระบวนการต่างๆ
- เมื่อคุณกู้คืนเรียบร้อยแล้วให้เข้าสู่ระบบและตรวจดูว่ามีข้อผิดพลาดเกิดขึ้นหรือไม่
ถ้าคุณไม่มีจุดคืนค่าคุณสามารถติดตั้ง Windows ได้อย่างปลอดภัยโดยใช้สื่อสำหรับบูต คุณตรวจสอบบทความของเราเกี่ยวกับวิธีการสร้าง สื่อสำหรับบูต มีสองวิธี: โดยใช้เครื่องมือสร้างสื่อโดย Microsoft และโดยใช้ Rufus
PRO TIP: หากปัญหาเกิดขึ้นกับคอมพิวเตอร์หรือแล็ปท็อป / โน้ตบุ๊คคุณควรลองใช้ซอฟต์แวร์ Reimage Plus ซึ่งสามารถสแกนที่เก็บข้อมูลและแทนที่ไฟล์ที่เสียหายได้ วิธีนี้ใช้ได้ผลในกรณีส่วนใหญ่เนื่องจากปัญหาเกิดจากความเสียหายของระบบ คุณสามารถดาวน์โหลด Reimage Plus โดยคลิกที่นี่