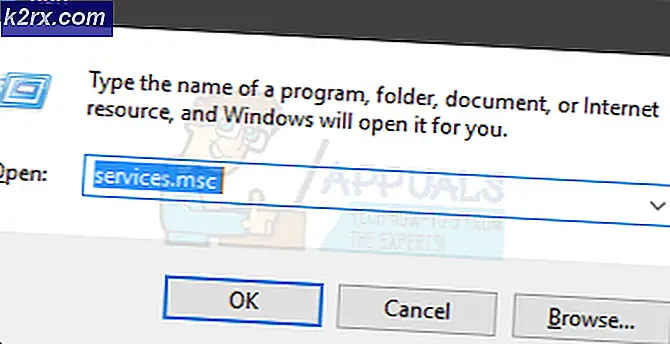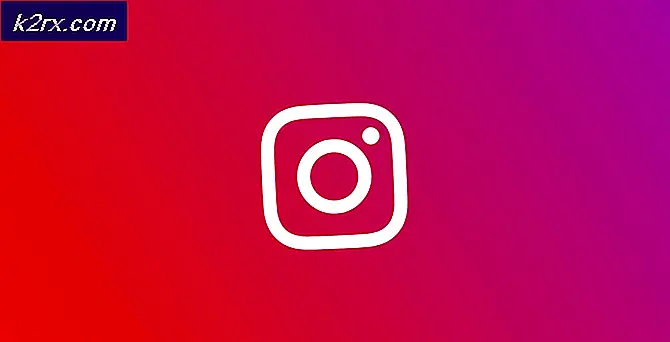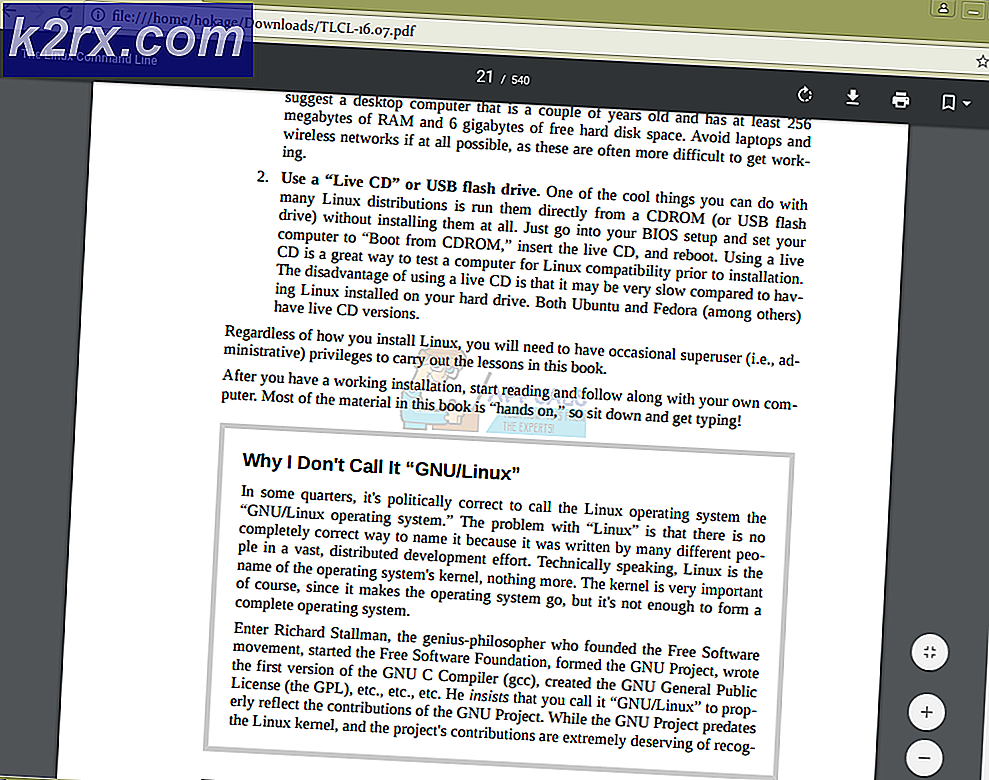แก้ไข: Netflix เต็มหน้าจอไม่ทำงาน
Netflix เป็น บริษัท ด้านความบันเทิงที่ให้บริการสตรีมมิงสื่อออนไลน์วิดีโอแบบออนดีมานด์และดีวีดี เมื่อเวลาผ่านไปก็กลายเป็น บริษัท ผลิตภาพยนตร์และใช้แพลตฟอร์มที่ได้รับการยอมรับในปัจจุบันเพื่อเผยแพร่เนื้อหาของพวกเขา
Netflix มีมาเกือบ 2 ทศวรรษแล้วและนับตั้งแต่เริ่มมีการพัฒนาเว็บอินเทอร์เฟซและการประยุกต์ใช้งานอย่างต่อเนื่อง แม้จะมีการพัฒนาอย่างแข็งขัน แต่มีหลายกรณีเกิดขึ้นที่ผู้ใช้ไม่สามารถดูวิดีโอแบบเต็มหน้าจอได้ นี่ไม่ใช่แค่ทำให้น่าผิดหวัง แต่ยังทำให้คุณภาพของวิดีโอลดลง วิดีโออาจไม่แสดงเต็มหน้าจอหรืออาจกลับคืนสู่หน้าต่างที่ถูกย่อเล็กสุดหลังจากผ่านไปสักพัก ดูวิธีแก้ไขปัญหาเพื่อแก้ปัญหานี้
เคล็ดลับ: ก่อนที่จะดำเนินการตามแนวทางใด ๆ ให้เริ่มต้นเบราว์เซอร์ใหม่กลับไปที่รายการและดูว่าการรีสตาร์ทแก้ไขปัญหาแล้วหรือไม่
โซลูชันที่ 1: การปิดใช้งานการเร่งฮาร์ดแวร์
การเร่งฮาร์ดแวร์คือการใช้ฮาร์ดแวร์คอมพิวเตอร์เพื่อทำหน้าที่บางอย่างให้มีประสิทธิภาพมากขึ้นกว่าที่เป็นไปได้ในซอฟต์แวร์ที่ทำงานบนเครื่อง การเร่งฮาร์ดแวร์ให้ประสิทธิภาพเพิ่มขึ้นในหลายกรณีและช่วยให้ผู้ใช้สามารถรับผลดีโดยไม่ต้องใช้ความพยายามมากจากฝั่งซอฟต์แวร์ มีรายงานจำนวนมากว่าคุณลักษณะนี้ทำให้เกิดปัญหา ลองปิดใช้งานคุณลักษณะนี้และตรวจสอบว่าสามารถแก้ปัญหาได้หรือไม่
- เปิด Google Chrome แล้วคลิกไอคอน เมนู (จุดแนวตั้งสามจุด) ที่ด้านขวาบนของหน้าจอ
- เมื่อเมนูแบบเลื่อนลงเปิดขึ้นให้คลิกที่ การตั้งค่า ที่อยู่ใกล้สุดของเมนู
- เมื่อแท็บการตั้งค่าเปิดขึ้นให้ไปที่ส่วนท้ายสุดและคลิกที่ ขั้นสูง
- ตอนนี้ไปที่ส่วนท้ายของแท็บอีกครั้งจนกว่าคุณจะพบส่วนหัวย่อยชื่อว่า System ภายใต้ตัวเลือกนี้ให้ยกเลิกการเลือกตัวเลือกที่กล่าวว่า ใช้การเร่งฮาร์ดแวร์เมื่อพร้อมใช้งาน
- เมื่อคุณ ยกเลิกการ ทำเครื่องหมายตัวเลือกแล้วตัวเลือกใหม่จะปรากฏอยู่ด้านขวาถัดจากชื่อ RELAUNCH คลิกเพื่อเปิดเบราว์เซอร์ใหม่และใช้การเปลี่ยนแปลงที่เราทำ
- ตรวจดูว่ามีการแก้ไขวิดีโอสตรีมเต็มหน้าจอแล้วหรือไม่ หากไม่ได้คุณสามารถย้อนกลับการเปลี่ยนแปลงได้ตลอดเวลาโดยการเปิดใช้ตัวเลือกอีกครั้ง
วิธีที่ 2: การตั้งค่าสิทธิ์แบบเต็มหน้าจอใน Silverlight
วิธีแก้ปัญหาอื่นที่เราสามารถลองคือการรีเซ็ตสิทธิ์ Silverlight สำหรับมุมมองแบบเต็มหน้าจอของ Netflix สันนิษฐานไว้แล้วว่าคุณมี Silverlight รุ่นล่าสุดที่ติดตั้งไว้ในพีซีของคุณ
- เปิด โปรแกรม Silverlight และเลือก สิทธิ์
- ตอนนี้ ลบ การอนุญาต Netflix แบบเต็มหน้าจอ นี่จะทำให้ Netflix ถามคุณในครั้งต่อไปว่าคุณคลิกที่ภาพเต็มหน้าจอว่าคุณต้องการให้เต็มหน้าจอหรือไม่ เลือกตัวเลือก Stay full screen และเลือก " Remember my choice " และคลิก Yes
- ตอนนี้ตรวจสอบว่าปัญหาได้รับการแก้ไขแล้ว คุณควร เริ่มต้น เบราว์เซอร์ใหม่
วิธีที่ 3: การล้างคุกกี้ Netflix
คุกกี้คือไฟล์คอมพิวเตอร์แบบง่ายๆที่ใช้เพื่อปรับประสบการณ์การใช้งานส่วนบุคคลของคุณเมื่อเข้าสู่เว็บไซต์ที่เฉพาะเจาะจง เว็บไซต์สามารถใช้คุกกี้เพื่อดูว่าคุณเคยเข้าชมหรือเปลี่ยนมุมมองตามความต้องการของคุณหรือไม่ เราสามารถลองล้างคุกกี้ Netflix และดูว่านี่เป็นเคล็ดลับไหม
หมายเหตุ: คุณจะต้องป้อนข้อมูลรับรองของคุณอีกครั้งในโซลูชันนี้ อย่าทำตามถ้าคุณยังไม่มีรายละเอียดบัญชีของคุณ
- เปิดแท็บใหม่ พิมพ์ netflix.com/clearcookies ที่ อยู่ในแถบที่อยู่แล้วกด Enter
- คุกกี้จะล้างและคุณจะถูกนำทางกลับไปที่เว็บไซต์ของ Netflix โดยอัตโนมัติซึ่งคุณต้องลงชื่อเข้าใช้อีกครั้ง หลังจาก ลงชื่อเข้าใช้ ตรวจสอบว่าปัญหาได้รับการแก้ไขแล้วหรือไม่
โซลูชันที่ 4: ปรับปรุงเบราเซอร์และซิลเวอร์
หากวิธีการข้างต้นไม่ได้ผลคุณควรตรวจสอบให้แน่ใจว่าเบราว์เซอร์และ Microsoft Silverlight ได้รับการอัปเดตเป็น เวอร์ชัน ล่าสุดที่ มี มีการอัปเดตเป็นระยะเกี่ยวกับกลศาสตร์เกือบทั้งหมดที่ใช้ในการทำให้สตรีมมิ่ง Netflix สามารถใช้งานได้บนคอมพิวเตอร์ของคุณ แม้ว่าคอมโพเนนต์หนึ่งอาจเข้ากันไม่ได้ แต่อาจทำให้เกิดปัญหาเช่นหัวข้อที่อยู่ระหว่างการสนทนา
อีกสิ่งหนึ่งที่คุณสามารถลองคือ ติดตั้ง Silverlight ใหม่ หลังจากยกเลิกการติดตั้ง กด Windows + R และพิมพ์ appwiz.cpl เพื่อไปยังหน้าต่างที่แสดงรายการโปรแกรมทั้งหมดที่ติดตั้งไว้
เคล็ดลับ: คุณควรตรวจสอบให้แน่ใจว่าไดร์เวอร์กราฟิกของคุณได้รับการอัพเดตไปเป็นรุ่นล่าสุด Windows + R และ devmgmt.msc จะนำคุณไปยังผู้จัดการอุปกรณ์ซึ่งคุณสามารถอัปเดตได้หากจำเป็น
PRO TIP: หากปัญหาเกิดขึ้นกับคอมพิวเตอร์หรือแล็ปท็อป / โน้ตบุ๊คคุณควรลองใช้ซอฟต์แวร์ Reimage Plus ซึ่งสามารถสแกนที่เก็บข้อมูลและแทนที่ไฟล์ที่เสียหายได้ วิธีนี้ใช้ได้ผลในกรณีส่วนใหญ่เนื่องจากปัญหาเกิดจากความเสียหายของระบบ คุณสามารถดาวน์โหลด Reimage Plus โดยคลิกที่นี่