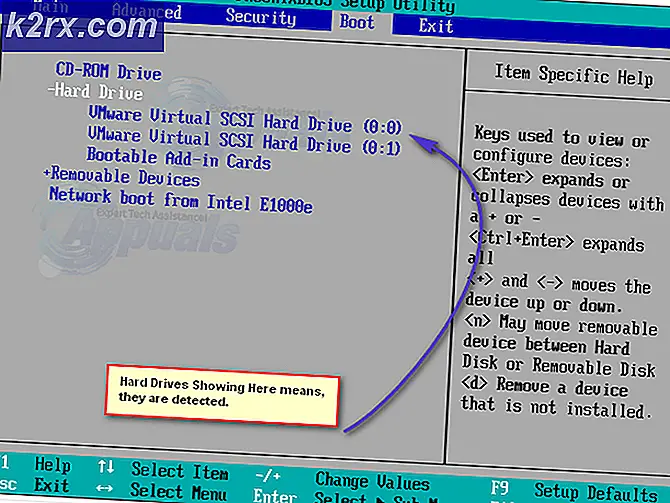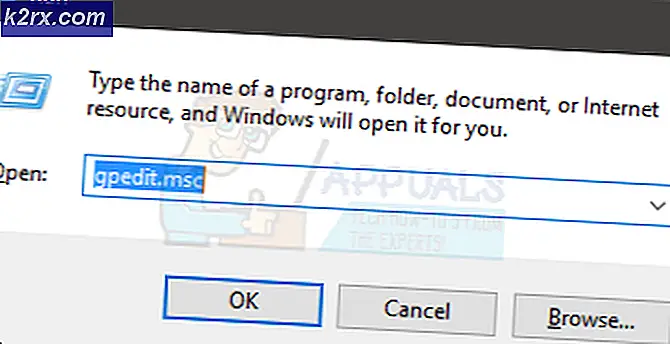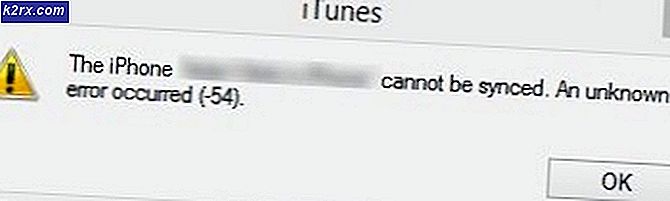การแก้ไข: ดูเหมือนว่าคอมพิวเตอร์ของคุณได้รับการกำหนดค่าอย่างถูกต้อง แต่อุปกรณ์หรือทรัพยากร (เซิร์ฟเวอร์ DNS) ไม่ตอบสนอง
ข้อความแสดงข้อผิดพลาดนี้เป็นข้อความที่ปรากฏขึ้นหลังจากเรียกใช้ตัวแก้ไขปัญหาเครือข่ายใน Windows ทุกรุ่นจาก Windows 7 และระบุว่ามีปัญหาเกี่ยวกับเซิร์ฟเวอร์ DNS ของคุณซึ่งทำให้เกิดปัญหาการเชื่อมต่ออินเทอร์เน็ตเพิ่มเติม
ปัญหานี้ค่อนข้างเป็นที่นิยมและผู้คนมักมองหาวิธีการใหม่ ๆ เพื่อทดลองใช้ เราได้รวบรวมวิธีการทำงานที่สามารถหาได้และรวบรวมทั้งหมดไว้ในบทความเดียวเพื่อช่วยเหลือผู้คนในอนาคตที่ต่อสู้กับปัญหาเดียวกัน ขอให้โชคดีในการแก้ไขปัญหา!
อะไรทำให้เกิดข้อผิดพลาดนี้?
รายการสาเหตุที่เป็นไปได้นั้นใช้เวลาไม่นานและเป็นสิ่งที่คุณอาจคาดหวังจากปัญหา DNS กุญแจสำคัญในการแก้ไขปัญหานี้อยู่ที่สาเหตุและเราขอแนะนำให้คุณตรวจสอบรายการนี้:
โซลูชันที่ 1: อัปเดตหรือย้อนกลับไดรเวอร์เครือข่ายของคุณ
ตามจริงแล้วการอัปเดตและย้อนกลับไดรเวอร์นั้นเป็นการกระทำที่ตรงกันข้ามกันสองประการ แต่ทั้งหมดขึ้นอยู่กับไดรเวอร์ที่นำข้อผิดพลาดมาสู่คอมพิวเตอร์ของคุณ หากคุณใช้ไดรเวอร์เก่าและไม่รองรับอีกต่อไปบนคอมพิวเตอร์ของคุณการอัปเดตเกือบจะแน่นอนเพื่อแก้ปัญหา
อย่างไรก็ตามหากปัญหาเริ่มเกิดขึ้นหลังจากที่คุณอัปเดตไดรเวอร์ไม่ทางใดก็ทางหนึ่ง การย้อนกลับอาจดีพอจนกว่าจะมีการเปิดตัวไดรเวอร์ใหม่ที่ปลอดภัยยิ่งขึ้น นอกจากนี้คุณควรอัปเดตหรือย้อนกลับอุปกรณ์เครือข่ายที่คุณใช้เชื่อมต่ออินเทอร์เน็ต (ไร้สายอีเทอร์เน็ต ฯลฯ ) แต่การดำเนินการตามกระบวนการเดียวกันทั้งหมดจะไม่เป็นอันตราย
- ก่อนอื่น คุณจะต้องถอนการติดตั้งไดรเวอร์ที่คุณได้ติดตั้งไว้ในเครื่องของคุณก่อน
- พิมพ์ “ตัวจัดการอุปกรณ์” ลงในช่องค้นหาถัดจากปุ่มเมนูเริ่มเพื่อเปิดหน้าต่างตัวจัดการอุปกรณ์ คุณยังสามารถใช้คีย์ผสมของ Windows + R เพื่อเปิดกล่องโต้ตอบเรียกใช้ ประเภท devmgmt.msc ในกล่องแล้วคลิกตกลงหรือปุ่ม Enter
- ขยาย "อะแดปเตอร์เครือข่าย” ส่วน การดำเนินการนี้จะแสดงอะแดปเตอร์เครือข่ายทั้งหมดที่เครื่องได้ติดตั้งไว้ในขณะนี้
อัปเดตไดรเวอร์:
- คลิกขวาที่อะแดปเตอร์เครือข่ายที่คุณต้องการถอนการติดตั้งและเลือก“ถอนการติดตั้งอุปกรณ์“. การดำเนินการนี้จะลบอะแดปเตอร์ออกจากรายการและถอนการติดตั้งอุปกรณ์เครือข่าย
- คลิก“ ตกลง” เมื่อได้รับแจ้งให้ถอนการติดตั้งอุปกรณ์
- ถอดอะแดปเตอร์ที่คุณใช้ออกจากคอมพิวเตอร์และไปที่ไฟล์ หน้าผู้ผลิต เพื่อดูรายการไดรเวอร์ที่พร้อมใช้งานสำหรับระบบปฏิบัติการของคุณ เลือกรายการล่าสุดดาวน์โหลดและเรียกใช้จากโฟลเดอร์ดาวน์โหลด
- ทำตามคำแนะนำบนหน้าจอเพื่อติดตั้งไดรเวอร์ หากอะแดปเตอร์เป็นอุปกรณ์ภายนอกเช่นดองเกิล Wi-Fi ตรวจสอบให้แน่ใจว่ายังไม่ได้เชื่อมต่อจนกว่าวิซาร์ดจะแจ้งให้คุณเชื่อมต่อกับคอมพิวเตอร์ของคุณอีกครั้ง รีสตาร์ทคอมพิวเตอร์และตรวจสอบว่าปัญหาหายไปหรือไม่
การย้อนกลับคนขับ:
- คลิกขวาที่อะแดปเตอร์เครือข่ายที่คุณต้องการถอนการติดตั้งและเลือก คุณสมบัติ. หลังจากหน้าต่าง Properties เปิดขึ้น ให้ไปที่ แท็บไดรเวอร์ และค้นหาไฟล์ ตัวเลือกไดรเวอร์ย้อนกลับ.
- หากตัวเลือกเป็นสีเทาแสดงว่าอุปกรณ์ไม่ได้รับการอัปเดตเมื่อเร็ว ๆ นี้เนื่องจากไม่มีไฟล์สำรองที่จดจำไดรเวอร์เก่า นอกจากนี้ยังหมายความว่าการอัปเดตไดรเวอร์ล่าสุดอาจไม่ใช่สาเหตุของปัญหาของคุณ
- หากมีตัวเลือกให้คลิกให้ทำตามคำแนะนำบนหน้าจอเพื่อดำเนินการต่อ รีสตาร์ทคอมพิวเตอร์และตรวจสอบว่าปัญหายังคงเกิดขึ้นในพรอมต์คำสั่งหรือไม่
โซลูชันที่ 2: เปลี่ยน DNS และที่อยู่ IP ที่คุณใช้
หากคุณเคยปรับเปลี่ยนการตั้งค่าเหล่านี้บางส่วนในอดีตคุณอาจต้องการพิจารณาคืนค่าทุกอย่างให้กลับสู่สภาพเดิมเพื่อแก้ไขปัญหานี้ ในทางกลับกันหากคุณไม่ได้กำหนดการตั้งค่าเหล่านี้มาก่อนคุณอาจต้องการลองใช้ที่อยู่ DNS อื่น ๆ เช่นที่อยู่ DNS ของ Google ที่มีให้ฟรี
- ใช้คำสั่งผสมคีย์ Windows + R ซึ่งควรเปิดกล่องโต้ตอบเรียกใช้ทันทีที่คุณควรพิมพ์ 'ncpa.cpl’ในแถบแล้วคลิกตกลงเพื่อเปิดรายการการตั้งค่าการเชื่อมต่ออินเทอร์เน็ตในแผงควบคุม
- กระบวนการเดียวกันนี้สามารถทำได้โดยแผงควบคุมด้วยตนเอง เปลี่ยนมุมมองโดยการตั้งค่าที่ส่วนบนขวาของหน้าต่างเป็นหมวดหมู่และคลิกที่เครือข่ายและอินเทอร์เน็ตที่ด้านบน คลิกปุ่ม Network and Sharing center เพื่อเปิด ลองค้นหาปุ่มเปลี่ยนการตั้งค่าอแด็ปเตอร์ที่เมนูด้านซ้ายและคลิกที่มัน
- ตอนนี้หน้าต่างการเชื่อมต่ออินเทอร์เน็ตเปิดขึ้นโดยใช้วิธีการใด ๆ ข้างต้น ดับเบิลคลิก บนของคุณ อะแดปเตอร์เครือข่ายที่ใช้งานอยู่ และคลิกที่ปุ่มคุณสมบัติด้านล่างหากคุณมีสิทธิ์ระดับผู้ดูแลระบบ
- ค้นหาไฟล์ อินเทอร์เน็ตโปรโตคอลเวอร์ชัน 4 (TCP / IPv4) รายการในรายการ คลิกเพื่อเลือกและคลิกที่ไฟล์ คุณสมบัติ ปุ่มด้านล่าง
- อยู่ใน แท็บทั่วไป และเปลี่ยนปุ่มตัวเลือกทั้งสองในหน้าต่างคุณสมบัติเป็น“รับที่อยู่ IP โดยอัตโนมัติ” และ“รับที่อยู่เซิร์ฟเวอร์ DNS โดยอัตโนมัติ"ถ้าพวกเขาตั้งค่าเป็นอย่างอื่น
- หากไม่เป็นเช่นนั้นให้ยังคงเลือก“ ขอรับที่อยู่ IP โดยอัตโนมัติ” ในครั้งนี้ให้เก็บ“ใช้ที่อยู่เซิร์ฟเวอร์ DNS ต่อไปนี้ปุ่ม "ตรวจสอบและใช้งาน 8.8.8.8 และ 8.8.4.4 สำหรับ ที่ต้องการ และ เซิร์ฟเวอร์ DNS สำรอง ตามลำดับ
- ดูแล "ตรวจสอบการตั้งค่าเมื่อออก” เลือกตัวเลือกแล้วคลิกตกลงเพื่อใช้การเปลี่ยนแปลงทันที ตรวจสอบเพื่อดูว่ามีข้อผิดพลาดเดียวกันปรากฏขึ้นหลังจากเรียกใช้ตัวแก้ไขปัญหาเครือข่ายหรือไม่!
โซลูชันที่ 3: ล้างแคช DNS ของคุณและรีเซ็ตการตั้งค่า IP ของคุณ
วิธีนี้ค่อนข้างเป็นที่นิยมเนื่องจากความเรียบง่าย และผู้คนจำนวนมากใช้วิธีนี้เพื่อแก้ไขปัญหาส่วนใหญ่ที่เกี่ยวข้องกับปัญหาการเชื่อมต่อ สิ่งที่น่าตลกคือมันใช้งานได้และผู้ใช้แสดงความคิดเห็นว่านี่เป็นขั้นตอนเดียวที่ใช้ในการแก้ไขปัญหา ลองเลย!
- ค้นหา "พร้อมรับคำสั่ง” โดยพิมพ์ลงในเมนูเริ่มหรือกดปุ่มค้นหาที่อยู่ข้างๆ คลิกขวาที่รายการแรกซึ่งจะปรากฏขึ้นเป็นผลการค้นหาและเลือกรายการเมนูบริบท“ Run as administrator”
- นอกจากนี้คุณยังสามารถใช้การผสมคีย์โลโก้ Windows + R เพื่อเปิดกล่องโต้ตอบเรียกใช้ พิมพ์ "cmd" ในกล่องโต้ตอบที่ปรากฏขึ้นและใช้คีย์ผสม Ctrl + Shift + Enter สำหรับพรอมต์คำสั่งของผู้ดูแลระบบ
- พิมพ์คำสั่งต่อไปนี้ในหน้าต่างและตรวจสอบให้แน่ใจว่าคุณได้กด Enter หลังจากพิมพ์แต่ละคำสั่ง รอให้ "การดำเนินการเสร็จสมบูรณ์"ข้อความหรือสิ่งที่คล้ายกันเพื่อให้ทราบว่าวิธีนี้ใช้ได้ผล
ipconfig / flushdns ipconfig / release ipconfig / release6 ipconfig / ต่ออายุ
- ลองเชื่อมต่ออินเทอร์เน็ตอีกครั้งและตรวจสอบว่าข้อผิดพลาดยังปรากฏอยู่หรือไม่!