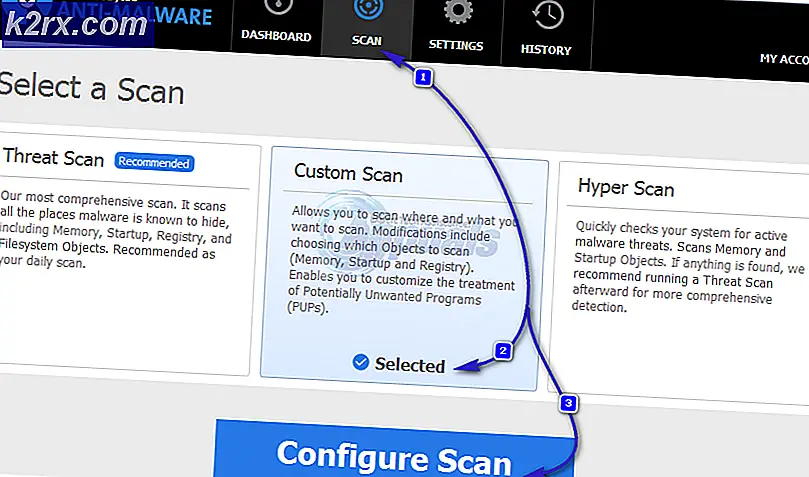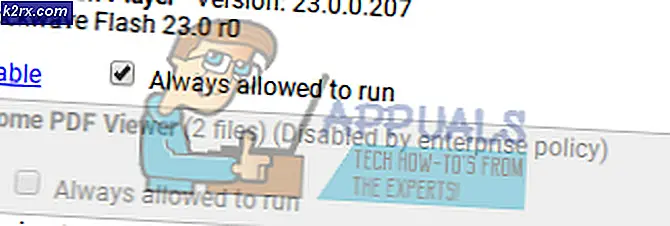วิธีแก้ไข Macbook ไม่ชาร์จ
MacBook เป็นสายของคอมพิวเตอร์โน้ตบุ๊คจาก Apple Inc. ที่รู้จักกันในการใช้ฮาร์ดแวร์ที่มีคุณภาพสูงในผลิตภัณฑ์ของตน พวกเขาเป็นที่รู้จักกันเป็นที่เชื่อถือได้ แต่ ณ สิ้นวันเป็นอุปกรณ์อิเล็กทรอนิกส์อ่อนแอต่อปัญหาเครื่องกลและฮาร์ดแวร์
ความงามของ MacBook หรือโน้ตบุ๊คใด ๆ คือความสามารถในการพกพาของมันดังนั้นคุณจึงสามารถจินตนาการถึงฝันร้ายเมื่อ MacBook หยุดชาร์จเพราะฉะนั้นการฆ่าปัจจัยการพกพา เหตุผลอาจมีค่าเท่ากับค่าไฟฟ้าที่พำนักอยู่ใน MacBook หรืออะแดปเตอร์ / แบตเตอรี่ที่ชำรุด
ในคู่มือนี้เราจะแนะนำคุณตลอดขั้นตอนเพื่อแก้ไขปัญหาการชาร์จไฟ แต่ก่อนที่คุณจะผ่านทุกวิธีการที่ดีที่สุดคือลองเครื่องชาร์จอื่น (เฉพาะในกรณีที่คุณสามารถทำได้) เพื่อไม่ให้เกิดความผิดพลาดในการชาร์จ หากพบว่าอุปกรณ์ชาร์จชำรุดคุณอาจได้รับที่ชาร์จใหม่
วิธีที่ 1: ตรวจสอบฮาร์ดแวร์ทางกายภาพ
ตรวจดูให้แน่ใจว่าอะแดปเตอร์ เสียบ อยู่ในเต้าเสียบและมีเต้าเสียบไฟอยู่ในปัจจุบัน ลองต่ออะแดปเตอร์เข้ากับเต้าเสียบไฟอื่น
มองหาอนุภาคต่างประเทศเช่น ฝุ่นละออง และ เศษซาก ในตัวเชื่อมต่อและพอร์ททั้งหมด เชื่อมต่อการเชื่อมต่อทั้งหมดอย่างแน่นหนา ฝุ่นสามารถสร้างขึ้นในพอร์ตการชาร์จของ MacBook ดังนั้นถ้าคุณพบให้ใช้ วัตถุที่ เป็น ไม้ เพื่อเอาออกเช่นไม้จิ้มฟัน อย่าใช้วัตถุที่เป็นโลหะ
ตรวจสอบความผิดปกติใด ๆ ในสายเคเบิลและอะแดปเตอร์
วิธีที่ 2: ดำเนินการ Reset รีเซ็ต Management System Management (SMC)
ตัวควบคุมการจัดการระบบ (SMC) ควบคุมกระบวนการที่สำคัญหลายอย่างในเครื่องแม็คเช่นการจัดการพลังงานการระบายความร้อนการชาร์จแบตเตอรีการนอนหลับและการปลุกและไฟ LED ดังนั้นการรีเซ็ต SMC สามารถแก้ไขปัญหาต่างๆที่เกี่ยวข้องกับกระบวนการนี้ได้
ก่อนปล่อยให้แบตเตอรี่ หมด
การรีเซ็ต SMC ใน MacBook ที่เก่ากว่า ซึ่งสามารถถอดแบตเตอรี่ออกได้ด้วยวิธีการต่อไปนี้:
ปิด MacBook และ ถอด แบตเตอรี่ออก ถอด อะแดปเตอร์ไฟฟ้า อุปกรณ์ต่อพ่วง อื่น ๆ ที่ ต่อ อยู่
กด ปุ่ม เพา เวอร์ค้าง ไว้ 10 วินาที
ปล่อย ปุ่มนี้และต่ออะแดปเตอร์เพาเวอร์กลับไปที่ MacBook ไม่ใช่แบตเตอรี่ เปิดใช้งาน MacBook ตามปกติ เมื่อเปิด เครื่องให้ปิดเครื่อง
ต่อ แบตเตอรี่เข้ากับแบตเตอรี่ รอสักครู่และเปิดเครื่อง MacBook ของคุณ
การตั้งค่า SMC ใหม่บน MacBooks ที่ทันสมัย ด้วยแบตเตอรี่ที่ไม่สามารถถอดได้ทำตามขั้นตอนต่อไปนี้:
ปิด MacBook ของคุณ
เชื่อมต่อ อะแดปเตอร์ ไฟ เข้ากับ MacBook ของคุณ
บนแป้นพิมพ์ของ MacBook ให้ กด และ กด ปุ่ม Shift + Control + Option ที่ ด้านซ้าย ของแป้นพิมพ์ ค้างไว้ และ กด ปุ่มเปิด / ปิดค้าง ไว้ใน เวลา เดียวกัน ประมาณ 15 วินาที
PRO TIP: หากปัญหาเกิดขึ้นกับคอมพิวเตอร์หรือแล็ปท็อป / โน้ตบุ๊คคุณควรลองใช้ซอฟต์แวร์ Reimage Plus ซึ่งสามารถสแกนที่เก็บข้อมูลและแทนที่ไฟล์ที่เสียหายได้ วิธีนี้ใช้ได้ผลในกรณีส่วนใหญ่เนื่องจากปัญหาเกิดจากความเสียหายของระบบ คุณสามารถดาวน์โหลด Reimage Plus โดยคลิกที่นี่ปล่อย ปุ่ม ทั้งหมด 4 ปุ่ม พร้อม กัน ตอนนี้เปิด เครื่อง MacBook ตามปกติ
วิธีที่ 3: ให้รีเซ็ตอะแดปเตอร์เพาเวอร์
ความผันผวนของพลังงานอาจทำให้อะแดปเตอร์ขนาดใหญ่เข้าสู่โหมดป้องกันได้ ในกรณีนี้ ให้ถอดอะแดปเตอร์ออก จากเต้าเสียบใด ๆ เป็นเวลาอย่างน้อย 5 นาที เพื่อให้สามารถกลับไปใช้งานได้
วิธีที่ 4: ตรึงข้อต่อในอะแดปเตอร์ MagSafe
พินกลางที่เอาต์พุตของอะแดปเตอร์ MagSafe สามารถติดอยู่ภายในซึ่งทำให้อะแดปเตอร์ไม่ใช้งานได้
ดู เอาต์พุต ของสายเคเบิลของอะแดปเตอร์เพื่อดูว่ามีการตรึงขาไว้หรือไม่ ถ้าใช่ให้ ปิด MacBook ของคุณและ ถอด อะแดปเตอร์ MagSafe ออกจาก เต้าเสียบ
ดึง แหนบ ออกมา และค่อยๆ ดึง ขายึดที่ ติดขัด ออก และค่อยๆ ดึง ออก มาด้วยตัวเอง
วิธีที่ 5: อุ่นอิฐตัวแปลงไฟ
แม้อุณหภูมิของเย็นเล็กน้อยเป็นที่รู้กันว่าอะแดปเตอร์ไฟทำงานผิดปกติ ดังนั้นสิ่งที่เราจะทำคือใช้ความร้อนเพียงเล็กน้อยกับอะแดปเตอร์ ถอด อะแดปเตอร์ไฟฟ้าและใช้ เครื่องเป่า ลม เพื่อให้ ความร้อน กับ อะแดปเตอร์ จ่ายไฟ สักครู่ จากนั้นเชื่อมต่ออะแดปเตอร์กลับและลองชาร์จ MacBook ของคุณ
วิธีที่ 6: ตรวจสอบการตั้งค่าระบบ
หาก MacBook ได้รับการกำหนดค่าให้เข้าสู่โหมดสลีปเร็วเกินไปอาจทำให้เกิดปัญหาการชาร์จไฟได้
คลิกที่ ไอคอน Apple ที่ มุม บน ซ้าย และคลิก System Preferences
คลิกที่ Energy Saver ตั้ง เวลา สำหรับการ นอนหลับ คอมพิวเตอร์ ให้น้อยที่สุด 3 นาที
วิธีที่ 7: รีเซ็ตพารามิเตอร์ RAM (PRAM)
การตั้งค่า PRAM เป็นวิธีการที่นิยมใช้กันเมื่อ MacBook กำลังก่อปัญหาเช่นนี้
หากต้องการรีเซ็ตให้ เริ่มต้น MacBook ใหม่
กด และ ค้างไว้ Option + Command + R + P ปุ่ม ก่อนหน้าจอสีเทาจะปรากฏขึ้น เมื่อคุณได้รับสิทธิ์ในการรับชมแล้วคุณจะ ได้ยินเสียง กระดิ่งและ MacBook จะบูตเครื่องใหม่ คุณอาจต้องทำซ้ำขั้นตอนจนกว่าคุณจะได้รับสิทธิ์ในการกำหนดเวลา เมื่อคุณทำตรวจสอบว่า MacBook เริ่มชาร์จหรือไม่ ถ้าไม่ใช่ให้ไปที่โซลูชันถัดไป
วิธีที่ 8: ตรวจสอบสุขภาพแบตเตอรี่ของคุณ
หากจำเป็นต้องเปลี่ยนแบตเตอรี่ของคุณนั่นอาจเป็นสาเหตุให้อะแดปเตอร์ไม่ชาร์จแบตเตอรี่อีกต่อไป เมื่อต้องการตรวจสอบให้คลิกที่ไอคอน แอพพลิเคชัน
ไปที่ Utilities คลิกที่ System Profiler
เลือก Power under Hardware ใน บานหน้าต่าง ด้านซ้าย
ใน บานหน้าต่าง ด้านขวา ถ้าอยู่ภายใต้ ข้อมูล สุขภาพ ถ้าเงื่อนไขเป็น ต้อง มีการเปลี่ยน แล้วคุณรู้ว่าสิ่งที่ต้องทำ เปลี่ยนแบตเตอรี่
PRO TIP: หากปัญหาเกิดขึ้นกับคอมพิวเตอร์หรือแล็ปท็อป / โน้ตบุ๊คคุณควรลองใช้ซอฟต์แวร์ Reimage Plus ซึ่งสามารถสแกนที่เก็บข้อมูลและแทนที่ไฟล์ที่เสียหายได้ วิธีนี้ใช้ได้ผลในกรณีส่วนใหญ่เนื่องจากปัญหาเกิดจากความเสียหายของระบบ คุณสามารถดาวน์โหลด Reimage Plus โดยคลิกที่นี่