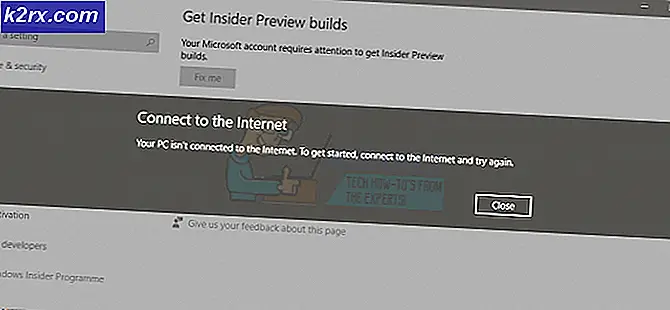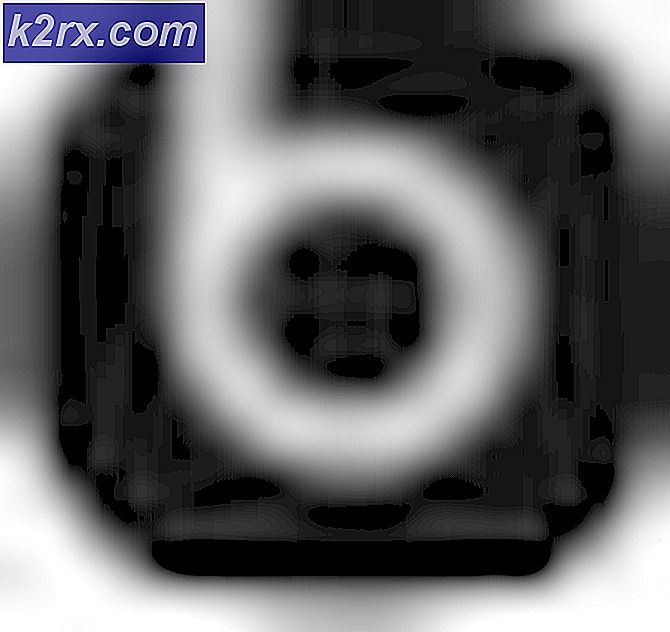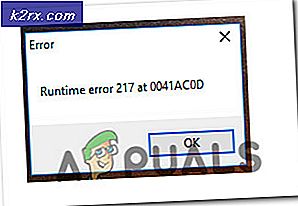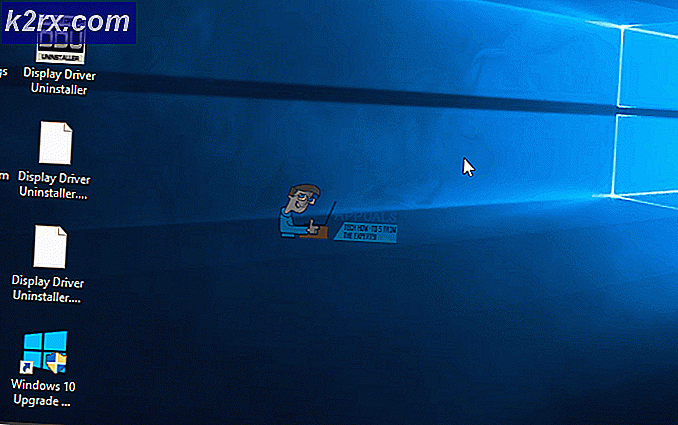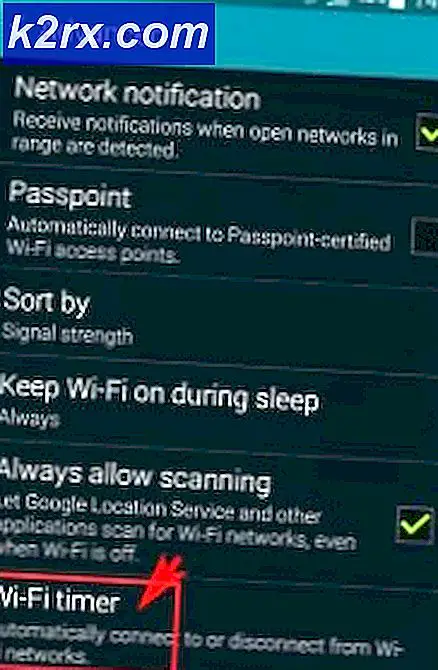วิธีการพิมพ์ Double Sided PDF ใน Ubuntu
ในหลาย ๆ กรณีไฟล์ PDF ของตัวเองได้เปลี่ยนการพิมพ์แล้ว อย่างไรก็ตามยังคงมีประโยชน์อย่างมากในการพิมพ์ภาพเหล่านี้ในสถานการณ์ที่หลากหลาย คุณจะไม่ต้องใช้บรรทัดคำสั่งที่ทั้งหมดซึ่งอาจทำให้ผิดหวังบางส่วน แต่คนอื่น ๆ ตื่นเต้น ในขณะที่มีเครื่องมือบรรทัดคำสั่งสำหรับการพิมพ์เอกสาร PDF คุณอาจจะไม่จำเป็นต้องใช้พวกเขาหากคุณไม่ได้พยายามที่จะรวบรวมสคริปต์เพื่อพิมพ์ไฟล์จำนวนมากหรืออะไรแบบนั้น
สภาพแวดล้อมเดสก์ทอปจำนวนมากมีไดอะล็อกการพิมพ์เริ่มต้นของตัวเองในขณะที่การแจกจ่ายบางอย่างเช่น Ubuntu มีคุณลักษณะหนึ่งที่สามารถใช้งานได้หลายอย่าง เคล็ดลับเหล่านี้ควรทำงานโดยไม่คำนึงถึงการกำหนดค่าที่คุณใช้อยู่
วิธีที่ 1: การพิมพ์ด้วยเครื่องอ่าน PDF ในตัวของ Google Chrome
ผู้ใช้ที่ติดตั้ง Google Chrome ในการติดตั้ง Linux สามารถเริ่มต้นใช้งานจาก Ubuntu Dash ค้นหา Google Chrome จากเมนูอินเทอร์เน็ตโดยคลิกที่เมนู LXDE หรือจากเมนูอินเทอร์เน็ตภายในเมนู Whisker บน Xfce4 หน้าแรกของคุณจะปรากฏขึ้นเมื่อเบราว์เซอร์ Chrome เริ่มทำงานโดยไม่คำนึงถึงว่าเริ่มต้นแล้ว
ลากไฟล์ PDF จากเบราเซอร์ไฟล์ของคุณไปที่หน้าต่าง Google Chrome โดยตรง คุณสามารถใช้ไฟล์ PDF จาก Nautilus, Konqueror, Thunar, PCManFM หรือเบราว์เซอร์ไฟล์ที่ทันสมัยอื่น ๆ และลากไปที่ตรงได้ นี้ควรจริงยังทำงานไฟล์ข้อความปัญญาเกินไป เมื่อคุณโหลดไฟล์ใน Chrome แล้วคุณสามารถเลื่อนดูไฟล์ดังกล่าวได้เช่นเดียวกับโปรแกรมอ่าน PDF อื่น ๆ :
หากต้องการพิมพ์หน้าให้คลิกที่เมนูทางด้านขวาโดยใช้จุดสามจุดแล้วเลือกพิมพ์
คุณยังสามารถกดปุ่ม Ctrl และ P ค้างไว้เพื่อเปิดกล่องโต้ตอบการพิมพ์ Chrome มีกล่องโต้ตอบการพิมพ์ของตัวเองแม้ว่าคุณจะกด Ctrl, Shift และ P ไว้ในเวลาเดียวกันได้หากต้องการใช้ค่าเริ่มต้นของดิลิเมนต์ Linux distributions ของคุณ คลิกปุ่มเปลี่ยนถ้าคุณไม่ต้องการใช้เครื่องพิมพ์เริ่มต้น ถ้าอ่านบันทึกเป็น PDF เครื่องพิมพ์ที่เป็นค่าเริ่มต้นจะพิมพ์ลงในไฟล์ กรณีนี้เกิดขึ้นหากระบบของคุณไม่รู้จักฮาร์ดแวร์ที่ต่ออยู่ของคุณ
คลิกที่ปุ่มตัวเลือกด้านล่างทั้งหมดและพิมพ์หน้าเว็บที่คุณต้องการพิมพ์ จากนั้นคุณสามารถคลิกพิมพ์หรือบันทึก หากคุณไม่ได้รับตัวเลือกในการพิมพ์ทั้งสองด้านของหน้าเว็บให้ลองคลิกที่พิมพ์โดยใช้กล่องโต้ตอบของระบบ (Ctrl + Shift + P) และดูว่าคุณมีที่ใด มีความเป็นไปได้ที่ฮาร์ดแวร์หรือไดรเวอร์ของคุณไม่สนับสนุนข้อมูลนี้ คุณยังคงสามารถพิมพ์หน้าเดียวลบออกจากเครื่องพิมพ์แทรกด้านตรงข้ามและลองพิมพ์ครั้งที่สองที่ด้านหลังหากคุณทราบทิศทางของหน้า วิธีนี้อาจใช้เวลา แต่อย่างไรก็ตามเพื่อหลีกเลี่ยงการพิมพ์ในทิศทางที่ไม่ถูกต้อง
PRO TIP: หากปัญหาเกิดขึ้นกับคอมพิวเตอร์หรือแล็ปท็อป / โน้ตบุ๊คคุณควรลองใช้ซอฟต์แวร์ Reimage Plus ซึ่งสามารถสแกนที่เก็บข้อมูลและแทนที่ไฟล์ที่เสียหายได้ วิธีนี้ใช้ได้ผลในกรณีส่วนใหญ่เนื่องจากปัญหาเกิดจากความเสียหายของระบบ คุณสามารถดาวน์โหลด Reimage Plus โดยคลิกที่นี่วิธีที่ 2: การพิมพ์ไฟล์ PDF โดยใช้ Mozilla Firefox
Firefox และเป็นอนุพันธ์ต่างๆเป็นเว็บเบราเซอร์เริ่มต้นในการแจกจ่าย Linux ต่างๆมากมาย แม้แต่รูปแบบที่ทันสมัยของ Debian ก็มีแล้วและเป็นที่นิยมมากที่สุดกับผู้ใช้ Fedora คุณสามารถลากไฟล์ PDF ลงในไฟล์ PDF ได้โดยตรงโดยใช้วิธีเดียวกับใน Chrome เพียงแค่เปิดเบราเซอร์ไฟล์ของคุณโดยการกดปุ่ม Super ค้างไว้และกด E หรือ F หรือเปิดจาก Dash หรือ Applications จากนั้นลากไฟล์ PDF ไปที่หน้าต่าง Firefox แบบเปิด
เมื่อคุณเปิดไฟล์แล้วคุณสามารถเลื่อนดูหรือคลิกที่ช่องถัดจากลูกศรลงและป้อนหมายเลขหน้า คุณอาจต้องการคลิกปุ่มที่ด้านซ้ายสุดของโปรแกรมอ่าน PDF เพื่อเปิดรายการรูปขนาดย่อหากคุณกำลังมองหาหน้าที่ต้องการพิมพ์
ทันทีที่เสร็จสิ้นการท่องเว็บคุณสามารถคลิกที่ไอคอน Printer ที่ด้านขวามือของ Firefox Viewer ภายในเพื่อเปิดหน้าต่างโต้ตอบการพิมพ์ คุณยังสามารถคลิกที่ไฟล์จากนั้นเลือกพิมพ์กด F10 และใช้ปุ่มเคอร์เซอร์เพื่อเลือกพิมพ์หรือกด Ctrl และ P ในเวลาเดียวกันในขณะที่หน้าต่าง Firefox ทำงานอยู่ Chrome จะใช้เฉพาะกรอบโต้ตอบการพิมพ์ที่มีอยู่ในการแจกจ่าย Linux ของคุณและไม่มีของตัวเอง
หากคุณต้องการกำหนดค่าการพิมพ์ทั้งสองด้านของหน้าเว็บคุณจะเห็นตัวเลือกสำหรับการเลือกเครื่องพิมพ์หลังจากเลือกเครื่องพิมพ์ตราบใดที่ฮาร์ดแวร์และไดรเวอร์ของคุณสนับสนุนทั้งสองแบบ มิเช่นนั้นคุณจะต้องทำสำเนาแบบด้านเดียวหรือสั่งพิมพ์แผ่นเดียวด้วยตนเองและนำออก ในหลาย ๆ กรณีควรหลีกเลี่ยงการพิมพ์ถ้าเป็นไปได้ถ้าคุณสนใจในการประหยัดกระดาษ ระบุหน้าเว็บที่แน่นอนที่คุณต้องการพิมพ์เสมอหากคุณไม่ต้องการพิมพ์เอกสารทั้งหมด ขอให้สังเกตว่าในตัวอย่างของเราที่มี PDF ที่ดาวน์โหลดมาจาก SourceForge เราจะพิมพ์หน้า absurd 540 ถ้าเราไม่ระวังเรื่องนี้
วิธีที่ 3: การพิมพ์ไฟล์ PDF ด้วย Evince
ลินุกซ์ที่ทันสมัยจำนวนมากใช้ Evince PDF viewer ในขณะที่คุณสามารถเริ่มต้นได้จาก Dash, Applications Menu, Whisker Menu และเช่นโปรแกรม Office, Evince หรือแบบอะนาล็อกก็จะเริ่มเมื่อคุณดับเบิลคลิกที่ไฟล์ PDF ในโปรแกรมจัดการไฟล์มาตรฐานที่ทันสมัย คุณสามารถเลื่อนดูไฟล์ PDF ไปข้างหลังและข้างหลังได้เมื่อโหลดเสร็จแล้วและแน่นอนเลือกภาพขนาดย่อของแต่ละบุคคลที่ด้านข้างหากต้องการการนำทาง
ใน Evince กฎการพิมพ์จะมีผลเหมือนกับ Chrome หรือ Firefox คุณสามารถกด Ctrl และ P เพื่อเปิดกล่องโต้ตอบการพิมพ์ได้คลิกที่ File จากนั้นพิมพ์หรือเปิดเมนู File ด้วยปุ่ม F10 และเลื่อนไปที่พิมพ์ เมื่อคุณทำคุณจะอยู่ในกล่องพิมพ์ค่าเริ่มต้นของดิสทริบิวต์อีกครั้งและจากนั้นจะต้องคลิกที่ปุ่มวิทยุที่อ่านหน้าปัจจุบันหรือที่ด้านล่างเพื่อระบุหน้าเว็บบางหน้า คุณจะเห็นตัวเลือกการพิมพ์ด้านหน้าและด้านหลังเท่านั้นหากฮาร์ดแวร์ของเครื่องพิมพ์และไดรเวอร์ r สนับสนุน
PRO TIP: หากปัญหาเกิดขึ้นกับคอมพิวเตอร์หรือแล็ปท็อป / โน้ตบุ๊คคุณควรลองใช้ซอฟต์แวร์ Reimage Plus ซึ่งสามารถสแกนที่เก็บข้อมูลและแทนที่ไฟล์ที่เสียหายได้ วิธีนี้ใช้ได้ผลในกรณีส่วนใหญ่เนื่องจากปัญหาเกิดจากความเสียหายของระบบ คุณสามารถดาวน์โหลด Reimage Plus โดยคลิกที่นี่