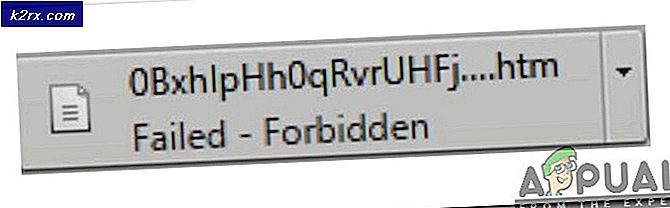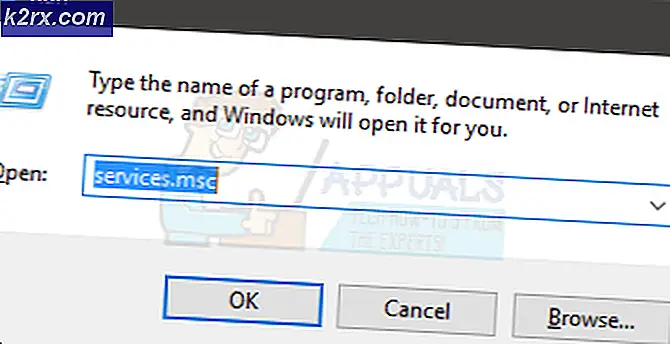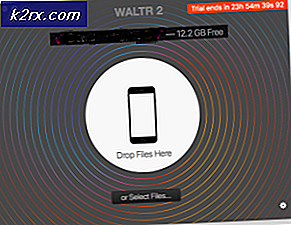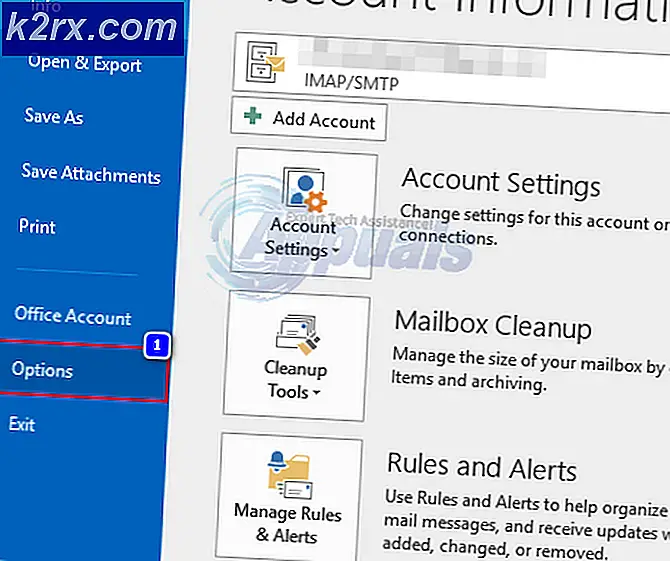จะเพิ่มหรือลบรายการจัดการในเมนูบริบทของ File Explorer ได้อย่างไร
รายการจัดการในเมนูบริบทของ File Explorer จะเปิดหน้าต่างเครื่องมือการจัดการคอมพิวเตอร์ ทางลัดนี้มีประโยชน์มากสำหรับผู้ใช้ในการเปิดการจัดการคอมพิวเตอร์โดยไม่ต้องค้นหาในคุณสมบัติการค้นหาของ Windows อย่างไรก็ตามทางลัดบางอย่างไม่มีประโยชน์สำหรับผู้ใช้มาตรฐานทั้งหมด ผู้ดูแลระบบหรือผู้ปกครองสามารถซ่อนรายการนี้จากเมนูบริบทของ File Explorer นอกจากนี้ยังจะซ่อนไอคอนจัดการจากเมนู File Explorer การดำเนินการนี้จะไม่ปิดใช้งานเครื่องมือการจัดการคอมพิวเตอร์และผู้ใช้ยังคงสามารถเข้าถึงการจัดการคอมพิวเตอร์ด้วยวิธีการอื่น ๆ ในบทความนี้เราจะแสดงวิธีการที่คุณสามารถเพิ่มหรือลบรายการจัดการจาก File Explorer
ตัวแก้ไขนโยบายกลุ่มไม่สามารถใช้ได้กับ Windows 10 ทุกเวอร์ชัน ดังนั้นเราจึงได้รวมวิธีการ Registry ที่คุณสามารถใช้เพื่อแก้ไขการตั้งค่าเดียวกันได้ ขั้นตอนในวิธีการด้านล่างนี้จะเน้นไปที่การลบรายการจัดการ เราได้รวมขั้นตอนการเพิ่มไว้ที่ส่วนท้ายของแต่ละวิธี
วิธีที่ 1: การใช้ Local Group Policy Editor
นโยบายกลุ่มเป็นคุณลักษณะของ Windows ที่ประกอบด้วยการตั้งค่าขั้นสูงประเภทต่างๆสำหรับระบบปฏิบัติการ การตั้งค่าที่เราจะใช้ในวิธีนี้สามารถพบได้ในหมวดการกำหนดค่าผู้ใช้ Group Policy Editor ใช้งานง่ายกว่ามากเมื่อเทียบกับ Registry Editor ผู้ใช้เพียงแค่ไปที่การตั้งค่าและเปิดใช้งาน
ผู้ใช้ที่ใช้ Windows 10 Home edition สามารถทำได้ ข้าม วิธีนี้และย้ายไปที่วิธีที่ 2 อย่างไรก็ตามหากระบบของคุณมีตัวแก้ไขนโยบายกลุ่มให้ทำตามขั้นตอนด้านล่างเพื่อกำหนดการตั้งค่า:
- ถือ Windows และกด ร เพื่อเปิดกล่องโต้ตอบ Run พิมพ์“gpedit.msc” ในกล่องแล้วกดปุ่ม ป้อน เพื่อเปิดไฟล์ ตัวแก้ไขนโยบายกลุ่มภายใน.
- ตอนนี้ไปที่ตำแหน่งต่อไปนี้ใน Local Group Policy Editor
ผู้ใช้ Configuration \ Administrative Templates \ Windows Components \ File Explorer \
- ดับเบิลคลิกที่การตั้งค่าชื่อ“ซ่อนรายการจัดการบนเมนูบริบท File Explorer” และจะเปิดขึ้นในหน้าต่างอื่น ตอนนี้คุณต้องเปลี่ยนตัวเลือกการสลับจาก ไม่ได้กำหนดค่า ถึง เปิดใช้งาน ดังที่แสดงในภาพหน้าจอด้านล่าง
- คลิกที่ สมัคร และ ตกลง ปุ่มเพื่อบันทึกการเปลี่ยนแปลง โดยทั่วไปนโยบายกลุ่มจะอัปเดตการกำหนดค่าใหม่โดยอัตโนมัติ คุณเพียงแค่ต้องปิดและเปิด File Explorer หากเปิดไว้แล้ว
- อย่างไรก็ตามหากไม่อัปเดตโดยอัตโนมัติคุณต้องบังคับให้อัปเดต ค้นหา พร้อมรับคำสั่ง ในคุณสมบัติการค้นหาของ Windows และ เรียกใช้ในฐานะผู้ดูแลระบบ.
- พิมพ์คำสั่งต่อไปนี้ในหน้าต่าง Command Prompt (Admin) แล้วกด ป้อน.
gpupdate / แรง
- คุณสามารถ เพิ่ม จัดการรายการอีกครั้งโดยเปลี่ยนตัวเลือกสลับเป็น ไม่ได้กำหนดค่า หรือ ปิดการใช้งาน ในขั้นตอนที่ 3
วิธีที่ 2: การใช้ Registry Editor
Windows Registry เป็นอีกหนึ่งเครื่องมือที่สามารถช่วยในการซ่อน Manage Item บน File Explorer หากคุณใช้วิธีการแก้ไขนโยบายกลุ่มแล้วระบบจะอัปเดตคีย์และค่าสำหรับการตั้งค่าเฉพาะโดยอัตโนมัติ อย่างไรก็ตามหากคุณใช้วิธีนี้โดยตรงคุณจะต้องกำหนดค่าคีย์และค่าด้วยตนเองใน Registry Editor การตั้งค่านี้สามารถกำหนดค่าได้ในกลุ่มผู้ใช้ปัจจุบัน ผู้ใช้ Windows Home สามารถลองใช้วิธีนี้ได้เนื่องจากไม่มี Group Policy Editor ในระบบปฏิบัติการ
บันทึก: เราได้รวมขั้นตอนในการสร้างข้อมูลสำรองของ Registry ก่อนทำการเปลี่ยนแปลงใหม่ คุณสามารถข้ามขั้นตอนนั้นได้หากไม่ต้องการสร้างข้อมูลสำรองใด ๆ
- กด Windows + R คีย์ร่วมกันเพื่อเปิดกล่องโต้ตอบเรียกใช้ ตอนนี้พิมพ์“regedit” แล้วกดปุ่ม ป้อน เพื่อเปิดไฟล์ Registry Editor. หากได้รับแจ้งจากไฟล์ UAC (การควบคุมบัญชีผู้ใช้) จากนั้นคลิกที่ไฟล์ ใช่ ปุ่ม.
- คุณยังสามารถสร้างไฟล์ การสำรองข้อมูลรีจิสทรี ก่อนทำการเปลี่ยนแปลงใหม่ คลิกที่ ไฟล์ เมนูในแถบเมนูและเลือก ส่งออก ตัวเลือกในเมนูบริบท ตอนนี้เลือก ชื่อ และ เส้นทาง สำหรับไฟล์ คลิกที่ บันทึก เพื่อบันทึก
บันทึก: ในการกู้คืนข้อมูลสำรองของ Registry คุณสามารถคลิกที่ไฟล์ ไฟล์ จากนั้นเลือก นำเข้า ตัวเลือกในรายการ จากนั้นคุณสามารถเลือกไฟล์ที่คุณสร้างไว้ก่อนหน้านี้
- คุณต้องไปที่เส้นทางต่อไปนี้ในหน้าต่าง Registry Editor:
HKEY_CURRENT_USER \ Software \ Microsoft \ Windows \ CurrentVersion \ Policies \ Explorer
บันทึก: หากคีย์บางคีย์หายไปคุณสามารถสร้างได้โดยคลิกขวาที่คีย์ที่มีอยู่แล้วเลือกคีย์ ใหม่> คีย์ ตัวเลือก
- คลิกขวาที่บานหน้าต่างด้านขวาของไฟล์ สำรวจ จากนั้นเลือกไฟล์ ใหม่> ค่า DWORD (32 บิต) ตัวเลือก ตอนนี้ตั้งชื่อคีย์ว่า“NoManageMyComputerVerb“.
- ดับเบิลคลิกที่ไฟล์ NoManageMyComputerVerb ค่าที่จะเปิด ตอนนี้เปลี่ยนข้อมูลค่าเป็น 1.
- สุดท้ายหลังจากทำการเปลี่ยนแปลงทั้งหมดแล้วให้แน่ใจว่าคุณ เริ่มต้นใหม่ ระบบของคุณเพื่อใช้การเปลี่ยนแปลงเหล่านี้
- คุณสามารถ เพิ่ม จัดการรายการโดยเปลี่ยนข้อมูลค่าเป็น 0. คุณยังสามารถทำได้ง่ายๆ ลบ ที่ NoManageMyComputerVerb ค่าจาก Registry Editor เพื่อเพิ่มกลับ