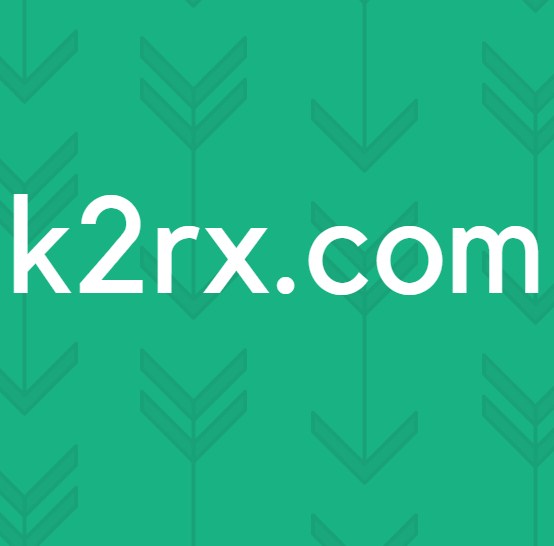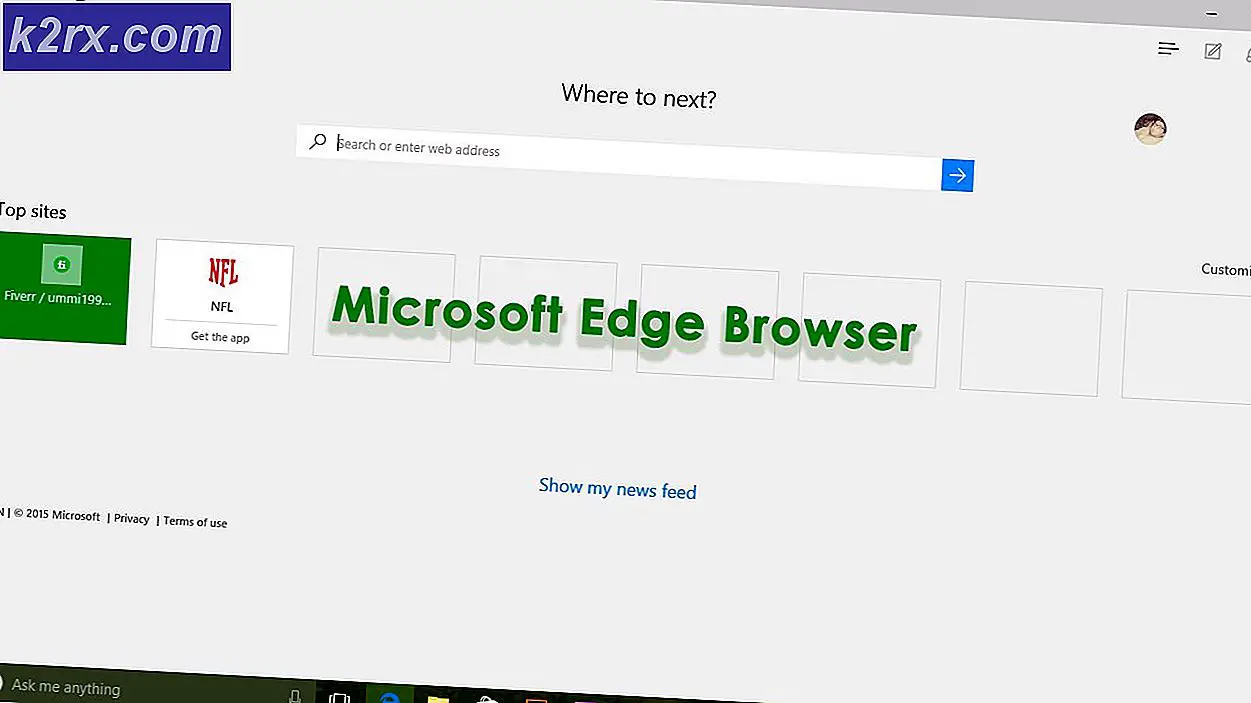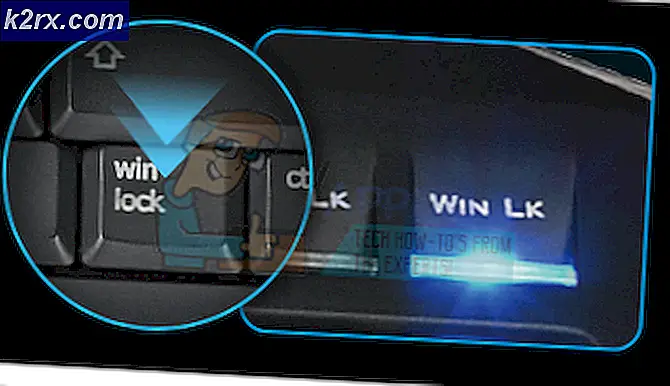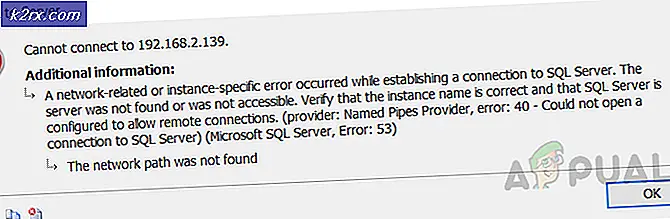คืออะไร: CTF Loader 'ctfmon.exe'
หากคุณพบประสิทธิภาพของระบบที่ช้าและตรวจสอบผู้จัดการงานหรือคุณเพิ่งเห็นกระบวนการที่ชื่อ ctfmon.exe ทำงานอยู่ในตัวจัดการงานคุณอาจสงสัยว่ากระบวนการนี้คืออะไร ctfmon.exe อาจปรากฏขึ้นและหายไปจากตัวจัดการงาน สำหรับบางคนอาจไม่ก่อให้เกิดปัญหาด้านประสิทธิภาพ แต่อาจเป็นเพียงแค่สงสัยว่ากระบวนการนี้ถูกต้องตามกฎหมายหรือเป็นไวรัส / มัลแวร์หรือไม่ แม้ว่ากระบวนการนี้ไม่ได้ใช้ทรัพยากรจำนวนมาก แต่ไม่ทราบว่าแอ็พพลิเคชันใดที่เริ่มกระบวนการนี้อาจเป็นปัญหาสำหรับผู้ใช้จำนวนมาก
ไฟล์ ctfmon.exe เกี่ยวข้องกับ CTF (Collaborative Translation Framework) Loader นี่เป็นบริการที่ใช้เพื่อสนับสนุนการเขียนด้วยลายมือและการจดจำเสียงพูด ไฟล์นี้มีหน้าที่ในการเปิดใช้งาน Microsoft Office Language Bar และ Alternative User Input Text Input Processor ดังนั้นไฟล์นี้เป็นไฟล์ที่ถูกต้องตามกฎหมายที่ควรใช้เมื่อจำเป็น อย่างไรก็ตามหากไฟล์ยังปรากฏอยู่ในตัวจัดการงานและใช้ทรัพยากรจำนวนมากอาจเป็นธงสีแดง มีสองกรณีที่นี่ อย่างแรกก็คือมีแอปที่ทำงานที่เริ่มต้น ctfmon.exe แต่คุณไม่แน่ใจเกี่ยวกับแอปที่ใช้ CTF Loader ตัวอย่างเช่นถ้าคุณใช้โหมดลายมือใน Windows ก็เป็นเรื่องปกติที่จะเห็น ctfmon.exe ในตัวจัดการงาน กรณีที่สองคือคุณแน่ใจว่าคุณไม่ได้ใช้แอปที่อาจเริ่มต้น ctfmon.exe ในกรณีนี้คุณควรระมัดระวังโดยเฉพาะอย่างยิ่งถ้า ctfmon.exe กำลังใช้ทรัพยากรจำนวนมาก
มีสองวิธีในการควบคุม ctfmon.exe ทำตามขั้นตอนต่อไปนี้จนกว่าปัญหาจะได้รับการแก้ไข
ปลาย
- หากคุณเห็นข้อผิดพลาดของ CTF Loader อย่างต่อเนื่องหรือมีประสิทธิภาพลดลงเนื่องจาก ctfmon.exe โดยเฉพาะหลังจากอัปเดต Windows แล้วโซลูชันของคุณจะกลับไปเป็น Windows เก่ากว่านี้ มีการปรับปรุง Windows ที่ทราบว่าทำให้เกิดปัญหานี้กับ CTF Loader วิธีง่ายๆในการย้อนกลับไปยังระบบเก่าคือกดปุ่ม Windows > การตั้งค่า > การ อัปเดตและความปลอดภัย > การ กู้คืน > คลิก เริ่มต้นใช้งาน ในส่วนย้อนกลับไปยังเวอร์ชันก่อนหน้าของ Windows 10
- ตรวจสอบตำแหน่ง C: \ Windows \ System32 หรือ C: \ Windows \ SysWOW64 คุณควรจะสามารถหาไฟล์ปฏิบัติการที่ถูกต้องตามกฎหมายในตำแหน่งที่ตั้งเหล่านี้โดยขึ้นอยู่กับว่าคุณมีเวอร์ชัน 32 บิตหรือ 64 บิต กด ปุ่ม Windows ค้างไว้และกด E > กด ปุ่ม Windows ค้างไว้และกด F > พิมพ์ exe ในแถบค้นหาแล้วกด Enter ลบ ไฟล์ ctfmon.exe ทั้งหมดที่คุณพบในที่อื่นนอกเหนือจากที่กล่าวมาและสแกนคอมพิวเตอร์
วิธีที่ 1: ปิดใช้งานแป้นพิมพ์ระบบสัมผัสและแผงลายมือ
วิธีแก้ปัญหาที่พบได้บ่อยที่สุดสำหรับปัญหานี้คือการปิดการใช้งานบริการแผงคีย์บอร์ดและลายมือ Handwriting หากคุณมั่นใจว่าคุณไม่ต้องการใช้บริการนี้หรือใช้ทรัพยากรจำนวนมากคุณสามารถปิดใช้งานได้
- กด ปุ่ม Windows ค้างไว้และกด R
- พิมพ์ services.msc แล้วกด Enter
- ค้นหาและคลิกสองครั้งที่บริการที่ชื่อว่า แป้นพิมพ์แบบสัมผัสและแผงลายมือ
- เลือก ปิดใช้งาน จากเมนูแบบเลื่อนลงในส่วน ประเภทเริ่มต้น
- คลิก Apply จากนั้นเลือก Ok
แค่นั้นแหละ. ไม่ควรใช้งานและใช้ทรัพยากรของคอมพิวเตอร์ของคุณอีกต่อไป
หมายเหตุ: หากคุณประสบปัญหาในการใช้แอปพลิเคชันหรือเริ่มเห็นข้อผิดพลาดที่เกี่ยวข้องกับ CTF Loader คุณสามารถเปิดใช้งานบริการได้ตลอดเวลา ทำตามขั้นตอนที่กำหนดไว้ด้านบนและเลือก Enabled ที่ขั้นตอนที่ 4
หมายเหตุ: มีผลข้างเคียงของการปิดใช้งานบริการนี้ คุณอาจเห็นว่าประเภทการค้นหาเมื่อกดปุ่ม Windows ไม่ทำงานเมื่อคุณปิดการใช้งานบริการ ในกรณีนี้ให้เปิดใช้งานบริการและลองใช้วิธีที่ 2
วิธีที่ 2: ใช้ Task Scheduler
คุณสามารถใช้ Task Scheduler เพื่อควบคุมเมื่อเริ่มต้น ctfmon.exe โดยไม่จำเป็นต้องปิดใช้งานบริการใด ๆ หรือลบไฟล์ใด ๆ หากวิธีที่ 1 แสดงข้อผิดพลาดบางประการสำหรับคุณหรือหากคุณไม่สะดวกในการปิดใช้งานบริการสิ่งนี้จะเหมาะกับคุณ
- กด ปุ่ม Windows ค้างไว้และกด R
- พิมพ์ taskschd.msc แล้วกด Enter
- ดับเบิ้ลคลิกที่ Task Scheduler Library จากบานหน้าต่างด้านซ้าย
- ดับเบิลคลิกที่ Microsoft จากบานหน้าต่างด้านซ้าย
- ดับเบิลคลิก Windows จากบานหน้าต่างด้านซ้าย
- เลือก TextServicesFramework จากบานหน้าต่างด้านซ้าย
- คลิกขวาที่ MsCtfMonitor และเลือก Disable (หรือทริกเกอร์อื่น ๆ ที่คุณเลือก)
นี้ควรจะทำงาน ตอนนี้คุณจะไม่เห็น CTF Loader ใน Task Manager
วิธีที่ 3: สแกนคอมพิวเตอร์ของคุณ
นี้ควรจะทำโดยไม่บอก แต่คุณควรสแกนคอมพิวเตอร์ของคุณในสถานการณ์เช่นนี้ แม้ว่าคุณจะปฏิบัติตามคำแนะนำในวิธีการที่ระบุไว้ข้างต้น แต่ก็ควรทำการสแกนระบบแบบเต็มเพื่อให้ปลอดภัย ที่เลวร้ายที่สุดที่อาจเกิดขึ้นคือคุณจะเสียเวลาไม่กี่ชั่วโมงในหนึ่งวัน
ดังนั้นให้ดาวน์โหลดเครื่องมือป้องกันไวรัสและมัลแวร์ที่คุณเลือกและเรียกใช้การสแกนระบบทั้งหมด หากคุณไม่แน่ใจเราจะแนะนำ Malwarebytes
- คลิกที่นี่เพื่อดาวน์โหลด Malwarebytes for Windows
- เมื่อดาวน์โหลดแล้วให้เรียกใช้ Malwarebytes และสแกนระบบของคุณ
เมื่อเสร็จแล้วระบบของคุณจะไม่มีมัลแวร์ใด ๆ
PRO TIP: หากปัญหาเกิดขึ้นกับคอมพิวเตอร์หรือแล็ปท็อป / โน้ตบุ๊คคุณควรลองใช้ซอฟต์แวร์ Reimage Plus ซึ่งสามารถสแกนที่เก็บข้อมูลและแทนที่ไฟล์ที่เสียหายได้ วิธีนี้ใช้ได้ผลในกรณีส่วนใหญ่เนื่องจากปัญหาเกิดจากความเสียหายของระบบ คุณสามารถดาวน์โหลด Reimage Plus โดยคลิกที่นี่