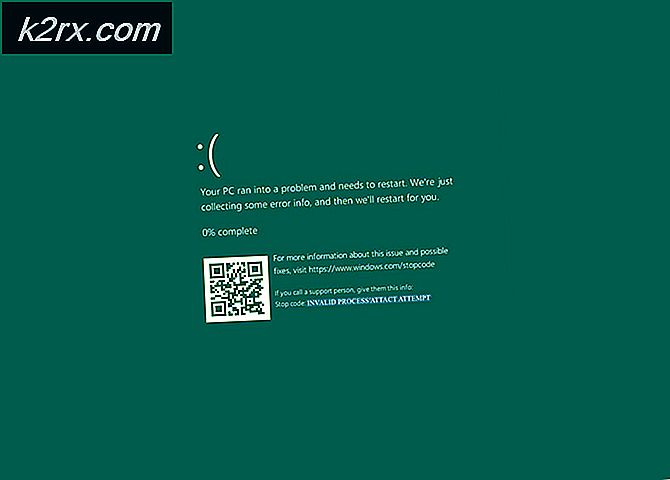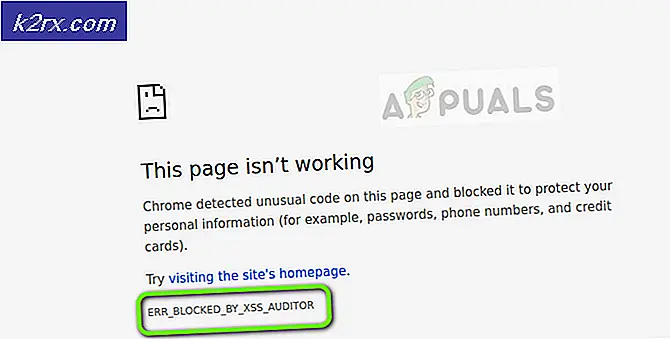กระบวนการ nvvsvc.exe คืออะไร?
มีข้อผิดพลาดจำนวนมากเกิดขึ้นกับกระบวนการ nvvsvc.exe ผู้ใช้บางรายสังเกตข้อผิดพลาดหลังจากอัปเดตไดรเวอร์ใหม่ของ NVIDIA ขณะที่บางคนพบว่าหลังจากที่ Windows Update ล้มเหลว
หนึ่งในข้อผิดพลาดที่พบกับ nvvsvc.exe ประกอบด้วยข้อความแจ้งว่า Program: C: \ Windows \ system32 \ nvvsvs.exe แอ็พพลิเคชันนี้ได้ขอให้รันไทม์ยุติการทำงานโดยไม่ได้ตั้งใจ โปรดติดต่อทีมสนับสนุนของแอพพลิเคชั่นเพื่อขอข้อมูลเพิ่มเติม ระหว่างการบูตจึงไม่ให้ล็อกอิน ข้อผิดพลาดอื่น ๆ ได้แก่ ความสามารถในการเริ่มระบบในเซฟโหมดและหน้าจอสีน้ำเงินความตายที่ยังคงอยู่
สาเหตุหลักของข้อผิดพลาดนี้เกิดขึ้นคือการปรับปรุงโปรแกรมควบคุม NVIDIA ที่ผิดพลาด Windows Update ที่ล้มเหลวขณะติดตั้งไลบรารีรันไทม์ C ++ หรือไดรเวอร์กราฟิก NVIDIA และแฟ้มรีจิสทรีที่เสียหายที่สุด ในบทความนี้เราจะแสดงวิธีแก้ปัญหาข้อผิดพลาดทั้งหมดที่พบใน nvvsvc.exe อย่าลืมลองใช้วิธีถัดไปหากก่อนหน้านี้ใช้ไม่ได้
Nvvsvc.exe คือกระบวนการที่เกี่ยวข้องกับ NVIDIA Driver Helper Service หรือ NVIDIA Display Driver Service แผงควบคุม NVIDIA ยังขึ้นอยู่กับกระบวนการนี้และหยุดการทำงานของ NVIDIA Control Panel จากการแสดงทั้งใน Control Panel และ Desktop Context Menu
วิธีที่ 1: ติดตั้งไดรเวอร์ NVIDIA ใหม่
คุณควรย้อนกลับไดรเวอร์ NVIDIA ของคุณไปเป็นเวอร์ชันล่าสุดเมื่อคุณเริ่มตระหนักว่ามีปัญหากับการติดตั้งล่าสุด ต่อไปนี้เป็นวิธีการติดตั้ง NVIDIA Drivers ใหม่
- ดาวน์โหลดไดร์เวอร์ NVIDIA สำหรับเวอร์ชั่นล่าสุดสำหรับเครื่องพีซีจากที่นี่ ค้นหาไดรเวอร์การ์ดแสดงผลภายใต้ ตัวเลือกที่ 1: ค้นหาไดรเวอร์ด้วยตนเอง คุณต้องระบุประเภทการ์ดแสดงผล OS และข้อมูลที่จำเป็นอื่น ๆ จากนั้นคลิก Search คุณจะได้รับรายการไดรเวอร์และเวอร์ชันเลือกเวอร์ชันที่เหมาะสมที่สุดสำหรับการย้อนกลับและดาวน์โหลด
- ลบไดรเวอร์กราฟิกและไดรเวอร์ NVIDIA Graphics เวอร์ชันก่อนหน้าทั้งหมดที่มีอยู่และก่อนหน้าโดยใช้ Display Driver Uninstall Utility (DDU) ขอแนะนำให้ดำเนินการนี้ในโหมดปลอดภัย
- ติดตั้งไดรเวอร์ที่คุณดาวน์โหลดจากขั้นตอนแรก ดำเนินการนี้โดยการเปิดตัวปฏิบัติการและขณะติดตั้งเลือก Custom (ขั้นสูง) แล้วเลือก ดำเนินการติดตั้ง ใหม่ ซึ่งจะเป็นการลบการติดตั้งก่อนหน้านี้และติดตั้งเวอร์ชันการทำงานล่าสุด
- รีสตาร์ทเครื่องคอมพิวเตอร์ของคุณเพื่อทำการติดตั้งและสังเกตดูว่าข้อผิดพลาดที่เกี่ยวกับ nvvsvc.exe ทั้งหมดได้หยุดลงแล้วหรือไม่
วิธีที่ 2: ดำเนินการคืนค่าระบบ
หากคุณไม่สามารถเข้าถึงเดสก์ท็อป Windows ของคุณได้การคืนค่าระบบจะนำคุณกลับไปสู่ Windows รุ่นที่รู้จักกันดีล่าสุด ในคู่มือนี้เราถือว่าคุณไม่สามารถเข้าถึงเซฟโหมดได้เช่นกันเนื่องจากผู้ใช้คนอื่นบ่น ถ้าทำได้คุณสามารถข้ามขั้นตอนเริ่มต้นและดำเนินการคืนค่าระบบได้
PRO TIP: หากปัญหาเกิดขึ้นกับคอมพิวเตอร์หรือแล็ปท็อป / โน้ตบุ๊คคุณควรลองใช้ซอฟต์แวร์ Reimage Plus ซึ่งสามารถสแกนที่เก็บข้อมูลและแทนที่ไฟล์ที่เสียหายได้ วิธีนี้ใช้ได้ผลในกรณีส่วนใหญ่เนื่องจากปัญหาเกิดจากความเสียหายของระบบ คุณสามารถดาวน์โหลด Reimage Plus โดยคลิกที่นี่- สร้างไดรฟ์กู้คืน USB หรือดิสก์การซ่อมแซมระบบและบูตระบบของคุณด้วย สำหรับ Windows 7 คุณสามารถสร้างดิสก์ซ่อมแซมระบบได้โดยไปที่ Start (เริ่ม)> Control Panel (แผงควบคุม)> System and Maintenance (การบำรุงรักษาและระบบ)> Backup and Restore (สำรองข้อมูลและเรียกคืน)> สร้างแผ่นซ่อมแซมระบบ ใน Windows 8 หรือใหม่กว่าให้ทำตามคำแนะนำนี้ (วิธี # 3) เกี่ยวกับวิธีเข้าถึงการกู้คืน
- บูตเครื่องคอมพิวเตอร์ของคุณด้วย USB และเลือก System Restore ทำตามการคืนค่าพร้อมท์และตรวจสอบให้แน่ใจว่าคุณเลือกวันที่ที่เหมาะสมเพื่อเรียกคืนกลับไป
- รีสตาร์ทเครื่องคอมพิวเตอร์หลังจากกู้คืนและตรวจสอบว่าปัญหาของคุณได้รับการแก้ไขแล้วหรือไม่ ถ้าไม่ได้ผลให้ย้ายไปที่วิธีการถัดไป
หมายเหตุ: ตั้งแต่ Windows 10 มีตัวเลือกเพิ่มเติมคุณควรลองใช้ตัวเลือกอื่น ๆ เช่น System Image Recovery และ Automatic Repair
วิธีที่ 3: คืนค่าการสำรองข้อมูลรีจิสทรี
แอพพลิเคชันของ บริษัท อื่นสามารถรบกวนการทำงานของ Windows และทำให้ไม่สามารถใช้งานได้ คุณควรลองกู้คืนรีจิสทรีของคุณ วิธีนี้ซับซ้อนเล็กน้อยและเกี่ยวข้องกับการเข้าถึงการติดตั้ง Windows ที่ผิดพลาดจากที่อื่นเช่นการติดตั้ง Windows อื่นจากคอมพิวเตอร์หรือไดรฟ์กู้คืน USB
- สร้างไดรฟ์กู้คืน USB หรือดิสก์การซ่อมแซมระบบและบูตระบบของคุณด้วย สำหรับ Windows 7 คุณสามารถสร้างดิสก์ซ่อมแซมระบบได้โดยไปที่ Start (เริ่ม)> Control Panel (แผงควบคุม)> System and Maintenance (การบำรุงรักษาและระบบ)> Backup and Restore (สำรองข้อมูลและเรียกคืน)> สร้างแผ่นซ่อมแซมระบบ ใน Windows 8 หรือใหม่กว่าให้ทำตามคำแนะนำนี้ (วิธี # 3) เกี่ยวกับวิธีเข้าถึงการกู้คืน
- ในการบูตไดรฟ์กู้คืน USB ให้เลือก ซ่อมแซมคอมพิวเตอร์ของคุณ แล้วคลิก แก้ไขปัญหา> พรอมต์คำสั่ง
- ในพรอมต์คำสั่งให้ค้นหาการติดตั้งและหาอักษรไดรฟ์ระบบของคุณโดยใช้คำสั่งเหล่านี้
diskpart
รายการโวล
จดชื่อไดรฟ์ที่มีการติดตั้ง Windows ของคุณและพิมพ์ exit ตอนนี้ใส่ชื่อไดรฟ์เช่น 'D:' แล้วกด Enter
- คัดลอกเนื้อหาของโฟลเดอร์สำรองข้อมูลรีจิสทรีไปยังโฟลเดอร์การกำหนดค่ารีจิสทรีโดยใช้คำสั่งต่อไปนี้: พิมพ์ All และกด Enter หากระบบขอให้คุณเขียนทับข้อมูล
คัดลอก Windows \ System32 \ Config \ RegBack \ * Windows \ System32 \ Config
นอกจากนี้โปรดตรวจสอบว่าได้ลบไฟล์ nvvsvc.exe โดยการป้อนคำสั่ง:
del / f C \: windows \ system32 \ nvvsvc.exe
- ปิดพรอมต์คำสั่งและรีบูตเครื่องพีซี ขณะนี้ nvvsvc.exe ไม่ควรสร้างปัญหา
วิธีที่ 4: การติดตั้ง Windows ใหม่
ในขั้นตอนสุดท้ายนี้การติดตั้ง Windows เป็นวิธีสุดท้าย ทำตามคำแนะนำนี้เพื่อทำความสะอาดการติดตั้ง Windows 10 กระบวนการนี้ค่อนข้างคล้ายกับ Windows เวอร์ชันอื่น ๆ ด้วย
PRO TIP: หากปัญหาเกิดขึ้นกับคอมพิวเตอร์หรือแล็ปท็อป / โน้ตบุ๊คคุณควรลองใช้ซอฟต์แวร์ Reimage Plus ซึ่งสามารถสแกนที่เก็บข้อมูลและแทนที่ไฟล์ที่เสียหายได้ วิธีนี้ใช้ได้ผลในกรณีส่วนใหญ่เนื่องจากปัญหาเกิดจากความเสียหายของระบบ คุณสามารถดาวน์โหลด Reimage Plus โดยคลิกที่นี่