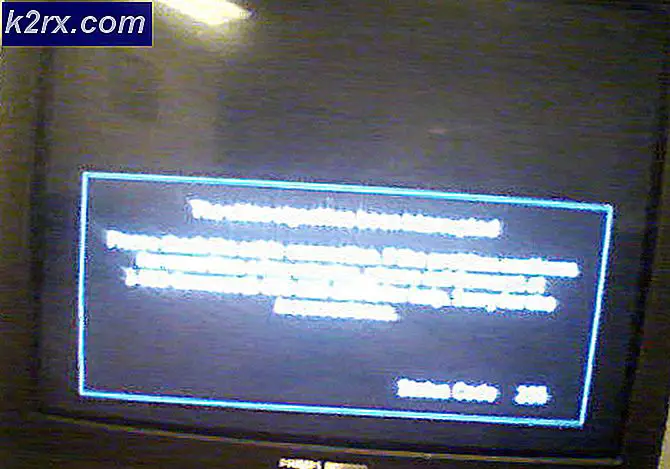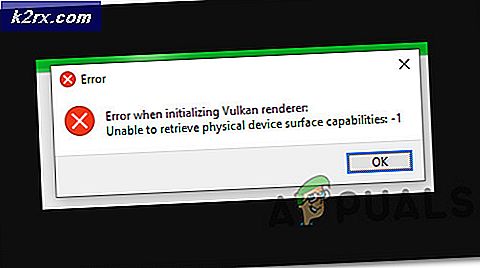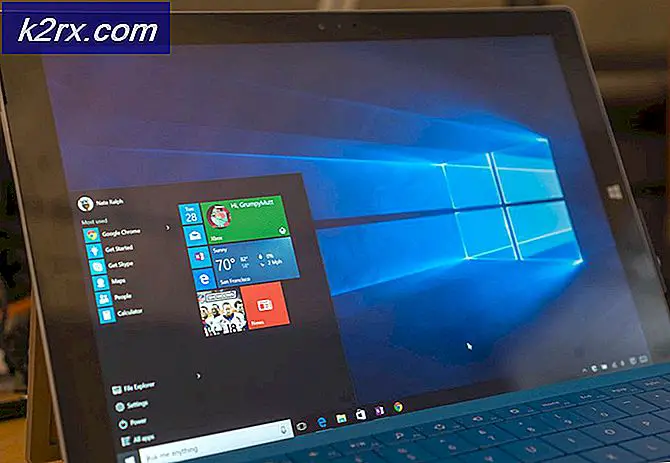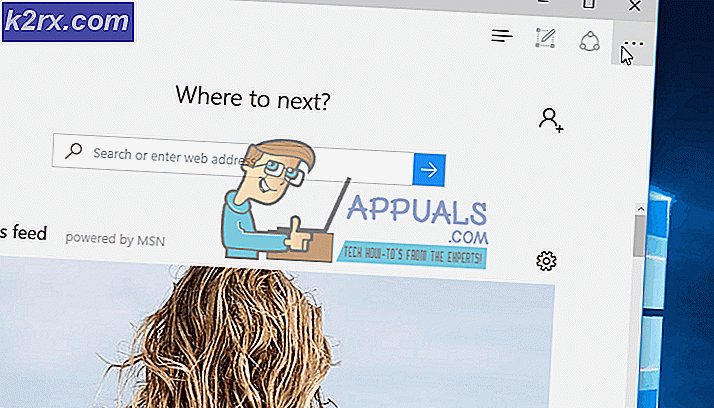วิธีแก้ไข Rainbow Six Siege Voice Chat ไม่ทำงานบน Windows
Rainbow Six Siege เป็นเกมยิงผู้เล่นหลายคนทางยุทธวิธีที่ยอดเยี่ยมที่พัฒนาและเผยแพร่โดย Ubisoft การมุ่งเน้นไปที่การทำลายสิ่งแวดล้อมและความร่วมมือระหว่างสมาชิกในทีมทำให้ประสบความสำเร็จ แต่ผู้ใช้หลายคนไม่สามารถเพลิดเพลินกับข้อได้เปรียบทางยุทธวิธีของการใช้การแชทด้วยเสียงเนื่องจากไม่สามารถใช้งานได้ในเกม
มีวิธีการต่างๆมากมายที่ผู้เล่นใช้ในการแก้ไขปัญหาในช่วงหลายปีที่ผ่านมาและเราได้ตัดสินใจรวบรวมวิธีที่เป็นประโยชน์มากที่สุดและให้คำแนะนำทีละขั้นตอน ปฏิบัติตามด้านล่างอย่างระมัดระวังและปัญหาจะหมดไปในเวลาอันรวดเร็ว!
อะไรทำให้การแชทด้วยเสียงไม่ทำงานใน Rainbow Six Siege
ปัญหานี้มีสาเหตุที่เป็นไปได้ค่อนข้างยาวซึ่งสามารถนำมาประกอบกับปัญหานี้ได้ เราขอแนะนำให้คุณตรวจสอบสาเหตุเพื่อระบุสถานการณ์ของคุณและอาจแก้ไขปัญหาได้เร็วกว่าปกติ ตรวจสอบรายชื่อทั้งหมดด้านล่าง!
โซลูชันที่ 1: เลือกอุปกรณ์บันทึกเริ่มต้น
ผู้ใช้หลายคนรายงานว่าปัญหาเกิดจากการที่ไม่มีการเลือกอุปกรณ์ใดเป็นอุปกรณ์บันทึกเริ่มต้น คุณสามารถแก้ไขได้อย่างง่ายดายและนั่นคือสิ่งที่ทำให้วิธีนี้มีประโยชน์มาก ใช้เวลาเพียงไม่กี่นาทีและมีโอกาสที่ดีในการแก้ไขปัญหาของคุณในทันที ทำตามขั้นตอนด้านล่างเพื่อเลือกอุปกรณ์บันทึกเสียงเริ่มต้น!
- คลิกขวาที่ไฟล์ ลำโพง ไอคอนที่ด้านล่างขวาของหน้าจอ ตั้งอยู่ที่ ถาดระบบ ที่ด้านขวาของแถบงานของคุณ เลือก เสียง จากเมนูบริบทซึ่งจะปรากฏขึ้น
- หรือคุณสามารถใช้ไฟล์ ชนะคีย์ + R คีย์ผสมเพื่อเปิดไฟล์ เรียกใช้กล่องโต้ตอบ. ภายในกล่องพิมพ์“ควบคุม” แล้วคลิกไฟล์ ตกลง เพื่อเปิด แผงควบคุม. ง่ายยิ่งขึ้นคุณสามารถค้นหาแผงควบคุมโดยเปิดเมนูเริ่ม
- เมื่ออยู่ในแผงควบคุมให้เปลี่ยนไฟล์ ดูโดย ตัวเลือกในการ ไอคอนขนาดใหญ่หรือเล็ก ที่ด้านขวาบนของหน้าจอ เลื่อนลงไปจนสุด เสียง ตัวเลือกภายใน คลิกซ้ายเพื่อเปิด
- ไปที่ไฟล์ การบันทึก ในหน้าต่างเสียงและมองหาอุปกรณ์บันทึกเสียงหลักของคุณ มันควรจะมี สีเขียว เครื่องหมายถูกที่ส่วนล่างขวาของไอคอน คลิกซ้ายเพื่อเลือกและคลิกไฟล์ ตั้งค่าเริ่มต้น ปุ่มด้านล่าง คลิก ตกลง เพื่อยืนยันการเปลี่ยนแปลงของคุณและตรวจสอบว่าการแชทด้วยเสียงเริ่มทำงานใน Rainbow Six Siege หรือไม่!
โซลูชันที่ 2: เพิ่ม Rainbow Six Siege เป็นข้อยกเว้นในโปรแกรมป้องกันไวรัสของคุณ
ผู้ใช้รายงานว่ามีปัญหาเกี่ยวกับการป้องกันไวรัสเกี่ยวกับเกม แน่นอนว่าเกมไม่ได้เป็นอันตราย แต่เป็นสิ่งที่ค่อนข้างยากที่จะพิสูจน์กับซอฟต์แวร์รักษาความปลอดภัย อย่างไรก็ตามการถอนการติดตั้งควรเป็นทางเลือกสุดท้าย ก่อนหน้านั้นคุณสามารถทำได้ เพิ่มข้อยกเว้น สำหรับไฟล์ปฏิบัติการหรือโฟลเดอร์ของเกมและโปรแกรมป้องกันไวรัสของคุณควรอนุญาตผ่านทุกครั้งที่ทำงาน ทำตามขั้นตอนด้านล่างและตรวจสอบว่าสามารถแก้ไขปัญหาของคุณได้หรือไม่!
- เปิด ไคลเอนต์ป้องกันไวรัส โดยดับเบิลคลิกที่ไอคอนที่มีอยู่ในไฟล์ ถาดระบบ (ส่วนขวาของแถบงานที่ด้านล่างของหน้าต่าง) หรือค้นหาในไฟล์ เมนูเริ่มต้น หรือหลังจากเปิด Search / Cortana
- ข้อยกเว้น หรือ การยกเว้น ตัวเลือกจะอยู่ในที่ต่างๆเมื่อพูดถึงเครื่องมือป้องกันไวรัสที่แตกต่างกัน มักจะสามารถพบได้ง่ายโดยไม่ต้องยุ่งยาก แต่ต่อไปนี้เป็นขั้นตอนสั้น ๆ เกี่ยวกับวิธีค้นหาในเครื่องมือป้องกันไวรัสของบุคคลที่สามที่เป็นที่นิยมมากที่สุด:
Kaspersky Internet Security: หน้าแรก >> การตั้งค่า >> เพิ่มเติม >> ภัยคุกคามและการยกเว้น >> การยกเว้น >> ระบุแอปพลิเคชันที่เชื่อถือได้ >> เพิ่ม
AVG: หน้าแรก >> การตั้งค่า >> ส่วนประกอบ >> Web Shield >> ข้อยกเว้น
Avast: หน้าแรก >> การตั้งค่า >> ทั่วไป >> การยกเว้น
- คุณจะต้องเพิ่มไฟล์ ปฏิบัติการ Rainbow Six Siege หรือโฟลเดอร์ ในช่องซึ่งจะปรากฏขึ้นเพื่อแจ้งให้คุณไปที่เกม ไฟล์ปฏิบัติการควรอยู่ในโฟลเดอร์เดียวกับที่คุณตัดสินใจติดตั้งเกม โดยค่าเริ่มต้นคือ:
C: \ Program Files (x86) \ Steam \ steamapps \ common
- ตรวจสอบว่าคุณสามารถเล่นเกมและใช้การแชทด้วยเสียงได้อย่างถูกต้องหรือไม่ หากยังใช้งานไม่ได้ให้ลองรีสตาร์ทคอมพิวเตอร์แล้วลองอีกครั้ง ขั้นตอนสุดท้ายคือการถอนการติดตั้งโปรแกรมป้องกันไวรัสและลองใช้วิธีอื่นหากปัญหายังคงปรากฏอยู่
โซลูชันที่ 3: ติดตั้งไดรเวอร์เสียงใหม่และอัปเดตเป็นเวอร์ชันล่าสุด
ปัญหาเกี่ยวกับไมโครโฟนดังกล่าวมักเกิดจากไดรเวอร์อุปกรณ์เสียงและคุณควรพิจารณาอัปเดตโดยเฉพาะอย่างยิ่งหากคุณไม่ได้ดำเนินการดังกล่าวมาระยะหนึ่งแล้ว ด้วยวิธีนี้คุณสามารถถอนการติดตั้งไดรเวอร์ปัจจุบันที่อาจทำให้เกิดปัญหานี้และติดตั้งไดรเวอร์ใหม่ที่อาจไม่ทำให้เกิดข้อผิดพลาดนี้ อย่าลืมทำตามขั้นตอนด้านล่างนี้!
- ก่อนอื่นคุณจะต้องเปิดไฟล์ ตัวจัดการอุปกรณ์. แตะ คีย์ Windows และ R คีย์ในเวลาเดียวกันและพิมพ์“devmgmt.msc” ในช่องซึ่งจะปรากฏขึ้นเพื่อเปิด Device Manager
- คุณยังสามารถค้นหา Device Manager ได้โดยคลิกที่ไฟล์ เมนูเริ่มต้น ที่ส่วนล่างซ้ายของหน้าจอปุ่ม คีย์ Windows หรือ ค้นหา / Cortana เพียงพิมพ์“ตัวจัดการอุปกรณ์” หลังจากนั้นและคลิกซ้ายที่ผลลัพธ์แรก
- หลังจากนั้นให้ขยายไฟล์ ตัวควบคุมเสียงวิดีโอและเกม คลิกขวาที่อุปกรณ์เสียงหลักของคุณแล้วเลือกไฟล์ ถอนการติดตั้งอุปกรณ์ ตัวเลือกจากเมนูบริบทซึ่งจะปรากฏขึ้น นอกจากนี้ตรวจสอบให้แน่ใจว่าคุณได้ยืนยันข้อความแจ้งที่ขอให้คุณยืนยันการเลือกของคุณ
- ตอนนี้คุณสามารถเยี่ยมชมเว็บไซต์ของผู้ผลิตและค้นหาไดรเวอร์ด้วยตนเองได้แล้ว ป้อนข้อมูลที่จำเป็นเกี่ยวกับคอมพิวเตอร์และระบบปฏิบัติการของคุณและดาวน์โหลดไดรเวอร์ล่าสุด เรียกใช้โปรแกรมติดตั้งบนคอมพิวเตอร์ของคุณทำตามคำแนะนำบนหน้าจอเท่านี้ก็เสร็จเรียบร้อย
- หรือคุณสามารถคลิกไฟล์ หนังบู๊ ที่แถบเมนูที่ด้านบนของหน้าต่างและเลือก สแกนหาการเปลี่ยนแปลงฮาร์ดแวร์ ตัวเลือกภายใน จะพบว่าคุณได้ถอนการติดตั้งไดรเวอร์และไดรเวอร์ล่าสุดที่ Windows พบจะถูกติดตั้งโดยอัตโนมัติ
- เปิด Rainbow Six Siege อีกครั้งและตรวจสอบว่าการแชทด้วยเสียงเริ่มทำงานหรือไม่!
โซลูชันที่ 4: อัปเดต Windows เป็นเวอร์ชันล่าสุด
มีข้อดีข้อเสียเมื่อพูดถึง Windows Update มันมักจะทำให้หลาย ๆ อย่างพังมากที่สุดเท่าที่จะแก้ไขได้ ในสถานการณ์ของอนุภาคนี้ Windows Update ถูกมองว่าเป็นผู้ช่วยให้รอดเนื่องจากผู้ใช้จำนวนมากสามารถแก้ไขปัญหาได้ง่ายๆโดยการดาวน์โหลดและติดตั้งการอัปเดตล่าสุดของ Windows 10 ตรวจสอบให้แน่ใจว่าคุณทำตามขั้นตอนด้านล่างเพื่อทำเช่นเดียวกันและหวังว่าจะแก้ไขได้ ปัญหา.
- เปิด การตั้งค่า โดยคลิกที่ไฟล์ เมนูเริ่มต้น แล้วคลิกปุ่ม ไอคอนฟันเฟือง ที่มุมล่างซ้าย หรือคุณสามารถค้นหาการตั้งค่าในเมนูเริ่มหรือใช้ไฟล์ คีย์ Windows + I คีย์ผสม
- ภายในแอพการตั้งค่าคลิกเพื่อเปิดไฟล์ อัปเดตและความปลอดภัย ตรวจสอบให้แน่ใจว่าคุณอยู่ในไฟล์ Windows Update แท็บ หากไม่มีการอัปเดตปรากฏขึ้นภายในให้คลิกที่ไฟล์ ตรวจสอบสำหรับการอัพเดต เพื่อค้นหาเพิ่มเติม
- หากมีการอัปเดตพร้อมที่จะติดตั้งหรือหากการค้นหาจากขั้นตอนที่ 2 พบ Windows เวอร์ชันใหม่ที่จะอัปเดตคำอธิบายควรอยู่ด้านล่างพร้อมกับ ดาวน์โหลดและติดตั้งทันที
- คลิกปุ่มนี้และรอให้ windows ดาวน์โหลดและติดตั้งการอัปเดตเสร็จสิ้น คุณอาจต้องรีสตาร์ทคอมพิวเตอร์เพื่อทำการดาวน์โหลดให้เสร็จสิ้น ตรวจสอบเพื่อดูว่าปัญหาได้รับการแก้ไขในภายหลังหรือไม่!
โซลูชันที่ 5: ถอนการติดตั้ง Asus Sonic Studio
หากคุณเป็นผู้ใช้ Asus และหากคุณติดตั้งโปรแกรมนี้ในคอมพิวเตอร์ของคุณคุณควรพิจารณาถอนการติดตั้ง เป็นตัวจัดการเสียงสำหรับอุปกรณ์ Asus และผู้ใช้หลายคนรายงานปัญหาการแชทด้วยเสียงกับ Rainbow Six Siege เมื่อติดตั้งโปรแกรมนี้ ทำตามคำแนะนำด้านล่างเพื่อถอนการติดตั้งอย่างสมบูรณ์!
Windows 10:
- เปิด การตั้งค่า โดยคลิกที่ไฟล์ เมนูเริ่มต้น แล้วคลิกปุ่ม ฟันเฟือง ไอคอนที่มุมล่างซ้าย หรือคุณสามารถค้นหาการตั้งค่าในไฟล์ เมนูเริ่มต้น หรือใช้ไฟล์ คีย์ Windows + I คีย์ผสม
- เมื่อเข้าไปข้างในแล้วให้คลิกเพื่อเปิดไฟล์ แอป ซึ่งควรแสดงรายการโปรแกรมทั้งหมดที่คุณติดตั้งไว้ในคอมพิวเตอร์ของคุณทันที ค้นหาไฟล์ Asus Sonic Studio ในรายการคลิกซ้ายที่รายการหนึ่งครั้งและเลือกไฟล์ ถอนการติดตั้ง ซึ่งจะปรากฏขึ้น
- ทำตามคำแนะนำที่จะปรากฏบนหน้าจอเพื่อให้วิซาร์ดการถอนการติดตั้งเสร็จสมบูรณ์
Windows รุ่นอื่น ๆ :
- ใน Windows เวอร์ชันอื่น ๆ คุณสามารถใช้ไฟล์ คีย์ผสม Win Key + R เพื่อเปิดไฟล์ เรียกใช้กล่องโต้ตอบ. ภายในกล่องพิมพ์“ควบคุม.exe” แล้วคลิกปุ่ม OK เพื่อเปิดไฟล์ แผงควบคุม. ง่ายยิ่งขึ้นคุณสามารถค้นหาแผงควบคุมโดยเปิดเมนูเริ่ม
- เมื่ออยู่ในแผงควบคุมให้เปลี่ยนไฟล์ ดูโดย ตัวเลือกในการ ประเภท ที่ด้านขวาบนของหน้าจอ คลิก ถอนการติดตั้งโปรแกรม ใต้ปุ่ม โปรแกรม ในแผงควบคุม
- ค้นหา Asus Sonic Studio ในรายการโปรแกรมที่ติดตั้งบนคอมพิวเตอร์ของคุณคลิกซ้ายเพื่อเลือกและคลิกที่ไฟล์ ถอนการติดตั้ง จากเมนูด้านบน คุณยังสามารถคลิกขวาที่รายการและเลือกถอนการติดตั้งจากเมนูบริบทซึ่งจะปรากฏขึ้น
- ทำตามคำแนะนำบนหน้าจออีกครั้งเพื่อถอนการติดตั้งและตรวจสอบว่าการแชทด้วยเสียงเริ่มทำงานขณะเล่น Rainbow Six Siege หรือไม่
โซลูชันที่ 6: แก้ไขไฟล์คอนฟิกูเรชัน
หากคุณไม่สามารถแก้ไขปัญหาในเกมหรือด้วยวิธีการใด ๆ ที่เราได้นำเสนอข้างต้นมีวิธีง่ายๆในการแก้ปัญหาโดยเพียงแค่แก้ไขไฟล์กำหนดค่าที่อยู่ในโฟลเดอร์เอกสารของคุณ สิ่งนี้ควรรีเซ็ตโหมดจับภาพการแชทด้วยเสียงและคุณควรจะไป อย่าลืมทำตามคำแนะนำด้านล่างนี้อย่างระมัดระวัง!
- ตรวจสอบให้แน่ใจว่าเกมปิดแล้วก่อนดำเนินการต่อ! ค้นหาไฟล์ พีซีเครื่องนี้ รายการบนไฟล์ เดสก์ทอป แล้วดับเบิลคลิกเพื่อเปิด หรือคุณสามารถเปิดโฟลเดอร์ในคอมพิวเตอร์ของคุณแล้วคลิกซ้ายที่พีซีเครื่องนี้จากเมนูการนำทางที่ด้านซ้ายของหน้าต่างโฟลเดอร์
- อย่างไรก็ตามภายใต้ อุปกรณ์และไดรฟ์ ในพีซีเครื่องนี้ตรวจสอบให้แน่ใจว่าคุณดับเบิลคลิกไฟล์ ดิสก์ภายในเครื่อง (C :) นำทางไปยัง ผู้ใช้ >> YourUserName >> Documents >> My Games >> Rainbow Six - Siege.
- เมื่ออยู่ในโฟลเดอร์ Rainbow Six - Siege ตรวจสอบให้แน่ใจว่าคุณเปิดโฟลเดอร์ที่มีชื่อเหมือนไฟล์ UplayID. อาจเป็นสตริงตัวอักษรและตัวเลขแบบสุ่มหากคุณไม่ได้ตั้งค่า ID ของคุณอย่างถูกต้อง เปิดโฟลเดอร์นี้
- ภายในโฟลเดอร์นี้ให้คลิกขวาที่ไฟล์ ตั้งค่าเกม ไฟล์การกำหนดค่าและเลือกเปิดด้วยโปรแกรมแก้ไขข้อความเช่น แผ่นจดบันทึก. โปรแกรมแก้ไขข้อความอื่น ๆ ก็ใช้ได้เช่นกัน
- หลังจากเปิดแล้วให้ใช้ไฟล์ Ctrl + F คีย์ผสมเพื่อเปิดไฟล์ หา คุณยังสามารถคลิก แก้ไข จากแถบเมนูที่ด้านบนสุดของหน้าต่างแล้วเลือก หา จากเมนูซึ่งจะปรากฏขึ้น
- ใน หาอะไร กล่องข้อความตรวจสอบให้แน่ใจว่าคุณพิมพ์“VoiceChatCaptureMode”. เปลี่ยนหมายเลขถัดจากตัวเลือกนี้เป็น 1. ใช้ Ctrl + S คีย์ผสมเพื่อบันทึกการเปลี่ยนแปลงหรือคลิก ไฟล์ >> บันทึก. เปิดเกมอีกครั้งและตรวจสอบว่าปัญหาเดิมยังปรากฏอยู่หรือไม่!
โซลูชันที่ 7: ลดเกณฑ์บันทึกการแชทด้วยเสียง
นี่คือการตั้งค่าในเกมที่เรียบง่ายซึ่งทำให้ผู้เล่นคลั่งไคล้มาเป็นเวลานาน โดยทั่วไปหากตั้งค่าเกณฑ์ไว้สูงเกินไปคุณจะไม่สามารถใช้การแชทด้วยเสียงได้อย่างถูกต้อง สิ่งที่คุณต้องทำเพื่อแก้ไขปัญหาคือลดเกณฑ์บันทึกการแชทด้วยเสียงโดยทำตามขั้นตอนที่เราเตรียมไว้ด้านล่าง
- เปิดเกมโดยดับเบิลคลิกที่ไอคอนบนไฟล์ เดสก์ทอป. หากติดตั้งผ่าน Steam ให้เปิดไฟล์ อบไอน้ำ ไคลเอนต์จากเดสก์ท็อปหรือค้นหาในเมนูเริ่มหรือหน้าต่างค้นหา / Cortana แล้วคลิกซ้ายผลลัพธ์แรกที่จะปรากฏขึ้น
- เมื่อไคลเอนต์ Steam เปิดขึ้นให้คลิกที่ไฟล์ ห้องสมุด จากด้านบนของหน้าต่างคลิกขวาที่ไฟล์ Rainbow Six Siege เข้าสู่รายการเกมที่คุณติดตั้งและเลือก เล่นเกมส์ จากเมนูบริบทที่ปรากฏขึ้น
- เมื่อหน้าจอหลักของเกมปรากฏขึ้นให้คลิกที่ ฟันเฟือง ไอคอนที่ด้านขวาบนของหน้าจอแล้วเลือก ตัวเลือก จากเมนูแบบเลื่อนลง
- ไปที่ไฟล์ เสียง ในส่วนตัวเลือกและมองหาไฟล์ เกณฑ์บันทึกการแชทด้วยเสียง ตรวจสอบให้แน่ใจว่าคุณลดค่าจากมูลค่าสูงไปเป็นสิ่งรอบตัว 20. คลิกปุ่มใช้ด้านล่างและตรวจสอบว่าการแชทด้วยเสียงเริ่มทำงานอย่างถูกต้องหรือไม่!
โซลูชันที่ 8: ใช้ที่อยู่ DNS ของ Cloudflare
การเปลี่ยนที่อยู่ DNS เริ่มต้นที่คอมพิวเตอร์ของคุณใช้เพื่อเชื่อมต่ออินเทอร์เน็ตด้วยที่อยู่ฟรีที่ Cloudflare จัดหาให้สามารถแก้ไขปัญหาการแชทด้วยเสียงกับเกมได้ ผู้ใช้หลายคนได้รับประโยชน์จากวิธีนี้และคุณสามารถเป็นหนึ่งในนั้นได้อย่างง่ายดายหากคุณทำตามคำแนะนำด้านล่าง!
- ใช้ คีย์ Windows + R คีย์ผสมเพื่อเปิดไฟล์ วิ่ง กล่องโต้ตอบ พิมพ์“ncpa.cpl” ภายในโบว์โดยไม่มีเครื่องหมายคำพูดแล้วคลิกตกลง
- หรือคุณสามารถค้นหา แผงควบคุม ในเมนูเริ่มแล้วคลิกซ้ายที่ผลลัพธ์แรก เปลี่ยน ดูโดย ตัวเลือกภายในแผงควบคุมเป็น ประเภท แล้วคลิกไฟล์ เครือข่ายและอินเทอร์เน็ต เพื่อเปิด
- เมื่อเข้าไปข้างในแล้วให้คลิกเพื่อเปิดไฟล์ ศูนย์เครือข่ายและการแบ่งปัน. จากเมนูด้านซ้ายให้เลือกไฟล์ เปลี่ยนการตั้งค่าอะแดปเตอร์
- คลิกขวาที่อะแดปเตอร์เครือข่ายที่คุณใช้เชื่อมต่ออินเทอร์เน็ตแล้วเลือก คุณสมบัติ จากเมนูบริบทซึ่งจะปรากฏขึ้น
- ค้นหาไฟล์ อินเทอร์เน็ตโปรโตคอลเวอร์ชัน 4 (TCP / IPv4) ในรายการ“ การเชื่อมต่อนี้ใช้รายการต่อไปนี้” คลิกซ้ายเพื่อเลือกแล้วคลิก คุณสมบัติ ปุ่มด้านล่าง
- เปลี่ยนปุ่มตัวเลือกที่สองเป็น ใช้ที่อยู่เซิร์ฟเวอร์ DNS ต่อไปนี้. ตั้ง เซิร์ฟเวอร์ DNS ที่ต้องการ ถึง 1.1.1.1 และ เซิร์ฟเวอร์ DNS สำรอง ถึง 1.0.0.1 และตรวจสอบไฟล์ ตรวจสอบการตั้งค่าเมื่อออก กล่อง.
- ใช้การเปลี่ยนแปลงที่คุณทำโดยคลิกที่ไฟล์ ตกลง และตรวจสอบว่าการแชทด้วยเสียงเริ่มทำงานอย่างถูกต้องหรือไม่!
โซลูชันที่ 9: การเปิดใช้งานสเตอริโอมิกซ์
ในบางกรณีคุณสมบัติสเตอริโอมิกซ์จากแผงบันทึกอาจถูกปิดใช้งานเนื่องจากพบข้อผิดพลาดนี้ ดังนั้นในขั้นตอนนี้อันดับแรกเราจะเปิดใช้งานสเตอริโอมิกซ์จากนั้นเปลี่ยนคุณภาพการบันทึกของไมโครโฟนเพื่อให้ทำงานกับเกมได้อย่างราบรื่นยิ่งขึ้น สำหรับการที่:
- ไปที่เดสก์ท็อปของคุณและคลิกขวาที่ไฟล์ “ ลำโพง” ไอคอนที่ด้านล่างขวาของซิสเต็มเทรย์
- เลือก “ เปิดเสียง Settings” แล้วคลิกที่ไฟล์ “ แผงควบคุมเสียง” ปุ่ม.
- เมื่ออยู่ในแผงควบคุมเสียงให้คลิกที่ไฟล์ “ แท็บการบันทึก” และในแท็บนี้คลิกขวาที่ไฟล์ “ สเตอริโอมิกซ์” ตัวเลือกและเลือก “ เปิดใช้งาน”
- ตอนนี้คลิกขวาที่ไมโครโฟนของคุณในแท็บการบันทึกแล้วเลือก "คุณสมบัติ".
- ไปที่ “ ขั้นสูง” และคลิกที่ไฟล์ "คุณภาพ" หล่นลง.
- จากที่นี่เลือกตัวเลือกแรกในรายการจากนั้นเริ่มเกม เริ่มต้นลงไปทีละรายการจนกว่าคุณจะพบหนึ่งที่แก้ไขข้อผิดพลาด
- ตรวจสอบเพื่อดูว่าปัญหายังคงมีอยู่หรือไม่
โซลูชันที่ 10: การกำหนดค่าความเป็นส่วนตัวของไมโครโฟน
ในบางกรณีการตั้งค่าความเป็นส่วนตัวของไมโครโฟนอาจขัดขวางไม่ให้ทำงานในระหว่างการเล่นเกม ดังนั้นในขั้นตอนนี้เราจะเปลี่ยนการตั้งค่าความเป็นส่วนตัวของ WIndows เพื่อให้สามารถบันทึกเสียงของคุณได้ สำหรับการที่:
- กด “ Windows” + "ผม" เพื่อเปิดการตั้งค่า
- คลิกที่ “ ความเป็นส่วนตัว” จากนั้นเลือก "ไมโครโฟน" จากบานหน้าต่างด้านซ้าย
- คลิกที่ “ อนุญาตให้แอปเข้าถึงไมโครโฟน” สลับแล้วเลื่อนลงเพื่ออนุญาตให้แอปเข้าถึงไมโครโฟนของคุณ
- กลับ บน การสลับที่ด้านหน้าของแต่ละแอปซึ่งคุณต้องการใช้สำหรับ VOIP
- ตรวจสอบ เพื่อดูว่าปัญหายังคงมีอยู่หรือไม่
หากปัญหายังคงมีอยู่และคุณพร้อมที่จะแก้ไขปัญหาเพียงวิธีเดียวที่เหลือคือทำการติดตั้ง Windows ใหม่และตรวจสอบว่าสามารถแก้ไขปัญหาของคุณได้หรือไม่