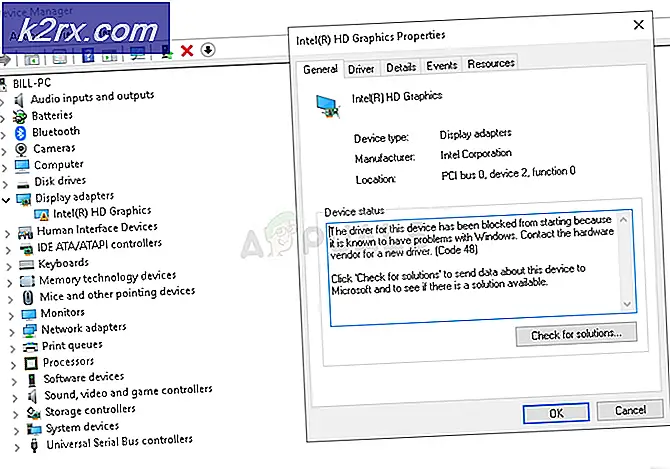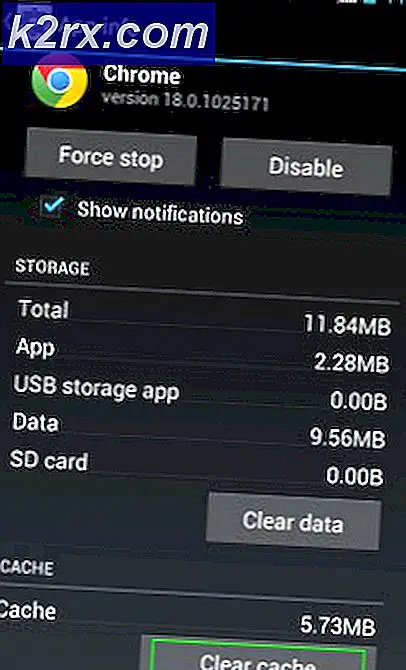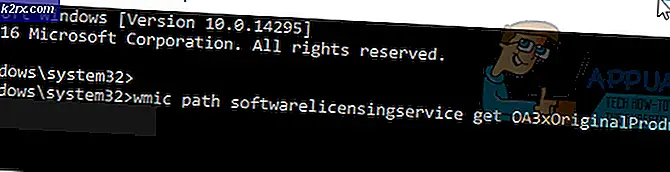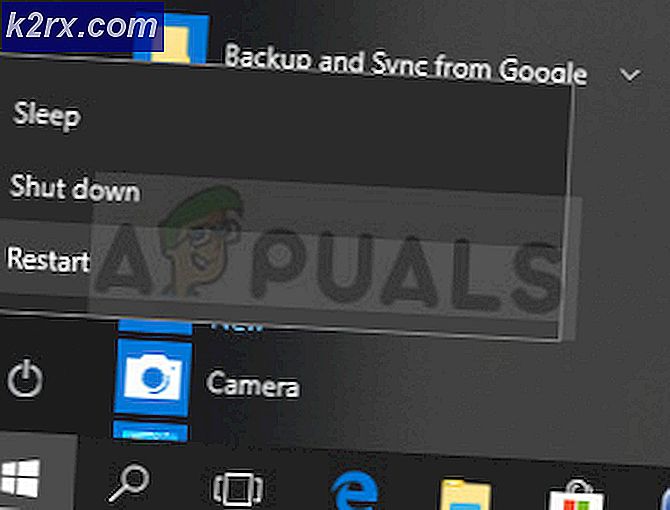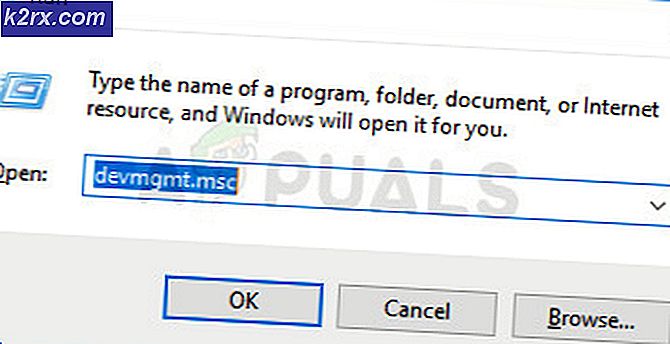แก้ไข: การ์ดเชื่อมต่อ TAP-Win32 หลายตัว OAS และ TAP-Windows Adaptor V9 Connections
การเชื่อมต่อหลายอย่างเมื่อเปิดใช้งาน Network and Sharing Center เป็นเรื่องปกติเพราะคุณอาจใช้การเชื่อมต่อเพียงตัวเดียวเพื่อเชื่อมต่อกับอินเทอร์เน็ตและอาจมีการติดตั้งไดรเวอร์ Ethernet และ Wi-Fi นอกจากนี้อุปกรณ์ภายนอกบางอย่างเช่นแท่ง Bluetooth หรืออุปกรณ์เชื่อมต่ออินเทอร์เน็ตอื่นอาจสร้างรายการใน Network and Sharing Center
จำนวนการเชื่อมต่อใน Device Manager ไม่ควรเกินจำนวนห้าหรือหกรายการและหากคุณสังเกตเห็นอุปกรณ์ที่ชื่อ TAP-Win32 Adapter OAS หรือ TAP-Windows Adapter V9 นั่นหมายความว่ามีบางอย่างที่น่าสงสัยเกิดขึ้น มีสาเหตุหลายประการสำหรับปัญหานี้โดยเฉพาะและเราจะพูดถึงปัญหาเหล่านี้พร้อมกับการจัดหาโซลูชันที่เหมาะสมเพื่อให้แน่ใจว่าคุณทำตามคำแนะนำที่นำเสนอในชุดโซลูชันด้านล่าง
หมายเหตุ : ปัญหาส่วนใหญ่เกิดจากเครื่องมือ VPN และ Traffic-Modeling เช่น Tunngle, Hamachi และ VPN บางเครื่อง การถอนการติดตั้งบางครั้งสามารถแก้ปัญหาได้เกือบจะในทันทีดังนั้นโปรดพิจารณาตัวเลือกนี้หากคุณไม่ได้ใช้เครื่องมือเหล่านี้เป็นประจำ
โซลูชัน 1: การลบไฟล์ AutoKMS.exe และการถอนการติดตั้งไดร์เวอร์
สาเหตุที่เป็นไปได้ของปัญหานี้คือการใช้ซอฟต์แวร์ KMS ซึ่งมักใช้ในการลงทะเบียนผลิตภัณฑ์ที่ไม่ได้รับอนุญาต ผู้ใช้บางรายติดตั้งโดยไม่ต้องรู้ว่าซอฟต์แวร์ที่ใช้อยู่นั้นไม่มีใบอนุญาตและพวกเขาหลงกลด้วยความจริงที่ว่าผลิตภัณฑ์ของตนดูเหมือนถูกต้องตามกฎหมาย
ในทางกลับกันผู้ใช้บางรายใช้ประโยชน์จากคุณลักษณะนี้เพื่อใช้ผลิตภัณฑ์ที่ไม่ได้รับอนุญาตซึ่งผิดกฎหมาย ไม่ว่าจะด้วยวิธีใดวิธีหนึ่งในการแก้ไขปัญหานี้คือการถอนการติดตั้งไดร์เวอร์ที่ปรากฏใน Device Manager และลบไฟล์ที่เป็นสาเหตุนี้
- พิมพ์ Device Manager ลงในช่องค้นหาเพื่อเปิดคอนโซลผู้จัดการอุปกรณ์
- ขยายฟิลด์ Network Adapters นี่จะแสดงอะแดปเตอร์เครือข่ายทั้งหมดที่เครื่องติดตั้งไว้ คลิกขวาที่อะแดปเตอร์ที่คุณต้องการถอนการติดตั้งและเลือก Uninstall การดำเนินการนี้จะลบอะแดปเตอร์ออกจากรายการและถอนการติดตั้งอุปกรณ์
- คลิกตกลงเมื่อได้รับแจ้งให้ถอนการติดตั้งอุปกรณ์ การดำเนินการนี้จะเอาอะแดปเตอร์ออกจากรายการและถอนการติดตั้งไดร์เวอร์ ตรวจสอบให้แน่ใจว่าคุณทำตามขั้นตอนสำหรับไดรเวอร์เครือข่ายที่น่าสงสัยทั้งหมดที่คุณพบ พวกเขาทุกคนอาจมีชื่อเดียวกันและสามารถจดจำได้ง่าย
ตอนนี้คุณได้ถอนการติดตั้งไดรฟ์เวอร์แล้วคุณจำเป็นต้องทราบว่าไดรเวอร์และอุปกรณ์เหล่านี้อาจปรากฏขึ้นอีกครั้งเมื่อคุณรีสตาร์ทเครื่องคอมพิวเตอร์ดังนั้นเราจำเป็นต้องตรวจสอบให้แน่ใจว่าได้ลบไฟล์ที่กำลังเรียกใช้งานอยู่
- ใช้ Ctrl + Shift + Esc เพื่อหา Task Manager ขึ้นมา หรือคุณสามารถใช้ Ctrl + Alt + Del key combination และเลือก Task Manager จากเมนู คุณยังสามารถค้นหาได้ในเมนู Start
- คลิกรายละเอียดเพิ่มเติมเพื่อขยายตัวจัดการงานและค้นหารายการ AutoKMS ในรายการ คลิกขวาที่ไฟล์แล้วเลือกตัวเลือกเปิดไฟล์ตำแหน่ง หลังจากเปิดโฟลเดอร์ที่เปิดไฟล์แล้วคุณสามารถคลิกขวาที่ AutoKMS อีกครั้งและเลือกตัวเลือก End Task
- ค้นหาไฟล์ AutoKMS ในโฟลเดอร์ที่ปรากฏขึ้นและลบออกโดยคลิกขวาที่ไฟล์แล้วเลือกตัวเลือกลบ
- ขณะนี้ไดร์เวอร์จะไม่ปรากฏขึ้นหลังจากที่คุณรีสตาร์ทคอมพิวเตอร์และปัญหาได้รับการแก้ไขแล้ว
แนวทางที่ 2: ลบไฟล์และรายการรีจิสทรีที่เกี่ยวข้อง
โซลูชันข้างต้นเกี่ยวข้องกับผู้ใช้ที่กำลังดิ้นรนกับปัญหาที่เกิดจากซอฟต์แวร์ KMS อย่างไรก็ตามวิธีต่อไปนี้เป็นแบบสากลและมีแนวโน้มที่จะบล็อกการเชื่อมต่อเครือข่ายเหล่านี้จากการปรากฏตัวอีกครั้ง ทำตามคำแนะนำด้านล่าง:
PRO TIP: หากปัญหาเกิดขึ้นกับคอมพิวเตอร์หรือแล็ปท็อป / โน้ตบุ๊คคุณควรลองใช้ซอฟต์แวร์ Reimage Plus ซึ่งสามารถสแกนที่เก็บข้อมูลและแทนที่ไฟล์ที่เสียหายได้ วิธีนี้ใช้ได้ผลในกรณีส่วนใหญ่เนื่องจากปัญหาเกิดจากความเสียหายของระบบ คุณสามารถดาวน์โหลด Reimage Plus โดยคลิกที่นี่- คลิกที่เมนู Start (เริ่ม) หรือแถบค้นหาที่อยู่ถัดจากนั้นพิมพ์ msconfig คลิกที่ผลลัพธ์แรกที่ควรตั้งชื่อ System Configuration และรอให้การตั้งค่าปรากฏขึ้น นอกจากนี้คุณยังสามารถพิมพ์ msconfig ในกล่องโต้ตอบเรียกใช้
- ภายใต้แท็บ Boot ตรวจสอบส่วน Boot Options และทำเครื่องหมายที่ช่องถัดจากตัวเลือก Safe Boot ซึ่งจะช่วยให้คุณสามารถเลือกระหว่างปุ่มต่างๆได้ เลือกเครือข่ายสุดท้ายที่ชื่อ Network
- รีสตาร์ทเครื่องคอมพิวเตอร์เพื่อบูตเข้า Safe Mode
- พิมพ์ Device Manager ลงในช่องค้นหาเพื่อเปิดคอนโซลผู้จัดการอุปกรณ์
- ขยายฟิลด์ Network Adapters คลิกขวาที่อะแดปเตอร์ที่คุณต้องการถอนการติดตั้งและเลือก Uninstall การดำเนินการนี้จะลบอะแดปเตอร์ออกจากรายการและถอนการติดตั้งอุปกรณ์
- คลิกตกลงเมื่อได้รับแจ้งให้ถอนการติดตั้งอุปกรณ์ การดำเนินการนี้จะเอาอะแดปเตอร์ออกจากรายการและถอนการติดตั้งไดร์เวอร์ ตรวจสอบให้แน่ใจว่าคุณทำตามขั้นตอนสำหรับไดรเวอร์เครือข่ายที่น่าสงสัยทั้งหมดที่คุณพบ พวกเขาทุกคนอาจมีชื่อเดียวกันและสามารถจดจำได้ง่าย
ขณะนี้เราได้ถอนการติดตั้งไดรเวอร์เหล่านี้แล้วเราจะพยายามป้องกันไม่ให้ปรากฏในพีซีอีกครั้ง ก่อนอื่นเราจะต้องเปิด System32
- ไปที่โฟลเดอร์พีซีนี้ >> Local Disk ซึ่งคุณจะสามารถดูโฟลเดอร์ Windows ได้ หากไม่สามารถดูได้คุณจะต้องเปิดใช้งานไฟล์และโฟลเดอร์ที่ซ่อนไว้
- คลิกแท็บมุมมองในเมนู File Explorer และคลิกที่ช่องทำเครื่องหมายรายการที่ซ่อนอยู่ในส่วนแสดง / ซ่อน File Explorer จะแสดงไฟล์ที่ซ่อนอยู่และจะจดจำตัวเลือกนี้ไว้จนกว่าคุณจะเปลี่ยนแปลงอีกครั้ง
- ไปที่ Windows >> System32 และค้นหา tap0901 ไฟล์ระบบหนึ่งและไฟล์ dll สองไฟล์อาจแสดงเป็นผลเพื่อให้แน่ใจว่าคุณลบทั้งสามไฟล์ออก
สิ่งต่อไปที่คุณอาจต้องการทำคือการลบรายการรีจิสทรีที่เกี่ยวข้องกับไฟล์เหล่านี้ใน Registry Editor โปรดทราบว่าคุณควรระมัดระวังในการแก้ไขรีจิสทรีเนื่องจากการเปลี่ยนแปลงที่ไม่ต้องการอย่างง่ายอาจทำให้ระบบไม่เสถียร
ทำตามคำแนะนำในบทความรีจิสทรีการสำรองข้อมูลนี้เพื่อที่จะสำรองข้อมูลรีจิสทรีของคุณอย่างปลอดภัย!
- เปิด Registry Editor โดยพิมพ์คำสั่งนี้ลงในเมนู Start หรือในแถบค้นหาที่อยู่ทางด้านซ้ายของแถบงาน นอกจากนี้คุณยังสามารถเปิดกล่องโต้ตอบเรียกใช้และพิมพ์ regedit
- ไปที่คีย์ต่อไปนี้ในตัวแก้ไขรีจิสทรี:
คอมพิวเตอร์ \ HKEY_LOCAL_MACHINE \ SYSTEM \ CurrentControlSet \ Services
หมายเหตุ : หากคีย์เหล่านี้ไม่มีอยู่คุณต้องสร้างด้วยตนเองโดยคลิกที่ปุ่มปลายทางคลิกขวาที่พื้นที่ว่างในส่วนด้านขวาของหน้าจอและเลือกตัวเลือก New >> Key ตรวจสอบว่าได้ตั้งชื่ออย่างถูกต้อง
- ค้นหาและลบคีย์ tap0901 ทั้งหมดโดยการคลิกขวาที่คีย์นั้นและเลือกตัวเลือกลบ ตรวจสอบว่าคุณคลิกถูกกับคำเตือนที่อาจปรากฏขึ้น
PRO TIP: หากปัญหาเกิดขึ้นกับคอมพิวเตอร์หรือแล็ปท็อป / โน้ตบุ๊คคุณควรลองใช้ซอฟต์แวร์ Reimage Plus ซึ่งสามารถสแกนที่เก็บข้อมูลและแทนที่ไฟล์ที่เสียหายได้ วิธีนี้ใช้ได้ผลในกรณีส่วนใหญ่เนื่องจากปัญหาเกิดจากความเสียหายของระบบ คุณสามารถดาวน์โหลด Reimage Plus โดยคลิกที่นี่