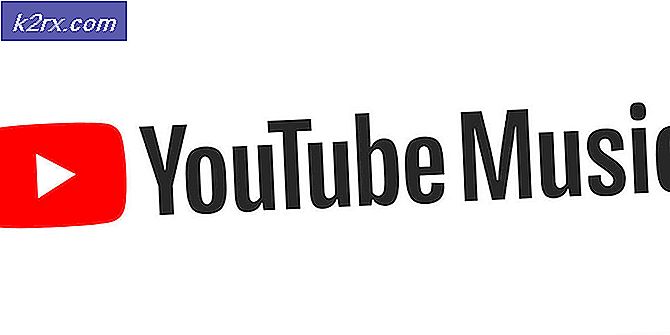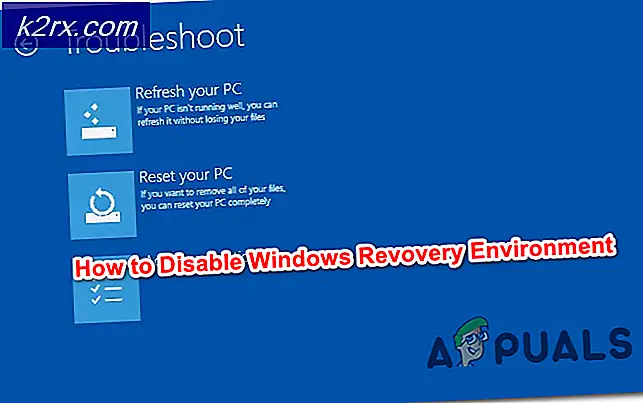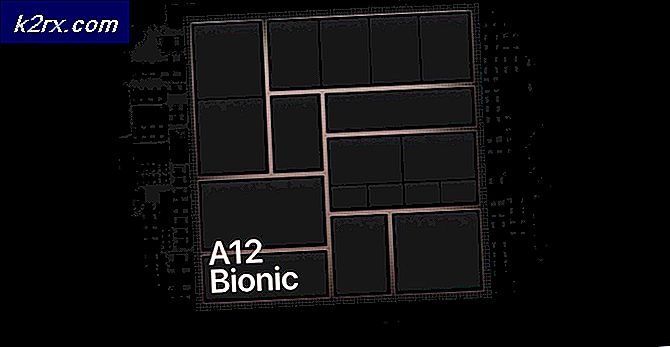วิธีค้นหาคีย์ผลิตภัณฑ์ Windows 7/8/10 ของคุณ
เพื่อให้สามารถใช้งานได้ Windows ทุกเวอร์ชันต้องใช้หมายเลขผลิตภัณฑ์เฉพาะที่มอบให้แก่ผู้ซื้อระบบปฏิบัติการโดย Microsoft เมื่อคุณเปิดใช้งานผลิตภัณฑ์ Windows แล้วการสูญเสียหมายเลขผลิตภัณฑ์ที่คุณได้รับไปเกือบจะหลีกเลี่ยงไม่ได้ โชคดีที่แม้ว่ารหัสผลิตภัณฑ์ที่ใช้เพื่อเปิดใช้งานสำเนา Windows จะถูกเก็บไว้ในรีจิสทรีและสามารถเรียกใช้ได้ทุกเมื่อที่ต้องการ อย่างไรก็ตามวิธีการที่ต้องใช้เพื่อเรียกค้นหมายเลขผลิตภัณฑ์ Windows ของคุณขึ้นอยู่กับระบบปฏิบัติการ Windows ที่คุณใช้อยู่
สำหรับผู้ใช้ Windows 7:
ในขณะที่ Windows 7 เก็บหมายเลขผลิตภัณฑ์ที่ใช้เพื่อเปิดใช้งานภายในรีจิสทรีจะจัดเก็บไว้ในรูปแบบที่เข้ารหัสลับ เนื่องจากเป็นกรณีนี้ผู้ใช้ Windows 7 ต้องได้รับความช่วยเหลือจากโปรแกรมอื่นเพื่อดึงข้อมูลคีย์ผลิตภัณฑ์ของตน หนึ่งในวิธีที่ง่ายที่สุดที่ผู้ใช้ Windows 7 สามารถเรียกค้นรหัสผลิตภัณฑ์ของตนได้คือการให้โปรแกรมประเมินคอมพิวเตอร์ของบุคคลที่สามโดยใช้ชื่อ Belarc Advisor เรียกค้นข้อมูลเหล่านี้ ในการดำเนินการดังกล่าวคุณต้อง:
คลิก ที่นี่ เพื่อดาวน์โหลด Belarc Advisor
เมื่อโปรแกรมได้รับการดาวน์โหลดไปที่ไดเร็กทอรีที่บันทึกไว้และดับเบิลคลิกเพื่อเปิดใช้งาน
ไปที่ตัวช่วยสร้างการติดตั้งสำหรับ Belarc Advisor
เมื่อ Belarc Advisor ได้รับการติดตั้งเรียบร้อยแล้ววิซาร์ดการติดตั้งจะถูกปิดโดยอัตโนมัติและ Belarc Advisor จะเริ่มทำงานโดยอัตโนมัติ
คุณจะเห็นกล่องโต้ตอบเกี่ยวกับ Belarc Advisor คลิกที่ No และ Belarc Advisor จะเริ่มวิเคราะห์คอมพิวเตอร์ของคุณและสร้างรายงาน
การรวบรวมรายงานควรใช้เวลาเพียงไม่กี่นาทีและเมื่อรายงานได้รับการรวบรวมแล้ว Belarc Advisor จะเปิดโดยอัตโนมัติในแท็บใหม่ในเบราว์เซอร์อินเทอร์เน็ตเริ่มต้นของคุณ
เมื่อคุณเห็นรายงานแล้วให้เลื่อนไปที่ ใบอนุญาตซอฟต์แวร์
รหัสผลิตภัณฑ์แบบข้อความและตัวอักษร 25 ตัวสำหรับสำเนาของ Windows 7 จะอยู่ถัดจากรายการ Microsoft - Windows 7 ภายใต้ สิทธิ์การใช้งานซอฟต์แวร์
เมื่อคุณเห็นหมายเลขผลิตภัณฑ์ Windows 7 ของคุณแล้วให้คัดลอกไปยังตำแหน่งที่ปลอดภัยเพื่อให้คุณสามารถเรียกคืนได้ในภายหลัง เมื่อคุณทำเสร็จแล้วคุณก็สามารถถอนการติดตั้ง Belarc Advisor ได้อย่างอิสระ
PRO TIP: หากปัญหาเกิดขึ้นกับคอมพิวเตอร์หรือแล็ปท็อป / โน้ตบุ๊คคุณควรลองใช้ซอฟต์แวร์ Reimage Plus ซึ่งสามารถสแกนที่เก็บข้อมูลและแทนที่ไฟล์ที่เสียหายได้ วิธีนี้ใช้ได้ผลในกรณีส่วนใหญ่เนื่องจากปัญหาเกิดจากความเสียหายของระบบ คุณสามารถดาวน์โหลด Reimage Plus โดยคลิกที่นี่สำหรับผู้ใช้ Windows 8, 8.1 และ 10:
ผู้ใช้ Windows 8, 8.1 และ 10 สามารถค้นหารหัสผลิตภัณฑ์ของตนได้โดยง่ายและสามารถใช้งานได้โดยใช้ Command Prompt ที่ ยกระดับหรืออินสแตนซ์ของ Windows PowerShell ที่มีสิทธิ์ระดับผู้ดูแล
วิธีหาหมายเลขผลิตภัณฑ์ Windows ของคุณผ่านทาง Command Prompt ที่ยกระดับขึ้น
คลิกขวาที่ปุ่ม Start Menu เพื่อเปิด เมนู WinX และคลิกที่ Command Prompt (Admin) ใน WinX Menu การทำเช่นนี้จะเปิด Command Prompt ขึ้นซึ่งโดยทั่วไปจะเป็น Command Prompt ที่มีสิทธิ์ระดับผู้ดูแล
พิมพ์ คำสั่ง ต่อไปนี้ลงใน Command Prompt ที่ ยกระดับแล้วกด Enter :
wmic เส้นทาง softwarelicensingservice ได้รับ OA3xOriginalProductKey
คำสั่งจะถูกเรียกใช้ภายในเวลาไม่กี่วินาทีและเมื่อได้รับการดำเนินการเสร็จสิ้นแล้วคีย์ใบอนุญาตสำหรับระบบปฏิบัติการ Windows ของคุณจะปรากฏขึ้น
วิธีหาหมายเลขผลิตภัณฑ์ Windows ของคุณโดยใช้ PowerShell
เปิด เมนู Start
ค้นหา powershell
คลิกขวาที่ผลการค้นหาที่ชื่อว่า Windows PowerShell และคลิกที่ Run as administrator เพื่อเปิดอินสแตนซ์ของ PowerShell โดยมีสิทธิ์ระดับผู้ดูแล
พิมพ์ต่อไปนี้ลงใน PowerShell และกด Enter :
PowerShell (Get-WmiObject -query 'select * จาก SoftwareLicensingService') OA3xOriginalProductKey
ทันทีที่คำสั่งนี้ได้รับการดำเนินการเสร็จสิ้นคีย์สิทธิ์การใช้งานสำหรับเวอร์ชันของระบบปฏิบัติการ Windows ของคุณจะปรากฏใน PowerShell
PRO TIP: หากปัญหาเกิดขึ้นกับคอมพิวเตอร์หรือแล็ปท็อป / โน้ตบุ๊คคุณควรลองใช้ซอฟต์แวร์ Reimage Plus ซึ่งสามารถสแกนที่เก็บข้อมูลและแทนที่ไฟล์ที่เสียหายได้ วิธีนี้ใช้ได้ผลในกรณีส่วนใหญ่เนื่องจากปัญหาเกิดจากความเสียหายของระบบ คุณสามารถดาวน์โหลด Reimage Plus โดยคลิกที่นี่