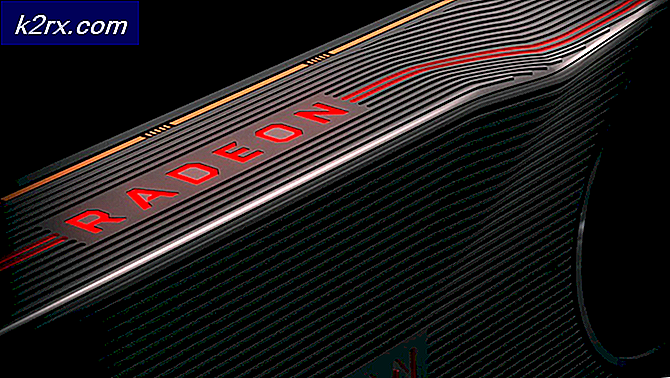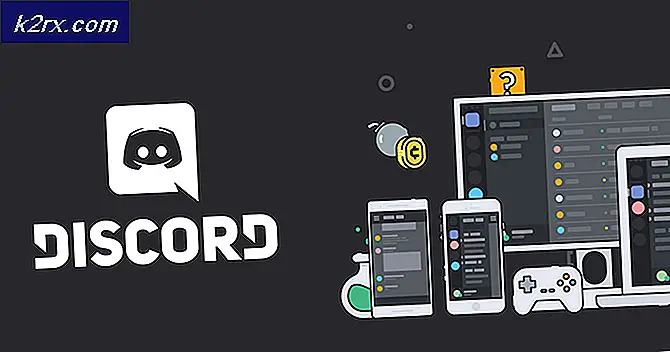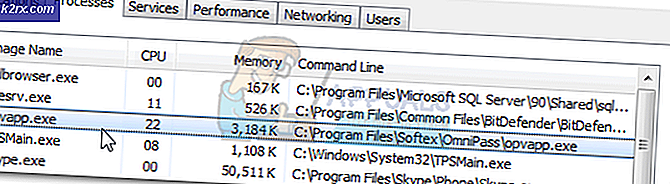แก้ไข: แอปนี้ปิดอยู่และไม่ได้ตรวจสอบคอมพิวเตอร์ของคุณ
Windows Defender เป็นเครื่องมือรักษาความปลอดภัยและป้องกันไวรัสที่ได้รับการติดตั้งไว้ล่วงหน้าใน Windows 10 และคนส่วนใหญ่ยอมรับว่าเครื่องมือนี้มีความเพียงพอและแน่นอนว่าจะสามารถรักษาความปลอดภัยให้กับคอมพิวเตอร์ของคุณได้ในทุกโอกาส
อย่างไรก็ตามมีปัญหาบางอย่างที่เกิดขึ้นภายใต้ข้อความแสดงข้อผิดพลาดนี้และต้องใช้ความสนใจเนื่องจากข้อความแจ้งว่าเครื่องมือนี้ถูกปิดอยู่ การใช้เครื่องคอมพิวเตอร์ของคุณโดยไม่ต้องติดตั้งเครื่องมือรักษาความปลอดภัยเป็นสิ่งที่อันตรายมากและเป็นเรื่องสำคัญอย่างยิ่งที่คุณต้องใช้ข้อความนี้อย่างจริงจังและปฏิบัติตามบทความนี้เพื่อหาวิธีแก้ปัญหานี้ได้ง่ายๆ
โซลูชันที่ 1: รีสตาร์ทเครื่องคอมพิวเตอร์
บางครั้งข้อผิดพลาดนี้เกิดจากข้อผิดพลาดง่ายๆซึ่งสามารถแก้ไขได้ง่ายเช่นเดียวกับการรีบูตเครื่องคอมพิวเตอร์ใหม่ คุณอาจไม่เคยรู้สิ่งที่ทำให้เกิดปัญหาในตอนแรก แต่คุณแน่ใจที่จะกำจัดมันได้อย่างง่ายดายโดยทำตามคำแนะนำด้านล่าง:
- ในเครื่องคอมพิวเตอร์ที่ใช้งานของคุณให้คลิกที่ Start >> Power ที่ด้านล่างของเมนูและเลือกตัวเลือก Shut down
- เมื่อคอมพิวเตอร์ของคุณปิดลงอย่างสมบูรณ์แล้วให้ถอดปลั๊กสายอีเธอร์เน็ตจากคอมพิวเตอร์ของคุณถ้าคุณใช้มันเพื่อเชื่อมต่ออินเทอร์เน็ตและปล่อยให้สายต่อเสียบปลั๊กเป็นเวลาอย่างน้อยสองถึงสามนาทีก่อนเสียบปลั๊กอีกครั้งในขณะที่เริ่มต้นเราเตอร์และ โมเด็มของคุณโดยการคลิกที่ปุ่มเปิด / ปิดเครื่องที่อยู่บนอุปกรณ์เหล่านี้ก่อนที่คุณจะเสียบสายเคเบิลกลับเข้าเครื่องคอมพิวเตอร์
- เปิดเครื่องคอมพิวเตอร์ตามปกติโดยกดปุ่มเปิด / ปิดและตรวจดูว่า Windows Defender สามารถเปิดใช้งานได้หรือไม่
- คลิกขวาที่ไอคอนโล่บนทาสก์บาร์ของคุณและคลิกที่ Open (เปิด)
- เมื่อ Windows Defender Security Center เปิดขึ้นให้คลิกที่ไอคอนรูปโล่ที่ด้านล่างปุ่มโฮมเปิดการตั้งค่าการป้องกันไวรัสและภัยคุกคามและเปิดทุกอย่างที่ปิดซึ่งคุณอาจพิจารณาว่าเป็นประโยชน์
- ไปที่ไอคอนเบราว์เซอร์ (จากจุดสิ้นสุดที่สอง) และเปิดใช้ตัวเลือกตรวจสอบแอปและไฟล์
โซลูชันที่ 2: สำหรับผู้ใช้ McAfee ที่มีเครื่องมือที่ติดตั้งไว้ล่วงหน้า
หากคอมพิวเตอร์ของคุณมาพร้อมกับเครื่องมือป้องกันไวรัสที่ติดตั้งไว้ล่วงหน้าเช่น McAfee คุณอาจประสบปัญหานี้ได้บ่อยกว่าบุคคลอื่น เหตุผลที่ McAfee ได้รับการตั้งชื่อว่าเป็นเพราะเครื่องมือป้องกันไวรัสนี้มีสาเหตุมาจาก 90% ของกรณีที่ผู้คนได้รับข้อความแสดงข้อผิดพลาดนี้
ถ้า McAfee ติดตั้งไว้ในคอมพิวเตอร์ของคุณแล้วอาจทำให้พีซีมีคุณสมบัติและ Windows Defender พบว่าตัวเองไม่สามารถดำเนินการทั้งหมดที่ต้องการและไม่สามารถควบคุมการป้องกันคอมพิวเตอร์ของคุณได้ นั่นคือเหตุผลที่คุณไม่สามารถเริ่มต้นบริการ Windows Defender ได้แม้ว่าคุณจะปิดใช้งาน McAfee ในคอมพิวเตอร์ของคุณก็ตาม ทำตามคำแนะนำด้านล่างเพื่อลบโปรแกรมป้องกันไวรัส McAfee ออกจากคอมพิวเตอร์ของคุณ:
- คลิกที่เมนู Start (เริ่ม) และเปิด Control Panel (แผงควบคุม) โดยค้นหา หรือคุณสามารถคลิกไอคอนรูปเฟืองเพื่อเปิดการตั้งค่าหากคุณใช้ Windows 10
- ใน Control Panel ให้เลือก View as: Category ที่มุมบนขวาและคลิก Uninstall a Program ในส่วน Programs
- หากคุณกำลังใช้แอป Settings การคลิก Apps ควรเปิดรายการโปรแกรมที่ติดตั้งไว้ทั้งหมดในเครื่องคอมพิวเตอร์ของคุณทันที
- ค้นหา McAfee ในแผงควบคุมหรือการตั้งค่าและคลิกถอนการติดตั้ง
- วิซาร์ดการถอนการติดตั้งจะเปิดขึ้นพร้อมกับสองตัวเลือก ได้แก่ การซ่อมแซมและลบ เลือกเอาออกแล้วคลิกถัดไปเพื่อถอนการติดตั้งโปรแกรม
- ข้อความจะปรากฏขึ้นถามคุณต้องการเอา McAfee for Windows ออกหรือไม่? เลือกใช่
- คลิกเสร็จสิ้นเมื่อถอนการติดตั้งเสร็จสิ้นและรีสตาร์ทเครื่องคอมพิวเตอร์เพื่อดูว่าข้อผิดพลาดยังคงปรากฏอยู่หรือไม่
ในการทำความสะอาดส่วนที่เหลือของไฟล์ที่เหลือโดย McAfee ให้ลองใช้เครื่องมือกำจัดผลิตภัณฑ์สำหรับผู้บริโภคของ McAfee (MCPR) ซึ่งสามารถใช้งานได้ง่ายโดยทำตามคำแนะนำด้านล่างนี้:
- ดาวน์โหลดเครื่องมือ MCPR จากเว็บไซต์อย่างเป็นทางการของ McAFee
- ดับเบิลคลิกที่ MCPR.exe ซึ่งเป็นไฟล์ที่คุณดาวน์โหลดมา ควรอยู่ในโฟลเดอร์ Downloads ของคุณตามค่าเริ่มต้น แต่คุณสามารถเปิดได้โดยการดับเบิลคลิกที่ไฟล์ที่หน้าดาวน์โหลดของเบราเซอร์
- ถ้าคุณเห็นคำเตือนเกี่ยวกับความปลอดภัยถามว่าคุณอนุญาตให้แอปเปลี่ยนแปลงคอมพิวเตอร์ของคุณหรือไม่ให้คลิกใช่ทำต่อหรือเรียกใช้ขึ้นอยู่กับรุ่นของ Windows ที่คุณติดตั้งไว้
- ที่หน้าจอการกำจัดซอฟต์แวร์ของ McAfee คลิกถัดไปและคลิกยอมรับเพื่อยอมรับข้อตกลงใบอนุญาตผู้ใช้ปลายทาง (EULA)
- ที่หน้าจอการตรวจสอบความถูกต้องความปลอดภัยให้พิมพ์อักขระตามที่แสดงบนหน้าจอ (การตรวจสอบความถูกต้องเป็นกรณี ๆ )
- คลิกถัดไป ขั้นตอนนี้จะป้องกันไม่ให้ MCPR ใช้โดยไม่ตั้งใจ
- หลังจากกระบวนการกำจัดเสร็จสิ้นคุณจะเห็นข้อความว่าการลบเสร็จสมบูรณ์ซึ่งหมายความว่าผลิตภัณฑ์ McAfee ได้รับการลบออกจากคอมพิวเตอร์ของคุณเรียบร้อยแล้ว
- อย่างไรก็ตามถ้าคุณเห็นข้อความ Cleanup Unsuccessful การล้างข้อมูลล้มเหลวและคุณควรเริ่มต้นคอมพิวเตอร์ของคุณใหม่และลองทำตามขั้นตอนทั้งหมดอีกครั้ง
- รีสตาร์ทคอมพิวเตอร์หลังจากกระบวนการเสร็จสิ้นและตรวจสอบเพื่อดูว่ามีการนำ McAfee Antivirus ออกจากคอมพิวเตอร์ของคุณหรือไม่ ลองเปิดใช้งาน Windows Defender โดยทำตามขั้นตอนจากวิธีก่อนหน้า!
หมายเหตุ : หากคุณใช้เครื่องมือป้องกันไวรัสอื่น ๆ และหากต้องการชำระบัญชี Windows Defender หลังจากหมดแล้วให้ลองลบเครื่องมือป้องกันไวรัสทั้งหมดโดยการค้นหาข้อมูลเกี่ยวกับวิธีการทำอย่างถูกต้อง
โซลูชันที่ 3: ติดตั้ง Windows ใหม่
การรีเซ็ตพีซีของเราถือเป็นทางเลือกสุดท้ายสำหรับปัญหานี้ แต่จะมีประสิทธิภาพและสามารถแก้ไขปัญหาที่คล้ายคลึงกันได้มากที่สุดซึ่งรวมถึงปัญหาที่อธิบายไว้ในบทความนี้ ต่อไปนี้เป็นวิธีรีเซ็ตพีซีของคุณใน Windows 10
- ไปที่การตั้งค่า คุณสามารถไปที่นั่นโดยคลิกที่ไอคอนรูปเฟืองในเมนูเริ่ม
- เลือกอัพเดตและความปลอดภัยแล้วคลิกการกู้คืนในบานหน้าต่างด้านซ้าย
- Windows นำเสนอคุณด้วยสามตัวเลือกหลัก: รีเซ็ตเครื่องพีซีนี้กลับไปที่เวอร์ชันก่อนหน้าและการเริ่มต้นขั้นสูง รีเซ็ตพีซีเครื่องนี้เป็นตัวเลือกที่ดีที่สุดสำหรับการเริ่มต้นใหม่ การเริ่มต้นใช้งานขั้นสูงช่วยให้คุณสามารถบูตไดรฟ์ USB หรือแผ่นดิสก์ที่กู้คืนได้และไปที่การสร้างก่อนหน้านี้สำหรับ Windows Insiders ที่ต้องการย้อนกลับไปยังเวอร์ชันก่อนหน้านี้
- คลิกเริ่มต้นภายใต้รีเซ็ตเครื่องคอมพิวเตอร์นี้
- คลิกเก็บไฟล์ของฉันหรือลบทุกอย่างขึ้นอยู่กับว่าคุณต้องการเก็บไฟล์ข้อมูลของคุณไว้หรือไม่ ทั้งสองวิธีนี้การตั้งค่าทั้งหมดของคุณจะกลับไปเป็นค่าเริ่มต้นและแอปจะถูกถอนการติดตั้ง
- เลือกเพียงลบไฟล์หรือลบไฟล์และล้างไดรฟ์หากคุณเลือกที่จะลบทุกอย่างในขั้นตอนก่อนหน้า การทำความสะอาดไดรฟ์ใช้เวลานานกว่ามาก แต่จะทำให้มั่นใจได้ว่าหากคุณกำลังให้คอมพิวเตอร์ออกไปบุคคลอื่นจะมีเวลากู้คืนไฟล์ที่ลบ หากคุณกำลังเก็บคอมพิวเตอร์ให้เลือกเพียงนำไฟล์ของฉันออก
- คลิกถัดไปถ้า Windows เตือนว่าคุณจะไม่สามารถย้อนกลับไปยังระบบปฏิบัติการเวอร์ชันก่อนหน้าได้ คลิกรีเซ็ตเมื่อได้รับพร้อมท์
- Windows จะรีสตาร์ทและใช้เวลาหลายนาทีเพื่อรีเซ็ตตัวเอง คลิกดำเนินการต่อเมื่อได้รับพร้อมท์
PRO TIP: หากปัญหาเกิดขึ้นกับคอมพิวเตอร์หรือแล็ปท็อป / โน้ตบุ๊คคุณควรลองใช้ซอฟต์แวร์ Reimage Plus ซึ่งสามารถสแกนที่เก็บข้อมูลและแทนที่ไฟล์ที่เสียหายได้ วิธีนี้ใช้ได้ผลในกรณีส่วนใหญ่เนื่องจากปัญหาเกิดจากความเสียหายของระบบ คุณสามารถดาวน์โหลด Reimage Plus โดยคลิกที่นี่