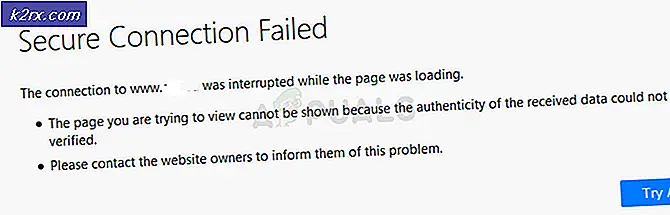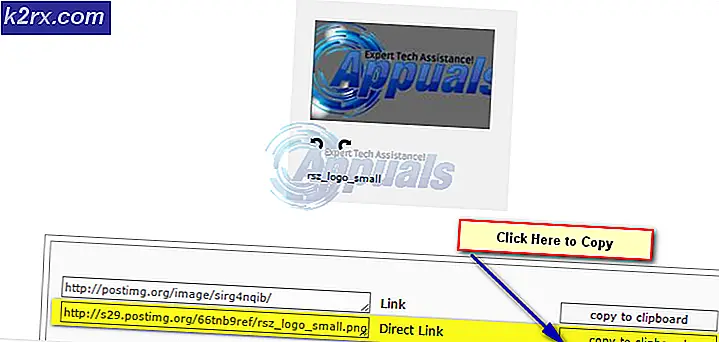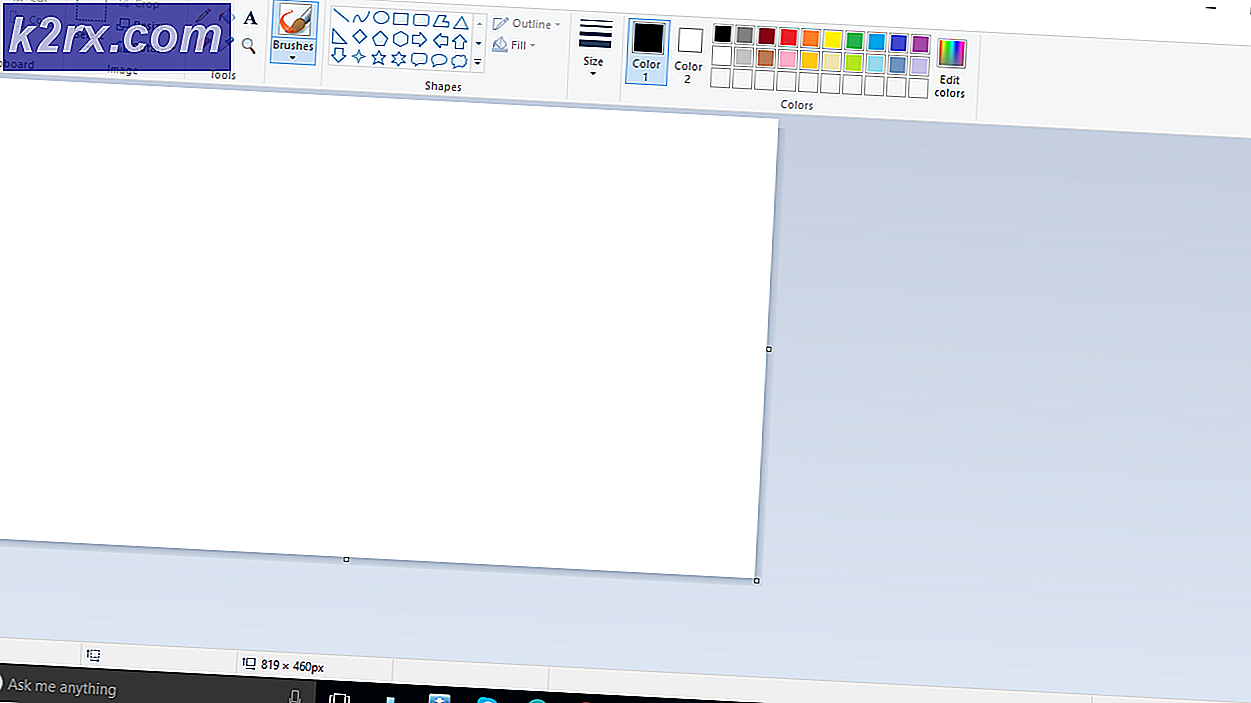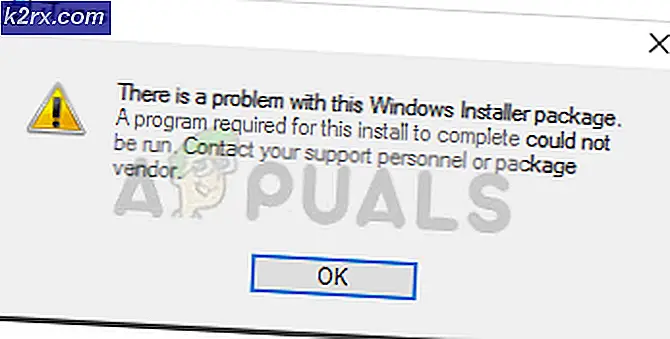แก้ไข: ปัญหาเกี่ยวกับอแด็ปเตอร์ไร้สายหรือจุดเข้าใช้งาน
สิ่งแรกที่ทุกคนจะบอกให้คุณทราบเมื่อคุณพบปัญหาการเชื่อมต่อบางอย่างคือคุณควรใช้เครื่องมือแก้ปัญหาเครือข่ายการวินิจฉัยของ Windows อย่างไรก็ตามตัวแก้ไขปัญหาสามารถทำได้โดยอัตโนมัติโดยอัตโนมัติและบางครั้งจะแสดงปัญหาเกี่ยวกับอะแดปเตอร์ไร้สายหรือข้อความจุดเชื่อมต่อหลังจากเสร็จสิ้น
ไม่มีโซลูชันสากลสำหรับปัญหา แต่มีค่อนข้างน้อยที่ประสบความสำเร็จซึ่งเป็นสถานการณ์ที่แตกต่างกันดีบุกและเป็นทางออกที่ดีที่สุดของคุณเพียงลองออกและตรวจสอบที่หนึ่งเหมาะกับคุณ
โซลูชันที่ 1: อัปเดตไดรเวอร์เครือข่ายของคุณ
นี่เป็นข้อเสนอแนะที่พบบ่อยที่สุดในบล็อกและฟอรัมต่างๆ แต่สิ่งนี้มักเป็นงานที่ทำโดยผู้ใช้ส่วนใหญ่บางครั้งขี้เกียจเกินไปเพื่อให้โปรแกรมควบคุมของตนอัปเดตอยู่เสมอ ทำตามคำแนะนำด้านล่างเพื่ออัพเดตไดรเวอร์เครือข่ายที่คุณใช้เพื่อเชื่อมต่อกับอินเทอร์เน็ต:
- ก่อนอื่นคุณจะต้องถอนการติดตั้งไดร์เวอร์ที่ติดตั้งไว้ในเครื่องของคุณ
- พิมพ์ Device Manager ลงในช่องค้นหาที่อยู่ถัดจากปุ่มเมนู Start เพื่อเปิดหน้าต่างตัวจัดการอุปกรณ์ คุณยังสามารถใช้ชุดคีย์คีย์ Windows + R เพื่อเปิดกล่องโต้ตอบเรียกใช้ พิมพ์ devmgmt.msc ลงในช่องและคลิกปุ่ม OK หรือ Enter
- ขยายส่วน Network Adapters ซึ่งจะแสดงอะแดปเตอร์เครือข่ายทั้งหมดที่เครื่องติดตั้งอยู่ในขณะนี้ คลิกขวาที่อะแดปเตอร์เครือข่ายที่คุณต้องการถอนการติดตั้งและเลือก Uninstall device การดำเนินการนี้จะเอาอะแดปเตอร์ออกจากรายการและถอนการติดตั้งอุปกรณ์เครือข่าย
- คลิกตกลงเมื่อได้รับแจ้งให้ถอนการติดตั้งอุปกรณ์
- ถอดอะแดปเตอร์ที่คุณใช้ออกจากคอมพิวเตอร์และรีสตาร์ทเครื่องคอมพิวเตอร์ของคุณทันที หลังจากบูตพีซีไปที่หน้าผู้ผลิตของคุณเพื่อดูรายการไดรเวอร์ที่พร้อมใช้งานสำหรับระบบปฏิบัติการของคุณ เลือกไฟล์ล่าสุดดาวน์โหลดและเรียกใช้จากโฟลเดอร์ดาวน์โหลด
- ทำตามคำแนะนำบนหน้าจอเพื่อติดตั้งไดรเวอร์และตรวจสอบให้แน่ใจว่าอะแดปเตอร์กำลังถูกตัดการเชื่อมต่อจนกว่าการติดตั้งจะแจ้งให้คุณเชื่อมต่อว่าอาจทำหรือไม่ทำ รีสตาร์ทเครื่องคอมพิวเตอร์ของคุณหลังจากติดตั้งเสร็จสิ้นและเชื่อมต่ออะแดปเตอร์เข้ากับคอมพิวเตอร์ของคุณ
- กลับไปที่ Device Manager และหาอะแดปเตอร์เครือข่ายของคุณภายใต้ส่วน Network Adapters คลิกขวาที่ไอคอนและคลิกคุณสมบัติ จากที่นี่ไปที่แท็บการจัดการพลังงาน ยกเลิกการเลือกช่องที่ระบุว่าอนุญาตให้คอมพิวเตอร์ปิดอุปกรณ์นี้เพื่อประหยัดพลังงาน
- ตรวจสอบเพื่อดูว่าปัญหาได้รับการแก้ไขแล้วหรือไม่
โซลูชันที่ 2: เปิดใช้ตัวเลือก WMM สำหรับเราเตอร์
โซลูชันนี้มีจุดมุ่งหมายเพื่อให้ผู้ที่เริ่มประสบปัญหานี้ในขณะที่ใช้ Router ของตนเพื่อเชื่อมต่อกับอินเทอร์เน็ต วิธีนี้ค่อนข้างประสบความสำเร็จแม้ว่าการใช้งานจะฟังดูแปลก ๆ
นี่คือบริการที่ให้ความสำคัญกับมัลติมีเดียที่ทำงานผ่านเครือข่ายของคุณ ซึ่งหมายความว่าแบนด์วิธของคุณให้ความสำคัญกับอุปกรณ์ที่ใช้สื่อประเภทนี้ดังนั้นให้ลองเปิดใช้งานเพื่อแก้ปัญหาของคุณ
วิธีที่ 1: ผ่าน Device Manager
- พิมพ์ Device Manager ลงในช่องค้นหาและคลิกที่ผลลัพธ์แรก คุณยังสามารถใช้ชุดคีย์คีย์ Windows + R เพื่อเปิดกล่องโต้ตอบเรียกใช้ พิมพ์ devmgmt.msc ลงในช่องและคลิกปุ่ม OK หรือ Enter
- ขยายส่วน Network Adapters ซึ่งจะแสดงอะแดปเตอร์เครือข่ายทั้งหมดที่เครื่องติดตั้งอยู่ในขณะนี้ คลิกขวาที่ไดรเวอร์ไร้สายและเลือก Properties ไปที่แท็บขั้นสูงแล้วค้นหาตัวเลือก WMM ตั้งค่าเป็นเปิดใช้งานที่รายการแบบเลื่อนลงทางด้านขวา
วิธีที่ 2: การตั้งค่าเราเตอร์ของคุณ
- เปิดเว็บเบราเซอร์ของคุณพิมพ์หมายเลขเกตเวย์เริ่มต้น (ที่อยู่ IP) ลงในแถบที่อยู่แล้วกด Enter เมื่อต้องการหาหมายเลขนี้ให้ใช้คีย์ผสมคีย์ Windows + R และพิมพ์ cmd ก่อนที่จะคลิกตกลง พิมพ์ ipconfig ในหน้าต่างพร้อมรับคำสั่งและคัดลอกหมายเลขที่อยู่ถัดจากเกตเวย์เริ่มต้น
- ป้อนชื่อผู้ใช้และรหัสผ่านของคุณเพื่อเข้าถึงอินเทอร์เฟซของเราเตอร์ของคุณ ชื่อผู้ใช้และรหัสผ่านเริ่มต้นควรอยู่ในเอกสารของเราเตอร์ของคุณหรือคุณสามารถค้นหาได้จากเว็บไซต์ Port Forward ถ้าคุณได้เปลี่ยนชื่อผู้ใช้และรหัสผ่านให้ป้อนชื่อแทน
- เปิดแท็บไร้สายเพื่อแก้ไขการตั้งค่าแบบไร้สายของคุณ เมื่อไปที่นั่นแล้วไปที่แท็บ WMM
- สลับการสนับสนุน WMM ไปที่ปิดหรือปิดใช้งาน การตั้งค่า WMM จะอยู่ในหมวดหมู่ของตัวเองหรือภายใต้หัวเรื่องย่อยภายใต้เมนูการตั้งค่าไร้สายโดยขึ้นอยู่กับผู้ผลิตเราเตอร์ของคุณ เพียงแตะที่กล่องแบบหล่นลง (หรือปุ่มขึ้นอยู่กับเราเตอร์ของคุณ) และเลือกการตั้งค่าที่ต้องการ
- คลิกใช้ จากนั้นรีสตาร์ทเราเตอร์ของคุณภายใต้การตั้งค่าทั่วไปและตรวจสอบเพื่อดูว่าปัญหาเดียวกันปรากฏขึ้นพร้อมกับการเชื่อมต่ออินเทอร์เน็ตของคุณหรือไม่
วิธีที่ 3: พรอมต์คำสั่ง Tweak
โซลูชันนี้มีประโยชน์สำหรับผู้ใช้ที่กำลังพยายามเชื่อมต่อกับเครือข่ายไร้สาย บางครั้งปัญหาอาจเกิดจากการตั้งค่าที่คอมพิวเตอร์ของคุณตั้งค่าไว้สำหรับเครือข่ายเฉพาะนั้นและคุณอาจต้องลบโปรไฟล์เครือข่ายของคุณและเชื่อมต่ออีกครั้ง ซึ่งจะเป็นประโยชน์อย่างยิ่งหากคุณสังเกตเห็นว่าคุณสามารถเชื่อมต่อกับเครือข่ายไร้สายอื่น ๆ ได้
- ค้นหา Command Prompt คลิกขวาที่ไฟล์แล้วเลือกตัวเลือก Run as administrator คัดลอกและวางคำสั่งต่อไปนี้และตรวจสอบว่าคุณได้คลิก Enter หลังจากที่คุณคัดลอกอย่างถูกต้อง:
netsh wlan ลบชื่อโปรไฟล์ = WirelessProfilName
- WirelessProfileName คือชื่อของอุปกรณ์เครือข่ายที่คุณต้องการตั้งค่าโปรไฟล์เครือข่ายใหม่ หลังจากทำขั้นตอนข้างต้นแล้วให้เชื่อมต่อเครือข่ายใหม่และพิมพ์ข้อมูลรับรองของคุณอีกครั้ง
โซลูชันที่ 4: เปลี่ยนการป้องกันไวรัสของคุณ
เครื่องมือป้องกันไวรัสบางอย่างสามารถทำให้สถานการณ์แย่ลงเท่านั้น มีวิธีในการแก้ไขปัญหา แต่มีความก้าวหน้ามากเกินไปและบางครั้งก็เป็นการตัดสินใจที่ดีกว่า ตัวอย่างเช่นผู้ใช้รายงานว่ามีเวอร์ชันฟรีของ McAfee ทำให้เกิดข้อผิดพลาดเดียวกันกับคอมพิวเตอร์และวิธีเดียวที่จะแก้ปัญหานี้คือการถอนการติดตั้ง McAfee ให้สมบูรณ์
- คลิกที่เมนู Start (เริ่ม) และเปิด Control Panel (แผงควบคุม) โดยค้นหา นอกจากนี้คุณสามารถคลิกไอคอนรูปเฟืองเพื่อเปิดการตั้งค่าหากคุณใช้ Windows 10
- ใน 'แผงควบคุม' เลือกตัวเลือกดูเป็น: หมวดที่มุมบนขวาและคลิกถอนการติดตั้งโปรแกรมภายใต้ส่วนโปรแกรม
- หากคุณกำลังใช้แอปการตั้งค่าใน Windows 10 คลิก Apps จะต้องเปิดรายการโปรแกรมที่ติดตั้งไว้ทั้งหมดในเครื่องคอมพิวเตอร์ของคุณทันที
- ค้นหา McAfee antivirus ใน Control Panel หรือ Settings และคลิก Uninstall คุณอาจต้องยืนยันบางกล่องโต้ตอบและทำตามคำแนะนำที่จะปรากฏพร้อมกับวิซาร์ดการถอนการติดตั้ง
- คลิกเสร็จสิ้นเมื่อโปรแกรมถอนการติดตั้งเสร็จสิ้นและรีสตาร์ทเครื่องคอมพิวเตอร์เพื่อดูว่าข้อผิดพลาดยังคงปรากฏอยู่หรือไม่
โซลูชันที่ 5: ปิดใช้งานบริการ IP Helper Service
บริการนี้ไม่ใช่บริการที่สำคัญที่สุดที่ทำงานบนคอมพิวเตอร์ของคุณและปิดใช้งานบนคอมพิวเตอร์ของคุณจะไม่ทำให้เกิดการเปลี่ยนแปลงใด ๆ นอกจากว่าคุณอาจแก้ปัญหาของคุณได้เนื่องจากผู้ใช้หลายรายได้รับการยืนยันแล้ว กระบวนการนี้ง่ายมากดังนั้นคุณจึงสามารถเริ่มต้นได้ทันที!
- เปิดกล่องโต้ตอบเรียกใช้โดยใช้คีย์ผสมคีย์ Windows + R พิมพ์ services.msc ในช่องโดยไม่ใส่เครื่องหมายคำพูดและคลิกตกลงเพื่อเปิด Services
- ค้นหาบริการช่วยเหลือผู้ติดต่อ IP คลิกขวาและเลือกคุณสมบัติจากเมนูบริบทที่ปรากฏขึ้น
- ถ้าบริการหยุดทำงาน (คุณสามารถตรวจสอบว่าอยู่ถัดจากข้อความสถานะการบริการ) คุณควรปล่อยให้หยุดทำงาน ถ้ามีการทำงานให้คลิกปุ่มหยุดที่อยู่ตรงกลางของหน้าต่าง
- ตรวจสอบให้แน่ใจว่าตัวเลือกภายใต้ส่วนประเภท Startup ในคุณสมบัติของผู้ช่วย IP Helper ถูกตั้งค่าเป็น Disabled ก่อนที่คุณจะออกจากการยืนยันการเปลี่ยนแปลง ยืนยันกล่องโต้ตอบใด ๆ ที่อาจปรากฏขึ้นเมื่อคุณตั้งค่าชนิดการเริ่มต้นระบบ
คุณอาจได้รับข้อความแสดงข้อผิดพลาดต่อไปนี้เมื่อคุณคลิกที่ Stop:
Windows ไม่สามารถหยุดบริการ IP Helper บน Local Computer ได้ ข้อผิดพลาด 1079: บัญชีที่ระบุสำหรับบริการนี้แตกต่างจากบัญชีที่ระบุสำหรับบริการอื่น ๆ ที่ทำงานในกระบวนการเดียวกัน
หากเป็นเช่นนี้ให้ทำตามคำแนะนำด้านล่างเพื่อแก้ไข
- ปฏิบัติตามขั้นตอนที่ 1-3 จากคำแนะนำด้านบนเพื่อเปิดคุณสมบัติ IP Helper ไปที่แท็บ Log On และคลิกที่ปุ่ม Browse
- ภายใต้ป้อนชื่อวัตถุที่จะเลือกให้พิมพ์ชื่อบัญชีของคุณคลิกที่ตรวจสอบชื่อและรอให้ชื่อเป็นที่รู้จัก
- คลิกตกลงเมื่อคุณดำเนินการเสร็จสิ้นและพิมพ์รหัสผ่านในช่องรหัสผ่านเมื่อคุณได้รับพร้อมท์ด้วยรหัสผ่านถ้าคุณได้ตั้งรหัสผ่านแล้ว
PRO TIP: หากปัญหาเกิดขึ้นกับคอมพิวเตอร์หรือแล็ปท็อป / โน้ตบุ๊คคุณควรลองใช้ซอฟต์แวร์ Reimage Plus ซึ่งสามารถสแกนที่เก็บข้อมูลและแทนที่ไฟล์ที่เสียหายได้ วิธีนี้ใช้ได้ผลในกรณีส่วนใหญ่เนื่องจากปัญหาเกิดจากความเสียหายของระบบ คุณสามารถดาวน์โหลด Reimage Plus โดยคลิกที่นี่