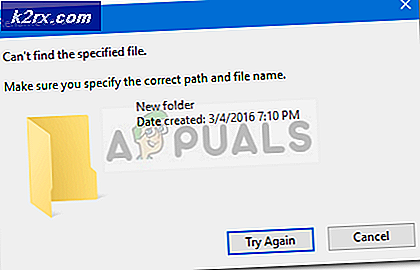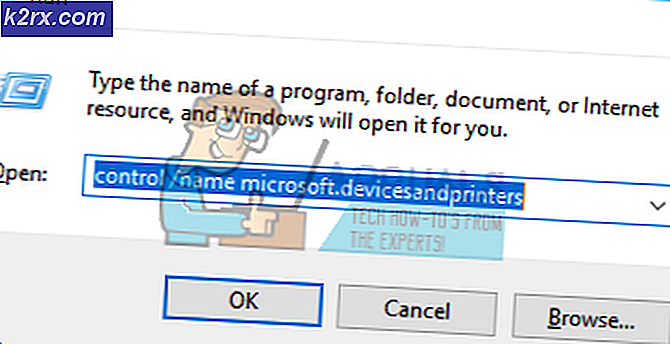วิธีแก้ไข 'ซอฟต์แวร์สำหรับอุปกรณ์นี้ถูกบล็อกไม่ให้เริ่มทำงานเนื่องจากเป็นที่ทราบกันดีว่ามีปัญหาเกี่ยวกับข้อผิดพลาดของ Windows บน Windows (รหัส 48)?
นี่คือข้อความแสดงข้อผิดพลาดของไดรเวอร์อุปกรณ์ซึ่งปรากฏในสถานะอุปกรณ์เมื่อดูคุณสมบัติของไดรเวอร์อุปกรณ์ในตัวจัดการอุปกรณ์ แสดงว่ามีปัญหาร้ายแรงกับไดรเวอร์ซึ่งติดตั้งอยู่ในขณะนี้และมักจะปรากฏขึ้นหลังจากทำการเปลี่ยนแปลงครั้งใหญ่กับคอมพิวเตอร์หรืออุปกรณ์ของคุณ ข้อความเต็มอ่าน:
ซอฟต์แวร์สำหรับอุปกรณ์นี้ถูกบล็อกไม่ให้เริ่มทำงานเนื่องจากทราบว่ามีปัญหากับ Windows ติดต่อผู้จำหน่ายฮาร์ดแวร์สำหรับไดรเวอร์ใหม่ (รหัส 48)
ผู้ใช้ที่พบข้อผิดพลาดเดียวกันสามารถหาวิธีการต่างๆเพื่อแก้ไขปัญหานี้ได้และเราตัดสินใจรวมไว้ในบทความนี้เพื่อให้คุณลองดู!
อะไรเป็นสาเหตุของข้อผิดพลาด "ซอฟต์แวร์สำหรับอุปกรณ์นี้ถูกบล็อกไม่ให้เริ่มทำงาน (รหัส 48)" ใน Windows
สาเหตุที่ทราบสาเหตุของปัญหานี้มีไม่มากนักและวิธีการทั้งหมดลงโปรแกรมควบคุมที่ผิดพลาด ถึงกระนั้นคุณสามารถแบ่งประเภทของปัญหานี้ออกเป็นสองประเภทที่แตกต่างกันได้และเราขอแนะนำให้คุณตรวจสอบด้านล่างนี้เพื่อแก้ไขปัญหาให้ง่ายขึ้น
แนวทางที่ 1: ปิดใช้งานความสมบูรณ์ของหน่วยความจำและติดตั้งไดรเวอร์อีกครั้ง
คุณลักษณะ Memory Integrity เป็นส่วนหนึ่งของชุดรักษาความปลอดภัย Core Isolation นำคุณลักษณะด้านความปลอดภัยที่ใช้การจำลองเสมือนมาสู่ Windows 10 โดยจะสร้างพื้นที่ที่ปลอดภัยของหน่วยความจำระบบซึ่งสามารถใช้ได้โดยกระบวนการและซอฟต์แวร์ของ Windows เท่านั้นซึ่งจะป้องกันบริการหลัก ดัดแปลงด้วย. คุณลักษณะ Memory Integrity ใช้เพื่อป้องกันไดรเวอร์จากการติดไวรัส
ยังคงอยู่ระหว่างดำเนินการ แต่ผู้ใช้กราฟิกการ์ด Intel HD 4000 มีปัญหาเกี่ยวกับคุณลักษณะนี้เนื่องจากการ์ดแสดงผลไม่สามารถทำงานได้กับ Windows 10 ขั้นตอนเหล่านี้จำเป็นต้องติดตั้งไดรเวอร์ใหม่ หากคุณประสบปัญหากับอุปกรณ์อื่นคุณสามารถข้ามไปยังส่วนไดรเวอร์ที่ติดตั้งใหม่ได้
- คลิกขวาที่ไฟล์ โล่ ไอคอนบนทาสก์บาร์ของคุณและคลิกที่ ดูแดชบอร์ดความปลอดภัย. หากคุณไม่เห็นไอคอนคุณสามารถเปิดไฟล์ การตั้งค่า โดยคลิกปุ่มเมนูเริ่มและคลิกที่ไฟล์ เกียร์ ไอคอนเหนือปุ่มเมนูเริ่ม
- คลิกเพื่อเลือกไฟล์ อัปเดตและความปลอดภัย ส่วนและไปที่ to ความปลอดภัยของ Windows จากด้านบนของหน้าต่างคลิก เปิด Windows Defender Security Center ตัวเลือก
- เมื่อ Windows Defender Security Center เปิดขึ้นให้คลิกที่ไฟล์ ความปลอดภัยของอุปกรณ์ ไอคอนแล็ปท็อปจากหน้าจอหลัก
- หลังจากหน้าต่างเปลี่ยนเป็นความปลอดภัยของอุปกรณ์ให้คลิกที่ รายละเอียดการแยกแกน ภายใต้ส่วนการแยกหลักและคุณจะเห็นไฟล์ ความสมบูรณ์ของหน่วยความจำ
- ควรมีแถบเลื่อนที่คุณสามารถใช้เพื่อเปลี่ยนเป็น ปิด. ข้อความจะปรากฏขึ้นด้านล่างว่า“ การเปลี่ยนแปลงนี้ทำให้คุณต้องรีสตาร์ทอุปกรณ์ของคุณ” ตรวจสอบให้แน่ใจว่าคุณทำเช่นนั้น
หลังจากปิดใช้งานคุณสมบัตินี้สำเร็จแล้วก็ถึงเวลาติดตั้งไดรเวอร์ใหม่ ขั้นตอนชุดนี้ใช้กับผู้ใช้ทั้งสองรายที่มีปัญหากับการ์ดแสดงผล Intel HD 4000 และผู้ใช้ที่ประสบปัญหานี้กับอุปกรณ์อื่น
- คลิกเริ่มแล้วพิมพ์เรียกใช้ เลือกและไฟล์ เรียกใช้กล่องโต้ตอบ จะปรากฏขึ้น คุณยังสามารถใช้ไฟล์ คีย์ผสมของ Windows Key + R.
- พิมพ์ “devmgmt.msc” ในกล่องโต้ตอบเรียกใช้และคลิกปุ่มตกลง สิ่งนี้จะเปิดขึ้น ตัวจัดการอุปกรณ์ ทันที.
- ในตัวจัดการอุปกรณ์ขยายหมวดหมู่ที่คุณพบไดรเวอร์หรืออุปกรณ์ที่เป็นสาเหตุของปัญหานั้นอยู่ ไม่ควรมีข้อสงสัยเนื่องจากคุณไม่ต้องการที่จะถอนการติดตั้งอุปกรณ์ที่ไม่ถูกต้อง หากปัญหาเชื่อมต่อกับไฟล์ อะแดปเตอร์กราฟิก Intel HD 4000ให้ค้นหาภายใต้ไฟล์ อะแดปเตอร์แสดงผล
- เมื่อคุณค้นหาอุปกรณ์ให้คลิกขวาที่อุปกรณ์แล้วเลือกไฟล์ ถอนการติดตั้งอุปกรณ์ ตัวเลือกจากเมนูบริบท
- คุณอาจต้องยืนยันกระบวนการถอนการติดตั้ง ทำเครื่องหมายในช่องถัดจาก“ลบซอฟต์แวร์ไดรเวอร์สำหรับอุปกรณ์นี้” แล้วคลิกปุ่มตกลง
- รีสตาร์ทคอมพิวเตอร์เพื่อให้การเปลี่ยนแปลงมีผล หลังจากรีสตาร์ท Windows จะพยายามติดตั้งไดรเวอร์ใหม่และแทนที่ด้วยไดรเวอร์ของผู้ผลิต
- หาก Windows ไม่เปลี่ยนไดรเวอร์โดยอัตโนมัติให้เปิด Device Manager อีกครั้งเลือกไฟล์ หนังบู๊ และคลิกที่ สแกนหาการเปลี่ยนแปลงฮาร์ดแวร์ ตรวจสอบดูว่ารหัส 48 ยังคงปรากฏอยู่สำหรับอุปกรณ์หรือไม่
บันทึก: ตอนนี้คุณสามารถย้อนกลับและเปิดใช้งานความสมบูรณ์ของหน่วยความจำอีกครั้งได้ใน Windows Defender Security Center!
โซลูชันที่ 2: ทำการสแกน SFC และเรียกใช้การทดสอบวินิจฉัยหน่วยความจำของ Windows
ในกรณีอื่น ๆ ปัญหาเกี่ยวข้องกับไฟล์ระบบที่ผิดพลาดหรือปัญหาการจัดการหน่วยความจำ กรณีนี้มักเกิดขึ้นกับเซ็นเซอร์ป้องกันข้อมูลหรืออุปกรณ์อื่น ๆ ที่ไม่ค่อยมีใครรู้จักในตัวจัดการอุปกรณ์ ไม่ว่าจะด้วยวิธีใดก็ตามการสแกนและการทดสอบเหล่านี้ไม่สามารถทำอันตรายใด ๆ ได้และขอแนะนำให้คุณลองใช้เพื่อแก้ไขปัญหาของคุณ!
- ค้นหา "พร้อมรับคำสั่ง” โดยพิมพ์ลงในเมนูเริ่มหรือกดปุ่มค้นหาที่อยู่ข้างๆ คลิกขวาที่รายการแรกซึ่งจะปรากฏขึ้นเป็นผลการค้นหาและเลือกรายการเมนูบริบท“ Run as administrator”
- นอกจากนี้คุณยังสามารถใช้คีย์โลโก้ Windows + R เพื่อเปิดไฟล์ เรียกใช้กล่องโต้ตอบ. พิมพ์ใน“cmd” ในกล่องโต้ตอบที่ปรากฏขึ้นและใช้ไฟล์ Ctrl + Shift + Enter คีย์ผสมสำหรับพรอมต์คำสั่งของผู้ดูแลระบบ
- พิมพ์คำสั่งต่อไปนี้ในหน้าต่างและตรวจสอบให้แน่ใจว่าคุณได้กด Enter หลังจากพิมพ์แต่ละคำสั่ง รอ “ดำเนินการเสร็จเรียบร้อยแล้ว” ข้อความหรือสิ่งที่คล้ายกันเพื่อให้ทราบว่าวิธีนี้ใช้ได้ผล
sfc / scannow
- เปิดแผงควบคุมโดยระบุตำแหน่งในเมนูเริ่ม คุณยังสามารถค้นหาได้โดยใช้ปุ่มค้นหาของเมนูเริ่ม คุณยังสามารถใช้ไฟล์ คำสั่งผสมคีย์ Windows + R ที่คุณควรพิมพ์“ควบคุม.exe” แล้วคลิกเรียกใช้ซึ่งจะเปิดแผงควบคุมโดยตรง
- หลังจากหน้าต่างแผงควบคุมเปิดขึ้นให้เปลี่ยนตัวเลือก“ ดูตาม” ที่ด้านขวาบนของหน้าต่างเป็น“ ไอคอนขนาดใหญ่” และเลื่อนลงไปจนกว่าคุณจะพบ เครื่องมือการดูแลระบบ คลิกที่มันและค้นหาไฟล์ Windows หน่วยความจำในการวินิจฉัย ทางลัดที่ด้านบน คลิกเพื่อเปิดได้เช่นกัน
- ทำตามคำแนะนำที่จะปรากฏบนหน้าจอและตรวจสอบให้แน่ใจว่าคุณรีสตาร์ทคอมพิวเตอร์เป็น เรียกใช้เครื่องมือทันที. ตรวจสอบเพื่อดูว่าข้อผิดพลาด “ซอฟต์แวร์สำหรับอุปกรณ์นี้ถูกบล็อกไม่ให้เริ่มทำงานเนื่องจากทราบว่ามีปัญหากับ Windows (รหัส 48)” หรือไม่ ยังคงปรากฏในหน้าต่างสถานะอุปกรณ์
โซลูชันที่ 3: ติดตั้งไดรเวอร์ในเซฟโหมด
ผู้ใช้บางรายอ้างว่าสามารถติดตั้งไดรเวอร์ได้อย่างถูกต้องหลังจากบูตเข้าสู่เซฟโหมด เราได้จัดเตรียมขั้นตอนในการติดตั้งไดรเวอร์ใหม่แล้ว แต่คราวนี้ลองทำใน Safe Mode!
- ใช้ Windows + R คีย์ผสมบนแป้นพิมพ์ของคุณเพื่อเริ่มต้นไฟล์ วิ่ง กล่องโต้ตอบและพิมพ์ใน“msconfig” ก่อนคลิกตกลง
- ใน การกำหนดค่าระบบ ไปที่หน้าต่าง บูต ทางด้านขวาและทำเครื่องหมายในช่องถัดจากไฟล์ Safe Boot คลิก ตกลง และ รีสตาร์ทคอมพิวเตอร์ของคุณ เพื่อบูตเข้าสู่เซฟโหมด
- ลองติดตั้งไดรเวอร์เดี๋ยวนี้ และดูว่าข้อความเดิมยังคงปรากฏอยู่หรือไม่