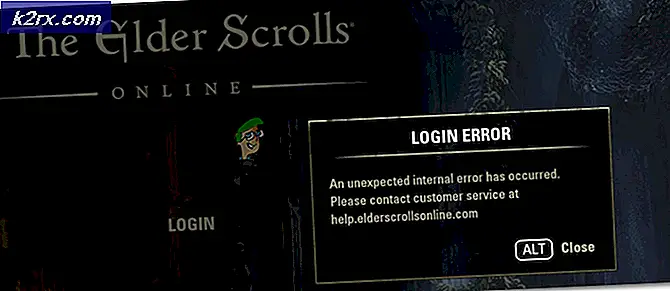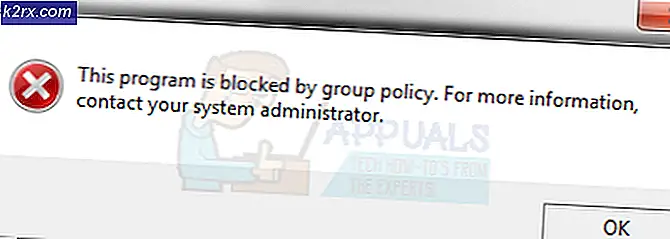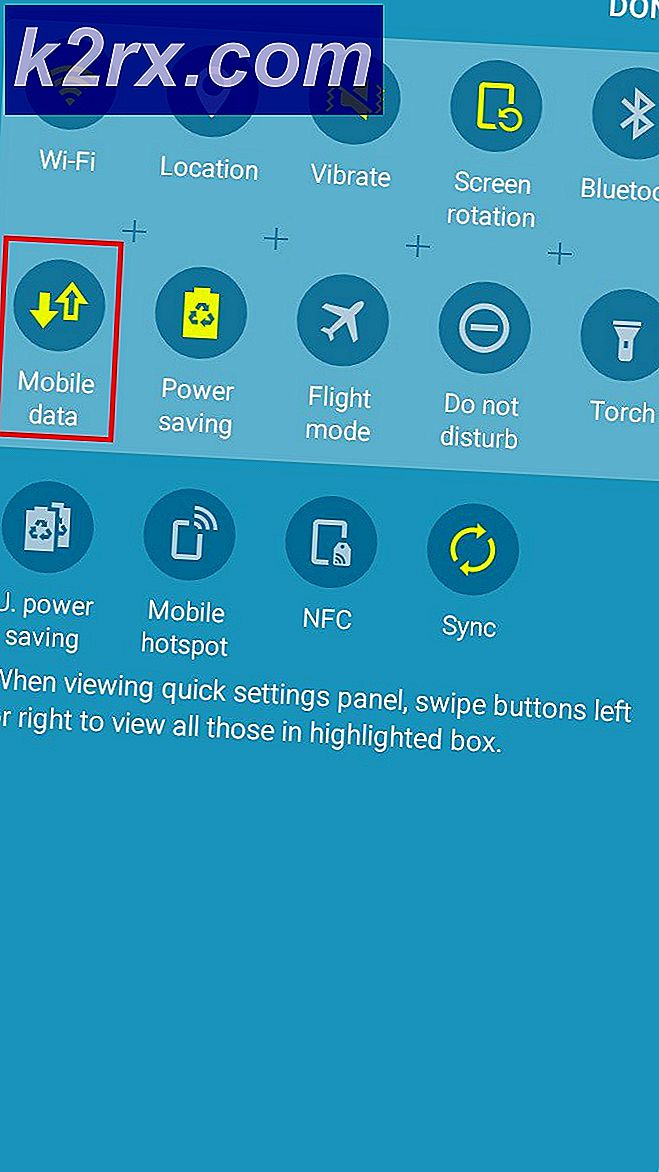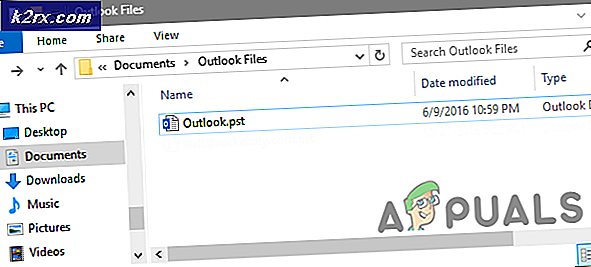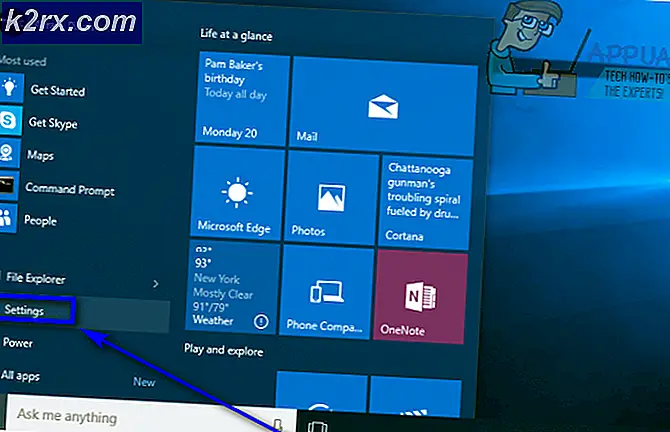เคล็ดลับและกลเม็ดของ Chromebook เพื่อช่วยให้คุณทำงานได้หลากหลายขึ้น
ชั้นวางด้านล่างของหน้าจอ Chromebook ของคุณไม่ได้เป็นเพียงแค่เปิด Chrome หรือแอป Files เท่านั้น Google ได้รวบรวมเทคนิคบางอย่างไว้ในชั้นวางซึ่งสามารถใช้เพื่อทำให้การทำงานหลายอย่างทำได้ง่ายขึ้นบน Chromebook ต่อไปนี้คือหลายวิธีที่คุณสามารถใช้ชั้นวางเพื่อปรับปรุงประสบการณ์ Chrome OS ได้
1. ปรับแต่งตำแหน่งของชั้นวางของคุณ
ตามค่าเริ่มต้นใน Chrome OS ชั้นวางจะอยู่ที่ด้านล่างของหน้าจอ คุณสามารถเปลี่ยนตำแหน่งไปทางซ้ายหรือขวาเพื่อเพิ่มพื้นที่ว่างที่ด้านล่าง เนื่องจากเว็บไซต์ส่วนใหญ่เลื่อนไปในแนวตั้งการถอดชั้นวางจากด้านล่างทำให้คุณมีอสังหาริมทรัพย์มากขึ้นเพื่อให้สามารถดูหน้าเว็บได้ดีขึ้น ภาพหน้าจอก็จะครอบคลุมพื้นที่มากขึ้น ดังนั้นคุณจะเปลี่ยนตำแหน่งของชั้นวางอย่างไร ง่ายมาก
คลิกขวาที่พื้นที่ว่างในชั้นวางและคุณจะเห็นเมนูป๊อปอัป ในเมนูป็อปอัปให้เลือก 'ตำแหน่งชั้นวาง' และเปลี่ยนไปเป็นซ้ายหรือขวาตามที่คุณต้องการ
นอกจากนี้คุณยังสามารถทำให้ชั้นวางของมองไม่เห็นได้ด้วยการคลิกที่ตัวเลือก 'เก็บอัตโนมัติ' ในเมนูป๊อปอัปจากภาพหน้าจอด้านบน ชั้นวางจะหายไปโดยอัตโนมัติและจะปรากฏขึ้นเมื่อคุณวางเมาส์ไว้ในตำแหน่งของชั้นเท่านั้น
2. เพิ่มแอปและหน้าเว็บลงในชั้นวาง
คุณเคยต้องการที่คุณมี Whatsapp, Facebook หรือ Gmail เป็นไอคอนบนท่าเรือของคุณมากกว่าที่จะต้องพิมพ์ลงในแถบที่อยู่หรือไม่? ดีชั้นช่วยให้คุณสามารถเข้าถึงไซต์โปรดทั้งหมดของคุณได้ด้วยคลิกเดียว คุณสามารถเพิ่มเว็บไซต์และแอปพลิเคชันทุกประเภทลงในชั้นวาง Chrome OS เพื่อให้สามารถเข้าถึงได้ในคลิกเดียว ให้เราดูว่า -
สมมติว่าคุณต้องการให้ Whatsapp Web ปรากฏเป็นไอคอนบนท่าเรือของคุณ
1) ไปที่ web.whatsapp.com โดยใช้ Chrome
2) เมื่อคุณอยู่ที่นั่นแล้วให้คลิกจุดแนวตั้งสามจุดที่ด้านบนขวาของเบราว์เซอร์ Chrome
3) ในเมนูป็อปอัปให้ไปที่ ' เครื่องมือเพิ่มเติม ' และเลือก ' เพิ่มลงในชั้นวาง '
PRO TIP: หากปัญหาเกิดขึ้นกับคอมพิวเตอร์หรือแล็ปท็อป / โน้ตบุ๊คคุณควรลองใช้ซอฟต์แวร์ Reimage Plus ซึ่งสามารถสแกนที่เก็บข้อมูลและแทนที่ไฟล์ที่เสียหายได้ วิธีนี้ใช้ได้ผลในกรณีส่วนใหญ่เนื่องจากปัญหาเกิดจากความเสียหายของระบบ คุณสามารถดาวน์โหลด Reimage Plus โดยคลิกที่นี่หน้าต่างป๊อปอัพนี้จะปรากฏขึ้นเพื่อขอให้คุณยืนยัน
ดังที่คุณเห็นป๊อปอัปจะถามคุณว่าต้องการ "เปิดเป็นหน้าต่าง" หรือไม่ ซึ่งหมายความว่าคุณสามารถใช้ Whatsapp หรือแอปอื่น (เช่น Facebook, Calendar หรือ Youtube) เป็นหน้าต่างแยกต่างหาก นี่เป็นประโยชน์อย่างยิ่งสำหรับการทำงานหลายอย่างเนื่องจากคุณสามารถนำทางระหว่างแอปต่างๆโดยใช้ Dock หรือทางลัด Alt + Tab
หากคุณยกเลิกการเลือก "เปิดเป็นหน้าต่าง" เว็บไซต์จะเปิดขึ้นตามปกติเป็นแท็บใหม่ใน Chrome ซึ่งอาจทำให้แท็บของคุณยุ่งเหยิงและทำให้การสลับระหว่างแอปต่างๆไม่สะดวก สำหรับแอปต่างๆเช่น Whatsapp, Facebook และ Google Calendar ขอแนะนำให้เปิดหน้าต่างเหล่านี้เป็นหน้าต่างแยกกันเนื่องจากทำให้การแยกงานบนเดสก์ท็อป Chrome ทำได้ง่ายขึ้น
ถ้าคุณยกเลิกการเลือก 'เปิดเป็นหน้าต่าง' ก่อนหน้านี้และตอนนี้ต้องการให้แอปเปิดเป็นหน้าต่าง (หรือไปอีกมุมหนึ่ง) คุณสามารถเปลี่ยนการตั้งค่านั้นได้โดยตรงจากแท่นวาง
คลิกขวา (/ แตะสองครั้งที่ทัชแพด) ที่ไอคอนแอปฯ ในท่าเรือและเลือก / ยกเลิกการเลือก "เปิดเป็นหน้าต่าง"
เมื่อคุณมีแอปพลิเคชันหลายเครื่องเปิดอยู่ในหน้าต่างที่แตกต่างกันคุณสามารถเลื่อนลงด้วย 3 นิ้วบนทัชแพดเพื่อดูตัวอย่างภาพสดทั้งหมดบนหน้าจอเดียวกันได้
ด้วยเหตุนี้การเทียบท่าแอ็พพลิเคชั่นกับชั้นวางและการเปิดในหน้าต่างที่แยกต่างหากจึงเหมาะสำหรับการทำงานหลายอย่างบน Chromebook หากต้องการดูรายการแป้นพิมพ์ลัดแบบเย็นใน Chrome OS คลิก ที่นี่
PRO TIP: หากปัญหาเกิดขึ้นกับคอมพิวเตอร์หรือแล็ปท็อป / โน้ตบุ๊คคุณควรลองใช้ซอฟต์แวร์ Reimage Plus ซึ่งสามารถสแกนที่เก็บข้อมูลและแทนที่ไฟล์ที่เสียหายได้ วิธีนี้ใช้ได้ผลในกรณีส่วนใหญ่เนื่องจากปัญหาเกิดจากความเสียหายของระบบ คุณสามารถดาวน์โหลด Reimage Plus โดยคลิกที่นี่