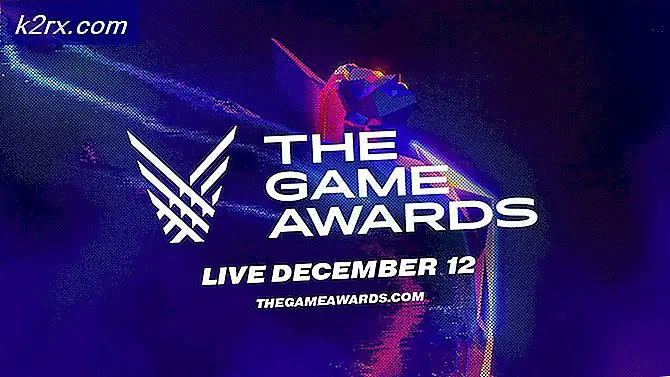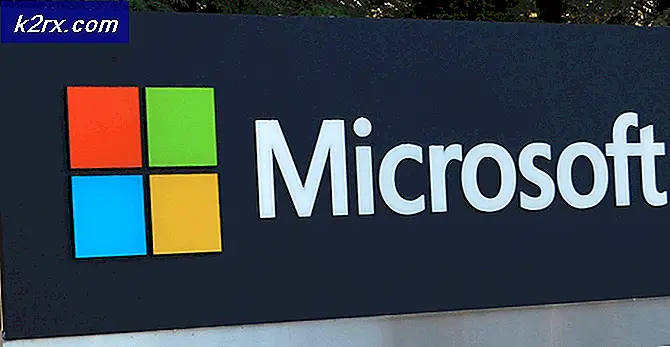วิธีการบล็อกการแจ้งเตือนทั้งหมดจากแอนดรอยด์ที่รุกราน
การแจ้งเตือนของ Android อาจเป็นวิธีที่เป็นประโยชน์ในการทำให้แน่ใจว่าคุณจะได้รับข้อมูลจากแอปหรือที่อยู่ติดต่อที่คุณชื่นชอบ แต่แอปพลิเคชันจำนวนมากได้เริ่มใช้แถบการแจ้งเตือนและหน้าจอล็อกเป็นพื้นที่โฆษณา โชคดีที่มีวิธีการในการหยุดแอปจากการถูกบุกรุก หากคุณต้องการเรียนรู้วิธีปิดกั้นการแจ้งเตือนทั้งหมดจากแอนดรอยด์ที่รุกรานให้ดูวิธีที่เร็วที่สุดที่เราได้ระบุไว้ด้านล่างนี้
1: ค้นหาแอป Source from the Notifications Bar
หากต้องการบล็อกการแจ้งเตือนทั้งหมดจากแอปแอนดรอยด์ก่อนอื่นเราต้องทราบก่อนว่ามีการแจ้งเตือนจากแอปพลิเคชันใดบ้าง หากคุณทราบว่าแอปมาจากที่ใดแล้วคุณสามารถข้ามไปยังขั้นตอนที่ 2 ได้
ในบางกรณีแอปจะพยายามซ่อนโลโก้ของตนจากภาพแจ้งเตือนเพื่อให้ทราบว่ามีการแจ้งเตือนมาจากที่ใด โชคดีที่มันกลายเป็นเรื่องง่ายที่จะหาแหล่งที่มาของแอปได้อย่างรวดเร็วบน Android
ในการเริ่มต้นคุณจะต้องดึงแถบการแจ้งเตือนออกทันทีที่คุณได้รับการแจ้งเตือนจากแอปที่รุกรานครั้งต่อไป ตัวอย่างเช่นเราใช้การแจ้งเตือน "จับภาพหน้าจอ" เป็นตัวอย่าง แต่กฎต่อไปนี้ใช้กับแอปพลิเคชันใด ๆ
จับนิ้วไว้ในการแจ้งเตือนและภาพแจ้งเตือนจะถูกแทนที่ด้วยไอคอนแอปขนาดเล็กชื่อแอปและเวลา ข้อมูลนี้สามารถใช้เพื่อบอกให้คุณทราบว่าแอปพลิเคชันใดที่ผลักดันการแจ้งเตือนไปยังอุปกรณ์ของคุณ ในตัวอย่างของเรา UI ระบบจะผลักดันการแจ้งเตือนไปยังแถบการแจ้งเตือนและหน้าจอล็อก
PRO TIP: หากปัญหาเกิดขึ้นกับคอมพิวเตอร์หรือแล็ปท็อป / โน้ตบุ๊คคุณควรลองใช้ซอฟต์แวร์ Reimage Plus ซึ่งสามารถสแกนที่เก็บข้อมูลและแทนที่ไฟล์ที่เสียหายได้ วิธีนี้ใช้ได้ผลในกรณีส่วนใหญ่เนื่องจากปัญหาเกิดจากความเสียหายของระบบ คุณสามารถดาวน์โหลด Reimage Plus โดยคลิกที่นี่2: นำการแจ้งเตือนออกจากเมนูการตั้งค่า
หากเราทราบว่าแอปใดทำให้การแจ้งเตือนปรากฏขึ้นเราสามารถไปที่เมนูการตั้งค่าเพื่อหยุดการแจ้งเตือนให้ปรากฏใหม่ได้ ขั้นแรกเปิด "แอปการตั้งค่า" ถัดไปไปที่ตัวเลือก "แอป" ภายในเมนูการตั้งค่า
ในเมนูแอปพลิเคชันค้นหาแอปพลิเคชันที่ทำให้การแจ้งเตือนปรากฏ หากไม่พบหรือถ้าเป็นแอประบบแตะไอคอนเมนูที่มุมบนขวาและแตะตัวเลือกเพื่อ "แสดงแอประบบ"
เมื่อพบแอปที่เป็นปัญหาแล้วให้แตะแอปพลิเคชันแล้วคุณจะเข้าสู่หน้าเว็บแยกต่างหากสำหรับแอปนั้น คุณจะต้องเปิดตัวเลือก "การแจ้งเตือน" ถัดไป
ในหน้าการแจ้งเตือนคุณจะสามารถปิดกั้นการแจ้งเตือนขาเข้าทั้งหมดได้โดยปัดสวิตช์เปิด / ปิดไปที่ตำแหน่ง "เปิด" ตอนนี้แอปของคุณจะหยุดการแจ้งเตือนไปยังอุปกรณ์ของคุณแล้ว! โปรดทราบว่าการแจ้งเตือนแอปพลิเคชันระบบไม่สามารถปิดกั้นได้
3: เปลี่ยนสิทธิ์อื่น ๆ
ทุกแอปพลิเคชันมีหน้าการแจ้งเตือนของตัวเองดังนั้นคุณจะต้องใช้ตัวเลือกแอปในเมนูการตั้งค่าเพื่อเปลี่ยนสิทธิ์การแจ้งเตือนด้วยตนเองในแต่ละแอปพลิเคชันบนอุปกรณ์ของคุณด้วยตนเอง คุณสามารถบล็อกการแจ้งเตือนจากการส่งได้ แต่คุณยังสามารถเปลี่ยนการตั้งค่าสำหรับการแจ้งเตือนอย่างรวดเร็วจากแถบแจ้งเตือนตั้งค่าการสั่นสะเทือนสำหรับแอปลำดับความสำคัญหรือซ่อนข้อมูลที่ละเอียดอ่อนเช่นเนื้อหาข้อความจากการแจ้งเตือน
หวังเป็นอย่างยิ่งว่าคู่มือนี้ช่วยให้คุณสามารถบล็อกการแจ้งเตือนทั้งหมดจากแอนดรอยด์ที่น่ารำคาญบนอุปกรณ์ของคุณได้
PRO TIP: หากปัญหาเกิดขึ้นกับคอมพิวเตอร์หรือแล็ปท็อป / โน้ตบุ๊คคุณควรลองใช้ซอฟต์แวร์ Reimage Plus ซึ่งสามารถสแกนที่เก็บข้อมูลและแทนที่ไฟล์ที่เสียหายได้ วิธีนี้ใช้ได้ผลในกรณีส่วนใหญ่เนื่องจากปัญหาเกิดจากความเสียหายของระบบ คุณสามารถดาวน์โหลด Reimage Plus โดยคลิกที่นี่