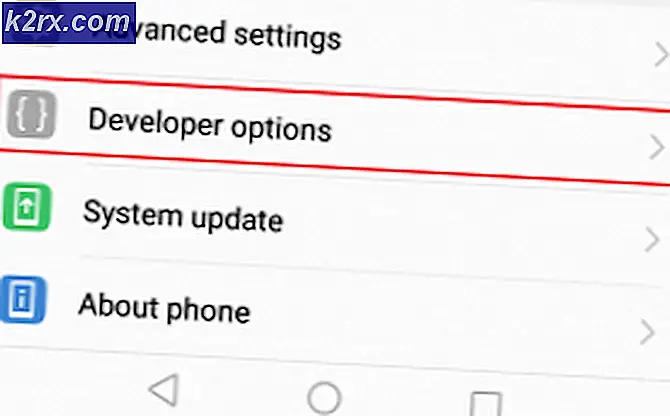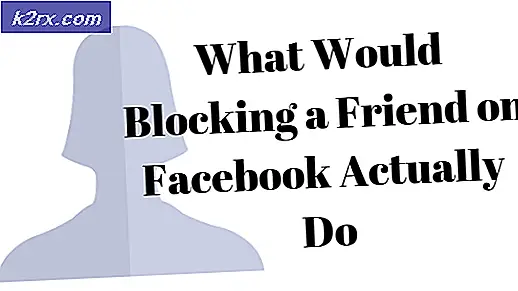วิธีการทำ Disk Cleanup ใน Windows 8 และ 10
การล้างข้อมูลบนดิสก์ เป็นโปรแกรมอรรถประโยชน์ที่มีประโยชน์มากใน Microsoft Windows
ช่วยใน การลบไฟล์ที่ไม่จำเป็น ออกจากฮาร์ดไดรฟ์เพื่อ เพิ่ม ความเร็วของคอมพิวเตอร์
สถานที่นี้มีให้บริการในเกือบทุกเวอร์ชันของ Windows และมีประสิทธิภาพเพิ่มขึ้นเพื่อให้บริการล้างข้อมูลที่คมชัดป้องกันไม่ให้ผู้ใช้ติดตั้งซอฟต์แวร์ล้างข้อมูลอื่น ๆ
มันทำงานอย่างไร?
ยูทิลิตีการล้างข้อมูลบนดิสก์ทำงานเหมือนกับซอฟต์แวร์ล้างข้อมูลอื่น ๆ สามารถลบไฟล์ที่ไม่จำเป็นรวมถึงไฟล์ ระบบแฟ้ม ชั่วคราว และ ไฟล์ ทั้งหมดที่เป็น ขยะ ภายในเครื่องพีซี การล้างข้อมูลบนดิสก์ยังทำให้ ถังรีไซเคิล ว่างเปล่าเพื่อสร้างพื้นที่ว่างให้กับคอมพิวเตอร์เพื่อหายใจ
เปิดตัวการล้างข้อมูลบนดิสก์ใน Windows:
มีหลายวิธีในการเปิดใช้ Disk Cleanup ภายใน Windows คุณสามารถไปยังโฟลเดอร์เฉพาะหรือคุณสามารถค้นหาในยูทิลิตี้การทำความสะอาดดิสก์ใน Windows ได้ ต่อไปนี้เป็นวิธีการบางอย่างเพื่อเริ่มต้นการล้างข้อมูลบนดิสก์
วิธีที่ 1: การใช้ตัวเลือกการค้นหาใน Windows
คุณสามารถเริ่มล้างข้อมูลในดิสก์ได้โดยพิมพ์ Disk Cleanup ลง ในฟิลด์ Search ซึ่งจะแสดงผลและคุณสามารถเปิดใช้งานเป็นผู้ดูแลระบบได้โดยคลิกขวาที่ไฟล์นั้นและเลือก Run as administrator นอกจากนี้คุณยังสามารถพิมพ์ Cleanmgr.exe ภายในช่องค้นหาและกด Enter เพื่อเรียกใช้คำสั่ง
PRO TIP: หากปัญหาเกิดขึ้นกับคอมพิวเตอร์หรือแล็ปท็อป / โน้ตบุ๊คคุณควรลองใช้ซอฟต์แวร์ Reimage Plus ซึ่งสามารถสแกนที่เก็บข้อมูลและแทนที่ไฟล์ที่เสียหายได้ วิธีนี้ใช้ได้ผลในกรณีส่วนใหญ่เนื่องจากปัญหาเกิดจากความเสียหายของระบบ คุณสามารถดาวน์โหลด Reimage Plus โดยคลิกที่นี่วิธีที่ 2: การใช้คำสั่งเรียกใช้
เมนู คำสั่ง Run มีประโยชน์มากสำหรับการเปิดแอพพลิเคชันโดยไม่ต้องไปที่อื่น เพียงแค่พิมพ์คำสั่งในพื้นที่ว่างแล้วกด ตกลง เพื่อเรียกใช้งาน
เพื่อเปิดการล้างข้อมูลบนดิสก์ผ่านเมนูเรียกใช้ให้เรียกใช้เมนูเรียกใช้โดยใช้ปุ่มลัด Win + R มันจะแจ้งให้กับหน้าต่างเล็ก ๆ ที่มีกล่องข้อความ พิมพ์ Cleanmgr.exe ภายในช่องข้อความและกดปุ่ม Enter บนแป้นพิมพ์ จะเปิดยูทิลิตีการล้างข้อมูลบนดิสก์
วิธีที่ 3: การนำทางไปยังแผงควบคุม
คุณยังสามารถไปที่ แผงควบคุม เพื่อเปิดการล้างข้อมูลบนดิสก์ กดปุ่ม Win + X และเลือก Control panel จากรายการ เปิดแผงควบคุมและคลิกที่ Administrative Tools จะเปิดหน้าต่างใหม่ด้วยเครื่องมือทั้งหมดที่มีอยู่ เลือก Disk Cleanup จากรายการและเรียกใช้ในฐานะผู้ดูแลระบบ
PRO TIP: หากปัญหาเกิดขึ้นกับคอมพิวเตอร์หรือแล็ปท็อป / โน้ตบุ๊คคุณควรลองใช้ซอฟต์แวร์ Reimage Plus ซึ่งสามารถสแกนที่เก็บข้อมูลและแทนที่ไฟล์ที่เสียหายได้ วิธีนี้ใช้ได้ผลในกรณีส่วนใหญ่เนื่องจากปัญหาเกิดจากความเสียหายของระบบ คุณสามารถดาวน์โหลด Reimage Plus โดยคลิกที่นี่