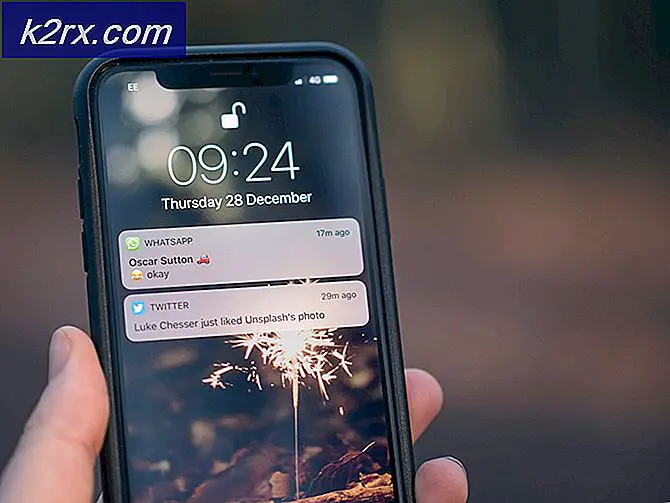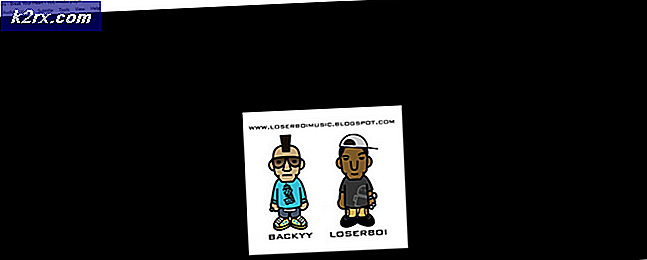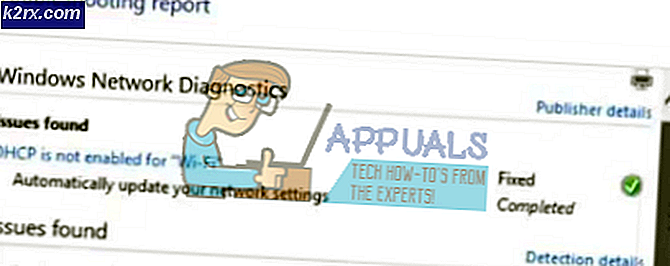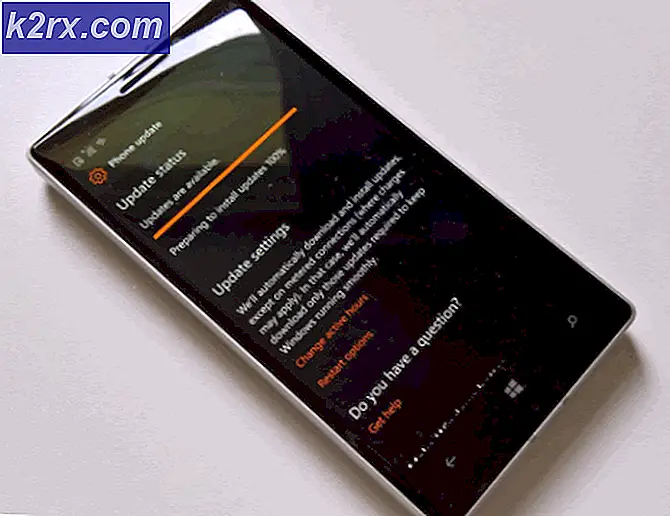วิธีลดขนาด WinSxS ใน Windows Client และ Windows Server
คุณเคยพบหรือไม่ว่าดิสก์จริงหรือเสมือนของคุณถูกใช้งานโดยไฟล์จำนวนมากภายในไดเรกทอรี WinSxS และคุณไม่สามารถลบไฟล์ใด ๆ ออกไปได้เนื่องจากคุณไม่มีสิทธิ์เพียงพอแม้จะมีบัญชีผู้ดูแลระบบก็ตาม อาจเป็นไปได้ว่าคุณเป็น
เมื่อใดก็ตามที่คุณกำลังอัปเดตระบบปฏิบัติการ Windows ระบบจะดาวน์โหลดและจัดเก็บไฟล์ที่ C: \ Windows \ WinSxS. ตามที่ Microsoft ระบุว่าส่วนประกอบบางอย่างในเวอร์ชันก่อนหน้าจะถูกเก็บไว้ในระบบเป็นระยะเวลาหนึ่งซึ่งช่วยให้คุณสามารถย้อนกลับได้หากจำเป็น หลังจากช่วงเวลาหนึ่งส่วนประกอบที่เก่ากว่าเหล่านี้จะถูกลบออกจากการติดตั้งโดยอัตโนมัติ แต่เราตระหนักดีว่าสิ่งนี้ไม่ได้เป็นเช่นนั้นเสมอไปและคุณต้องดำเนินการด้วยตนเอง
โปรดทราบว่าคุณไม่ควรลบไฟล์ภายในโฟลเดอร์ WinSxS เนื่องจากการลบไฟล์จากโฟลเดอร์ WinSxS หรือลบโฟลเดอร์ WinSxS ทั้งหมดอาจทำให้ระบบของคุณเสียหายอย่างรุนแรงจนพีซีของคุณไม่สามารถบู๊ตและทำให้ไม่สามารถอัปเดตได้ แม้ว่าคุณจะทำ แต่คุณควรทำก็ต่อเมื่อคุณมีข้อมูลสำรองของอิมเมจระบบของคุณ
ฉันมีสถานการณ์ที่เครื่องเสมือนของฉันไม่มีพื้นที่ว่างเพียงพอที่จะทำงานได้อย่างถูกต้องเนื่องจาก WinSxS ได้บริโภค 30% ของเนื้อที่ดิสก์. เครื่องเสมือนมีขนาดดิสก์ 50 GB และใช้งาน Windows Server 2016 ตั้งแต่เดือนธันวาคม 2559 WinSxS ใช้พื้นที่ว่าง 15 GB เนื่องจากยังมีการอัปเดตที่ดาวน์โหลดมาจำนวนมากตั้งแต่เดือนธันวาคม 2559 เป้าหมายของบทความนี้คือการอธิบาย วิธีลดขนาดโฟลเดอร์ WinSxS และเพิ่มพื้นที่ว่างในดิสก์
ขั้นตอนเดียวกันนี้ใช้กับระบบปฏิบัติการไคลเอ็นต์ตั้งแต่ Windows 7 ถึง Windows 10 และระบบปฏิบัติการเซิร์ฟเวอร์จาก Windows Server 2012 ถึง Windows Server 2019
วิธีที่ 1: เรียกใช้การล้างข้อมูลบนดิสก์
ในวิธีแรกเราจะทำการล้างข้อมูลบนดิสก์โดยใช้ยูทิลิตี้ Windows ดั้งเดิมที่รู้จัก การล้างข้อมูลบนดิสก์.
- ถือ Windows Explorer แล้วกด จ ที่จะเปิด File Explorer
- คลิกที่ พีซีเครื่องนี้ และไปที่พาร์ติชันระบบของคุณโดยค่าเริ่มต้นคือ ดิสก์ภายในเครื่อง (C:\)
- คลิกขวาที่พาร์ติชัน ค:\ จากนั้นคลิก คุณสมบัติ
- ภายใต้ ทั่วไป คลิกที่ดิสก์ ทำความสะอาด และรอจนกว่าการล้างข้อมูลบนดิสก์จะคำนวณจำนวนเนื้อที่ดิสก์ที่ใช้บนเครื่อง Windows ของคุณ อาจใช้เวลาสักครู่จึงจะเสร็จสมบูรณ์
- เลือกไฟล์ที่คุณต้องการลบแล้วคลิก ตกลง
- คลิกที่ ลบไฟล์ เพื่อยืนยันการลบไฟล์อย่างถาวร ยูทิลิตี้ Disk Cleanup กำลังล้างไฟล์ที่ไม่จำเป็นบนเครื่องของคุณ
- เปิด File Explorer และตรวจสอบว่ามีพื้นที่ว่างอยู่หรือไม่
วิธีที่ 2: ลดขนาดดิสก์ของ WinSxS โดยใช้ DISM
ในส่วนที่สองเราจะลดขนาดดิสก์ของ WinSxS โดยใช้ DISM DISM (Deployment Image Servicing and Management) เป็นเครื่องมือบรรทัดคำสั่งที่ใช้ในการเมานต์และให้บริการอิมเมจของ Windows
- คลิกซ้ายที่ เมนูเริ่มต้น แล้วคลิก Windows PowerShell (ผู้ดูแลระบบ) หรือ พร้อมรับคำสั่ง (ผู้ดูแลระบบ) ในกรณีของเราเราจะใช้ Command Prompt (Admin) จำเป็นต้องเรียกใช้เครื่องมือบรรทัดคำสั่งในฐานะผู้ดูแลระบบไม่ใช่บัญชีผู้ใช้มาตรฐาน
- พิมพ์คำสั่งต่อไปนี้แล้วกด ป้อน เพื่อลดขนาดของโฟลเดอร์ WinSxS
dism.exe / ออนไลน์ / Cleanup-Image / StartComponentCleanup
- เมื่อเสร็จแล้วให้พิมพ์คำสั่งต่อไปนี้แล้วกด ป้อน เพื่อลบเวอร์ชันที่แทนที่ทั้งหมดของทุกองค์ประกอบในที่เก็บส่วนประกอบ โปรดทราบว่าไม่สามารถถอนการติดตั้งเซอร์วิสแพ็คและอัพเดตที่มีอยู่ทั้งหมดได้หลังจากคำสั่งนี้เสร็จสิ้น การดำเนินการนี้จะไม่บล็อกการถอนการติดตั้งเซอร์วิสแพ็คหรือการอัปเดตในอนาคต
dism.exe / ออนไลน์ / Cleanup-Image / StartComponentCleanup / ResetBase
- เริ่มต้นใหม่ วินโดวส์เซิร์ฟเวอร์ เปิด File Explorer และตรวจสอบว่าคุณมีพื้นที่ว่างเท่าใด
วิธีที่ 3: ลบไฟล์เก่าจาก WinSxS ใช้ด้วยความระมัดระวัง!
ด้วยวิธีนี้เราจะลบไฟล์อัปเดตเก่าที่ดาวน์โหลดและติดตั้งในปี 2016 2017 และ 2019 ก่อนดำเนินการตามวิธีนี้โปรดสำรองข้อมูลรูปภาพของคุณหรือสร้างสแนปชอตของเครื่องเสมือนของคุณ เราไม่แนะนำให้ดำเนินการนี้ในสภาพแวดล้อมการใช้งานจริง แต่เป็นสภาพแวดล้อมการทดสอบเพื่อดูว่า Windows จะทำงานอย่างไรหลังจากลบไฟล์และโฟลเดอร์ใน WinSxS
- ถือ Windows Explorer แล้วกด จ ที่จะเปิด File Explorer
- ไปที่ C: \ Window คลิกขวาที่ WinSxS จากนั้นคลิก คุณสมบัติ.
- คลิกที่ ความปลอดภัย จากนั้นคลิก ขั้นสูง เพื่อเปิดสิทธิ์พิเศษ
- ภายใต้เจ้าของ: TrustedInstaller คลิกที่ เปลี่ยน.
- ป้อนชื่อวัตถุ ที่เป็นผู้ดูแลระบบและที่คุณใช้ในการเรียกใช้เครื่อง Windows ให้คลิกที่ ตรวจสอบชื่อ จากนั้นคลิกที่ ตกลง.
- คลิก สมัคร แล้วคลิกหากคุณเพิ่งเป็นเจ้าของวัตถุนี้คุณจะต้องปิดและเปิดคุณสมบัติของวัตถุนี้อีกครั้งก่อนจึงจะสามารถดูหรือเปลี่ยนสิทธิ์
- คลิกที่ แก้ไข และคลิกที่ เพิ่ม. ตอนนี้ ป้อนชื่อวัตถุ นั่นคือ Administrator และที่คุณใช้ในการรันเครื่อง Windows ให้คลิกที่ ตรวจสอบชื่อ จากนั้นคลิกที่ ตกลง.
- เลือก บัญชีและ อนุญาต สิทธิ์ควบคุมเต็มรูปแบบ
- คลิก ใช่ เพื่อเปลี่ยนการตั้งค่าสิทธิ์ในโฟลเดอร์ระบบ คลิก สมัคร แล้ว ตกลง. ปิดหน้าต่างที่เปิดอยู่ทั้งหมด
- ลบไฟล์เก่า ในกรณีของเราเราจะลบไฟล์ทั้งหมดตั้งแต่ปี 2016 2017 และปี 2018 ซึ่งจะเพิ่มพื้นที่ว่างประมาณ 11 GB