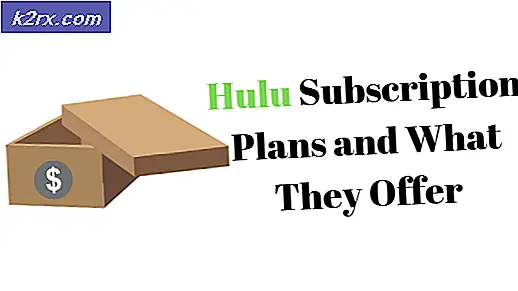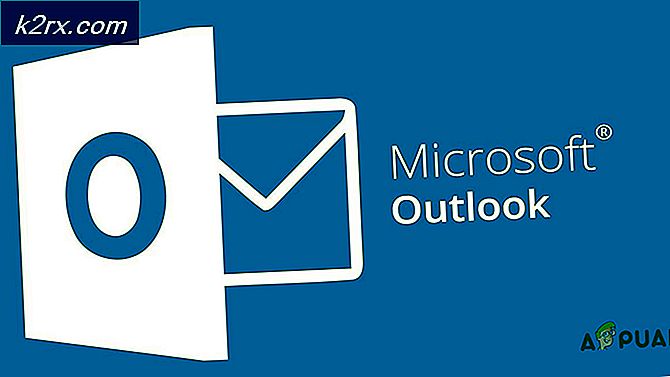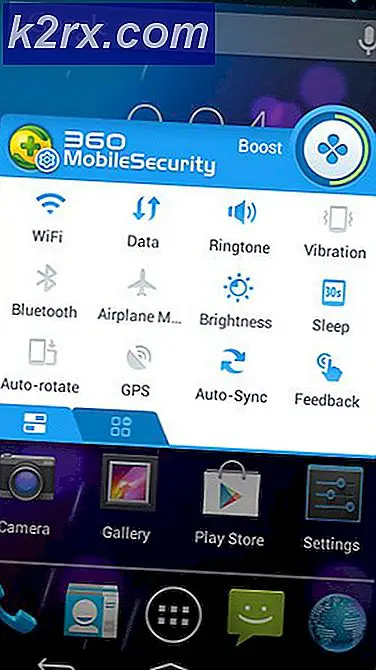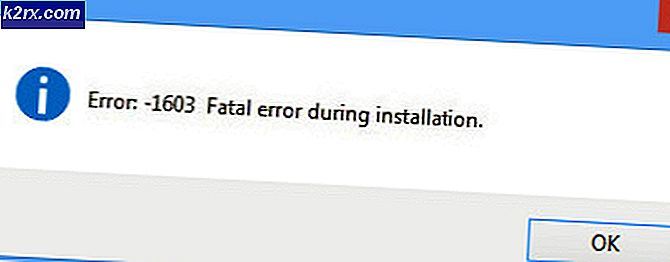การแก้ไข: KB3176934 ไม่สามารถติดตั้งบน Windows 10
Windows 10 ซึ่งเป็นแนวคิดใหม่ที่มีการอัปเกรดเป็นประจำแทนที่จะเป็นเวอร์ชันใหม่ไม่ได้มีเสถียรภาพและสอดคล้องกับการอัปเดต สำหรับผู้ใช้บางรายตัวอย่างเช่นสิ่งนี้เกิดขึ้นได้เมื่อพยายามติดตั้งการ ปรับปรุง KB3176934 การปรับปรุงนี้ได้รับการเผยแพร่เมื่อวันที่ 23 สิงหาคมและมีการปรับปรุงเล็กน้อยและการแก้ไขสำหรับฟังก์ชันการทำงานโดยรวมของ Windows 10 Version 1607
ผู้ใช้บางรายประสบปัญหาเช่นการแช่แข็งการอัพเดทโดยมีเปอร์เซ็นต์สุ่มหรือแม้แต่จะผ่านไปเพียงเพื่อบอกว่า ล้มเหลว หลังจากที่คุณรีสตาร์ทอุปกรณ์ในตอนท้าย อาจเป็นเรื่องที่น่ารำคาญเนื่องจากผู้ใช้ที่มีความมุ่งมั่นที่จะใช้ระบบปฏิบัติการไมโครซอฟต์เวอร์ชันล่าสุดได้ตระหนักดีว่าพวกเขาจะได้รับการอัพเดทอย่างทันท่วงทีเพื่อแก้ไขข้อผิดพลาดและข้อผิดพลาดต่างๆที่อาจเกิดขึ้นกับระบบปฏิบัติการ
ทางออกสำหรับผู้ที่ไม่สามารถติดตั้งการอัพเดทนั้นทำได้ง่ายเพียงแค่เข้าสู่ระบบในฐานะ ผู้ดูแลระบบ ทำตามขั้นตอนในวิธีการด้านล่างเพื่อให้สามารถติดตั้งการปรับปรุงได้
วิธีที่ 1: ใช้ Media Creation Tool โดย Microsoft
Media Creation Tool ถูกใช้เพื่อวัตถุประสงค์สองประการคือสร้างแผ่นซีดีบูตและ USB สำหรับติดตั้ง Windows ในคอมพิวเตอร์ของคุณและอีกเครื่องหนึ่งคือการอัพเกรดอุปกรณ์ Windows 10 ของคุณไปเป็นรุ่นที่ใหม่กว่าและติดตั้งโปรแกรมปรับปรุงต่างๆ ใช้คุณสามารถติดตั้งการปรับปรุงที่มิฉะนั้นทำให้คุณปวดหัว
คุณสามารถดาวน์โหลด Microsoft Media Creation Tool ได้ จากเว็บไซต์อย่างเป็นทางการและติดตั้งลงในคอมพิวเตอร์ของคุณ
- ถ้าคุณได้รับพร้อมท์ UAC ให้คลิก ใช่
- ยอมรับ ข้อกำหนดสิทธิการใช้งานแล้วเลือก อัปเกรดพีซีนี้เลย คลิก ถัดไป
- สร้างล่าสุดของ Windows 10 จะดาวน์โหลดดังนั้นให้อดทน หลังจากนั้นก็จะเริ่มเตรียมตัว
- เมื่อเสร็จแล้วให้เลือกตัวเลือก ดาวน์โหลดและติดตั้งการอัปเดต แล้วคลิก ถัดไป
- คลิก ยอมรับ ข้อกำหนดการให้สิทธิ์อีกครั้ง
- เมื่อ Windows เสร็จสิ้นการตรวจสอบอุปกรณ์และไฟล์ของคุณแล้วให้คลิก Install เพื่อเริ่มต้นกระบวนการติดตั้ง
- คุณจะได้รับเลือกจากสิ่งที่จะเก็บ ถ้าตัวเลือกเดียวคือ ไม่มีอะไร สื่อการติดตั้งที่คุณใช้อยู่ไม่เหมือนกันกับที่ติดตั้งไว้ คุณควรเลือกที่ดีที่สุดโดยเลือก เก็บไฟล์และแอปพลิเคชันส่วนบุคคล โดยทั่วไปจะช่วยให้ทุกอย่างสมบูรณ์แบบ
- Windows จะเริ่มต้นการปรับรุ่นเพื่อซ่อมแซมติดตั้ง Windows คลิก ถัดไป เมื่อทุกอย่างพร้อม
- ขณะนี้คุณมีตัวเลือกการตั้งค่า แบบ ด่วน หรือ แบบกำหนดเอง เพื่อเลือกประเภทที่คุณต้องการตามความต้องการของคุณ
- คลิก ถัดไป ในหน้าจอต่อไปนี้และคุณจะสามารถลงชื่อเข้าใช้ Windows ได้ เมื่อคุณลงชื่อเข้าใช้เป็นครั้งแรกคุณจะเห็นภาพเคลื่อนไหวที่ปกติจะได้รับเมื่อคุณได้ติดตั้งใหม่แล้วอย่ากังวลและปล่อยให้การทำงานเป็นไปได้
- ณ จุดนี้คุณกำลังเรียกใช้การอัปเดตล่าสุดและหากต้องการคุณจะมีตัวเลือกในการใช้เครื่องมือ Disk Cleanup ในตัวและปล่อยให้ลบการ ติดตั้ง Windows ก่อนหน้าไฟล์อัพเกรด Windows และ การติดตั้ง Windows ชั่วคราว ไฟล์ ไฟล์เหล่านี้ไม่จำเป็นจริงๆและใช้พื้นที่มากนักเพื่อให้คุณสามารถดำเนินการต่อและลบไฟล์เหล่านี้ได้
วิธีที่ 2: เข้าสู่ระบบเป็นผู้ดูแลและติดตั้งการปรับปรุง
การมีบัญชีผู้ใช้ที่ จำกัด อาจทำให้ไม่สามารถติดตั้งซอฟต์แวร์รวมทั้งการปรับปรุงเช่นนี้ได้และการมีสิทธิ์ของผู้ดูแลระบบจะช่วยแก้ปัญหานี้ได้ อย่างไรก็ตามผู้ใช้บางรายไม่ได้รับสิทธิ์ดังกล่าวและบางคนจะต้องเปิดใช้บัญชีผู้ดูแลระบบก่อน โชคดีที่ Windows 10 มี บัญชีผู้ดูแลระบบที่มีอยู่ภายในที่ คุณสามารถใช้ในสถานการณ์เช่นนี้ได้
ทางเลือกที่ 1: ใช้คำสั่ง Command ยกระดับ
- กดแป้น Windows บนแป้นพิมพ์และพิมพ์ cmd คลิกขวา ที่ผลลัพธ์แล้วเลือก Run as administrator เพื่อเปิด Elevated Command Prompt
- ภายใน Elevent Command Prompt พิมพ์คำสั่งต่อไปนี้และกด Enter ที่แป้นพิมพ์เพื่อดำเนินการดังนี้
ผู้ดูแลระบบผู้ใช้เน็ต / ใช้งาน: ใช่
- ปิดพรอมต์คำสั่งและออกจากระบบ คุณจะมีตัวเลือกในการเข้าสู่ระบบในฐานะผู้ ดูแลระบบ จากหน้าจอการลงชื่อเข้าใช้
ตัวเลือกที่ 2: ผ่าน Local Users and Groups Manager
โปรดทราบว่าตัวเลือกนี้มีให้สำหรับผู้ใช้รุ่น Pro และ Enterprise ของ Windows 10 เท่านั้น
- กดปุ่ม Windows และ R ค้างไว้บนแป้นพิมพ์เพื่อเปิด Run
- ประเภท: lusrmgr msc และกด Enter บนแป้นพิมพ์หรือคลิก ตกลง เพื่อเปิด Local Users and Groups Manager
- จากบานหน้าต่างนำทางด้านซ้ายคลิกที่โฟลเดอร์ ผู้ใช้ จากนั้น ดับเบิลคลิก ที่ บัญชี ผู้ดูแลระบบ ในบานหน้าต่างด้านขวา
- หากต้องการเปิดใช้งานบัญชีให้ยกเลิกการเลือกช่อง Account is disabled และคลิก Apply จากนั้น คลิก OK เพื่อบันทึกการตั้งค่า
- ปิด Local Users and Groups Manager และออกจากระบบ คุณจะเห็นบัญชี ผู้ดูแล ระบบในหน้าจอลงชื่อเข้าใช้เดี๋ยวนี้
ทางเลือกที่ 3: ผ่าน Local Security Policy
โปรดทราบว่าตัวเลือกนี้มีเฉพาะสำหรับผู้ใช้รุ่น Pro และ Enterprise ของ Windows 10 เท่านั้น เช่นเดียวกับรุ่นก่อนหน้า
- เปิดกล่องโต้ตอบ Run โดยใช้ขั้นตอนที่ 1 ของวิธีการก่อนหน้าและพิมพ์ secpol msc แล้วเปิด
- จากหน้าต่าง Local Security Policy ให้ขยาย Local Policies และคลิกที่ Security Options ในบานหน้าต่างนำทางด้านซ้าย
- ในบานหน้าต่างด้านขวาให้ คลิกสองครั้งที่บัญชี: สถานะบัญชีผู้ดูแลระบบ
- เลือก เปิดใช้งานแล้ว คลิก นำไปใช้ แล้วคุณสามารถปิด Local Security Policy และล็อกอินด้วยบัญชีผู้ดูแลระบบ
คุณควรจะสามารถเข้าสู่ระบบด้วยบัญชีผู้ดูแลระบบของ Windows 10 ได้จากที่ใดต่อไปนี้ เรียกใช้ Windows Update อีกครั้งโดยกดปุ่ม Windows พิมพ์ ตรวจสอบการอัปเดต และเปิดผลการค้นหาจากนั้นคลิก ตรวจสอบการอัปเดต . Windows 10 ควรติดตั้ง โปรแกรมปรับปรุง KB3176934 โดยไม่มีปัญหาใด ๆ คุณอาจจำเป็นต้องรีบูตอุปกรณ์ของคุณใหม่ในตอนท้าย - ทำเพื่อบันทึกการเปลี่ยนแปลงและคุณจะดีไป
เป็นข้อเท็จจริงที่ทราบกันดีว่าผู้ใช้จำนวนหนึ่งยังไม่ได้อัปเดตข้อมูลล่าสุดของ Microsoft เนื่องจากมีปัญหาเช่นนี้ อย่างไรก็ตามมีโซลูชันสำหรับปัญหาส่วนใหญ่ที่คุณอาจต้องเผชิญกับ Windows 10 และถ้าคุณทำตามวิธีการที่อธิบายไว้ข้างต้นคุณจะไม่มีปัญหาในการทำให้ทำงานได้อย่างถูกต้อง
PRO TIP: หากปัญหาเกิดขึ้นกับคอมพิวเตอร์หรือแล็ปท็อป / โน้ตบุ๊คคุณควรลองใช้ซอฟต์แวร์ Reimage Plus ซึ่งสามารถสแกนที่เก็บข้อมูลและแทนที่ไฟล์ที่เสียหายได้ วิธีนี้ใช้ได้ผลในกรณีส่วนใหญ่เนื่องจากปัญหาเกิดจากความเสียหายของระบบ คุณสามารถดาวน์โหลด Reimage Plus โดยคลิกที่นี่