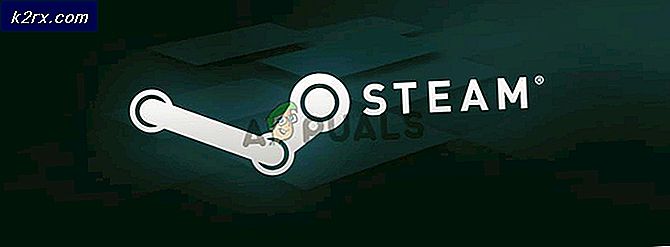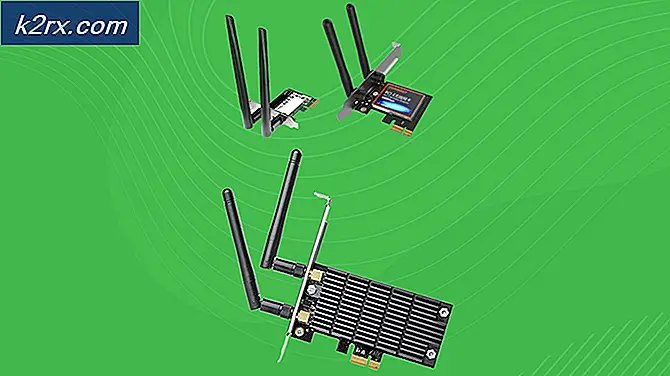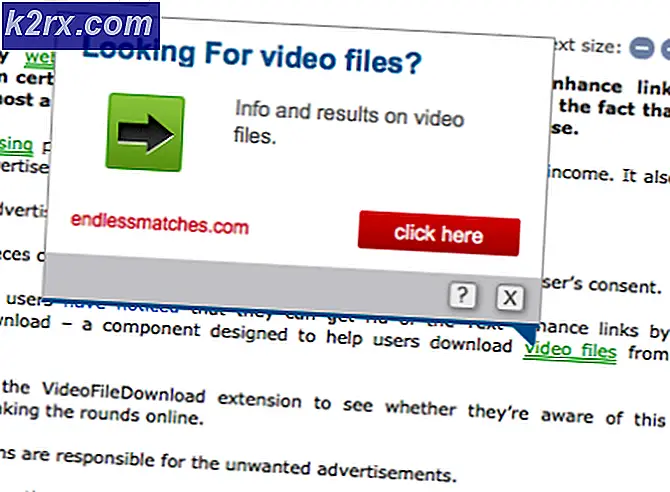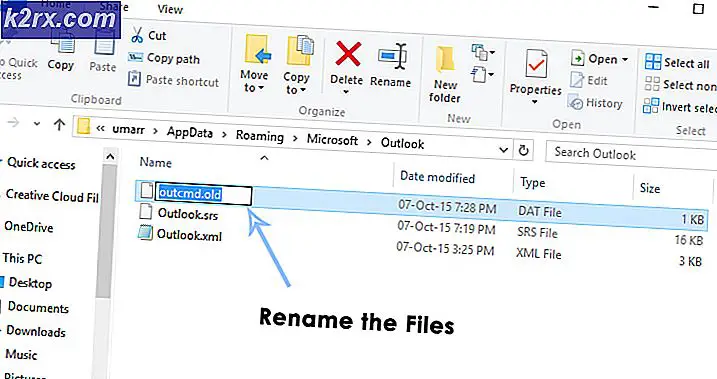แก้ไข: Fortnite Crashing
Fortnite เป็นเกมที่ใช้ร่วมกันแบบ co-op ซึ่งพัฒนาขึ้นโดย Epic Games และได้รับการเผยแพร่ในช่วงกลางปี 2017 นับตั้งแต่นั้นเป็นต้นมาได้สร้างหัวข้อข่าวและดึงดูดผู้เล่นจำนวนมากทั่วโลก เป็นหนึ่งในเกมที่มีแนวโน้มของปีพ. ศ. 2561
เช่นเดียวกับเกมส์ใหม่ Fortnite ไม่ได้ปราศจากปัญหา หนึ่งในปัญหาที่ผู้ใช้พบคือเกม crashing แบบสุ่มเมื่อเล่นเกม ทั้งสองเกมล่มแต่ละครั้งเมื่อโหลดหรือไม่ต่อเนื่องหลังจากเกม 3 ถึง 4 เกม ลักษณะการทำงานนี้เป็นเรื่องปกติธรรมดาและสามารถแก้ไขได้โดยง่ายโดยใช้วิธีแก้ปัญหาที่ระบุไว้ด้านล่างนี้
โซลูชันที่ 1: ลดการตั้งค่ากราฟิกและปิดการโอเวอร์คล๊อก
หนึ่งในการแก้ไขที่ง่ายที่สุดที่เห็นคือการลดการตั้งค่ากราฟิกลงในคอมพิวเตอร์ การตั้งค่ากราฟิกที่สูงขึ้นจำเป็นต้องใช้เครื่องมือหลักของเกมและคอมพิวเตอร์มากขึ้น การตั้งค่าสูงเหล่านี้ทำให้เกิดปัญหาตั้งแต่เกมยังเล็กและไม่มีการพัฒนามากนักโดยทาง บริษัท เช่นกัน
ลดการตั้งค่ากราฟิกในเกมและปิดใช้งานการโอเวอร์คล็อกบน CPU และ GPU ทุกประเภท การโอเวอร์คล็อกเป็นที่รู้กันว่าทำให้เกิดความคลาดเคลื่อนในเกมและส่งผลให้เกมล่ม หลังจากทำการเปลี่ยนแปลงที่จำเป็นแล้วรีสตาร์ทเครื่องคอมพิวเตอร์ให้สมบูรณ์และตรวจสอบว่าปัญหาได้รับการแก้ไขแล้วหรือไม่
วิธีที่ 2: การติดตั้งเกมใหม่
หากเกมมีไฟล์ไม่ดีหรือการกำหนดค่าที่ไม่ดีพวกเขาสามารถแก้ไขได้โดยการติดตั้งเกมใหม่ให้สมบูรณ์ โซลูชันนี้ใช้งานได้ไม่เพียง แต่สำหรับผู้ใช้พีซี แต่ยังสำหรับผู้เล่น Xbox เช่นเดียวกับที่เรากล่าวไว้ก่อนหน้า Fortnite เป็นเกมใหม่และหากมีไฟล์ที่ไม่ดี (ซึ่งอาจมี) คุณควรดาวน์โหลดแพคเกจทั้งหมดอีกครั้งและติดตั้งเกมใหม่
การดาวน์โหลดแพคเกจทั้งหมดอีกครั้งอาจใช้เวลาสักครู่ อดทนและปล่อยให้ดาวน์โหลด เมื่อดาวน์โหลดเสร็จแล้วให้ถอนการติดตั้งเกมโดยใช้ขั้นตอนด้านล่างและติดตั้งแพคเกจหลังจาก
- กด Windows + R พิมพ์ appwiz cpl ในกล่องโต้ตอบและกด Enter
- ที่นี่โปรแกรมทั้งหมดจะถูกระบุไว้ ไปถึงพวกเขาจนกว่าคุณจะพบ Fortnite คลิกขวาที่ไฟล์แล้วเลือก ถอนการติดตั้ง
- รีสตาร์ท เครื่องคอมพิวเตอร์ให้สมบูรณ์และติดตั้งแพคเกจใหม่และตรวจสอบว่าปัญหาได้รับการแก้ไขหรือไม่
เคล็ดลับ: คุณอาจต้องถอนการติดตั้ง Epic Games ก่อนที่จะดำเนินการถอนการติดตั้ง
วิธีที่ 3: การเปลี่ยนการตั้งค่าเกม
แต่ละเกมมักจะมีไฟล์ doc ซึ่งมีการตั้งค่าทั้งหมด เมื่อเกมกำลังบูตเครื่องจะใช้ทรัพยากรนี้เพื่อโหลดการตั้งค่าที่ต้องการจากนั้นจะเปิดตัวเกมไคลเอ็นต์ตามที่ระบุ เราสามารถเปลี่ยนการตั้งค่าเหล่านี้ได้ (เปลี่ยนความละเอียด ฯลฯ ) และดูว่ามีเคล็ดลับเหล่านี้หรือไม่ คุณสามารถทำสำเนาสำรองของไฟล์การตั้งค่าทั้งหมดเพื่อที่คุณจะสามารถเปลี่ยนได้หากมีข้อผิดพลาดเกิดขึ้น อย่าลืมปรับแต่งและเปลี่ยนการตั้งค่าบางอย่างด้วยตัวคุณเองเนื่องจากคอมพิวเตอร์แต่ละเครื่องแตกต่างกัน
- กด Windows + E เพื่อเปิด explorer ตอนนี้เลือกแท็บ มุมมอง และ ตรวจสอบ รายการที่ซ่อนอยู่ บันทึกการเปลี่ยนแปลงและออก
- นำทางไปยังไดเร็กทอรีต่อไปนี้:
C: \ Users \ ทริคซ์ \ AppData \ Local \ FortniteGame \ Saved \ Config \ WindowsClient
ไฟล์ GameUserSettings จะมีอยู่ที่นี่ คัดลอกไฟล์และวางไว้ที่ที่สามารถเข้าถึงได้ เมื่อคุณมีสำเนาสำรองให้เปิดไฟล์สำหรับแก้ไขใน Notepad
- ตอนนี้เปลี่ยนการตั้งค่าต่อไปนี้ใน notepad:
LastUserConfirmedResolutionSizeX = 1280 LastUserConfirmedResolutionSizeY = 720 FrameRateLimit = 60.000000
ไปที่ ' ScalabilityGroups' และ ตั้งค่าคีย์ทั้งหมดเป็น '0' ยกเว้น ResolutionQuality
PRO TIP: หากปัญหาเกิดขึ้นกับคอมพิวเตอร์หรือแล็ปท็อป / โน้ตบุ๊คคุณควรลองใช้ซอฟต์แวร์ Reimage Plus ซึ่งสามารถสแกนที่เก็บข้อมูลและแทนที่ไฟล์ที่เสียหายได้ วิธีนี้ใช้ได้ผลในกรณีส่วนใหญ่เนื่องจากปัญหาเกิดจากความเสียหายของระบบ คุณสามารถดาวน์โหลด Reimage Plus โดยคลิกที่นี่- บันทึกการเปลี่ยนแปลงทั้งหมดและออก รีสตาร์ทเครื่องคอมพิวเตอร์ให้ถูกต้องและตรวจสอบว่าปัญหาได้รับการแก้ไขแล้วหรือไม่
โซลูชันที่ 4: การปิดใช้งานการ์ดแสดงผล Intel และใช้ DirectX
ปัญหาอื่น ๆ เกิดขึ้นกับระบบที่มีการ์ดแสดงผลมากกว่าหนึ่งตัว หากมีตัวเลือกกราฟิกอยู่มากกว่าหนึ่งตัว (เช่น NVIDIA และ Intel HD เป็นต้น) เกมจะต้องตัดสินใจว่าจะใช้ฮาร์ดแวร์กราฟิกใดและไม่ใช้ มีรายงานว่าปัญหานี้ทำให้เกิดปัญหากับเกมส่วนใหญ่ที่แก้ไขโดยการปิดใช้งานการ์ดแสดงผล Intel
- กด Windows + R พิมพ์ devmgmt msc ในกล่องโต้ตอบและกด Enter
- เมื่ออยู่ในตัวจัดการอุปกรณ์ให้เปิด อะแดปเตอร์ดิสเพลย์ คลิกขวาที่กราฟิก Intel HD และเลือก ปิดการใช้งานอุปกรณ์
- ตอนนี้รอการเปลี่ยนแปลงที่เกิดขึ้นและปล่อยให้การ์ดแสดงผลของคุณใช้ระบบเต็มรูปแบบ เมื่อทำเสร็จแล้วให้ลองเปิดตัวเกมและตรวจสอบว่าคุณสามารถเล่นได้โดยไม่เกิดปัญหาใด ๆ หรือไม่
แนวทางที่ 5: การเพิ่มคีย์รีจิสทรี (TDR)
TDR จะตรวจสอบเป็นระยะหากฮาร์ดแวร์กราฟิกของคุณตอบสนองตามที่คาดไว้ หากฮาร์ดแวร์กราฟิกไม่ตอบสนองต่อ TDR ภายในสองวินาที Windows จะถือว่าฮาร์ดแวร์ถูกแขวนโดยอัตโนมัติและบังคับให้ตัวเองเริ่มต้นใหม่ นี้จะทำเพื่อป้องกันไม่ให้คอมพิวเตอร์ทั้งจากแช่แข็งตัวเองเช่นเคยทำในอดีต
เราสามารถลองเพิ่มมูลค่าใหม่ในรีจิสทรีของคุณที่เกี่ยวข้องกับ TDR และตรวจสอบว่าสามารถแก้ปัญหาได้หรือไม่ ถ้าไม่ทำคุณสามารถย้อนกลับการเปลี่ยนแปลงได้โดยการลบคีย์
หมายเหตุ: ตัว แก้ไขรีจิสทรีเป็นเครื่องมือที่มีประสิทธิภาพ การเปลี่ยนคีย์ที่คุณไม่มีความรู้สามารถขัดขวางประสิทธิภาพของเครื่องคอมพิวเตอร์ของคุณหรือทำให้ไม่สามารถใช้งานได้ สำรองข้อมูลรีจิสทรีของคุณก่อนที่จะดำเนินการกับโซลูชันในกรณี
- กด Windows + R พิมพ์ regedit แล้วกด Enter
- ไปที่เส้นทางต่อไปนี้โดยใช้บานหน้าต่างนำทางด้านซ้าย:
HKEY_LOCAL_MACHINE> ระบบ> CurrentControlSet> การควบคุม> ไดร์เวอร์กราฟิก
- เมื่ออยู่ในตำแหน่งเป้าหมายให้คลิกขวาที่พื้นที่ว่างทางด้านขวาของหน้าจอและเลือก ' New> DWORD (32-bit) Value ' นอกจากนี้คุณยังสามารถเลือก QWORD (64-bit) Value
- ตั้งชื่อใหม่เป็น TdrLevel และตั้งค่าเป็น 0 กดตกลงเพื่อบันทึกการเปลี่ยนแปลงและออก
- รีสตาร์ทเครื่องคอมพิวเตอร์และตรวจสอบว่า Fortnite สามารถแก้ปัญหานี้ได้หรือไม่
วิธีที่ 6: การตรวจสอบเซิร์ฟเวอร์ขัดข้อง
หากวิธีการข้างต้นไม่ทำงานอาจเป็นไปได้ว่ามีปัญหาหลายอย่างในเกมและมีอะไรที่คุณสามารถทำได้มากยกเว้นการตรวจสอบเมื่อปัญหาได้รับการแก้ไขแล้ว เซิร์ฟเวอร์อาจมีปัญหาเนื่องจากสาเหตุต่างๆมากมายเช่นการบำรุงรักษาไม่ถูกต้องเกินกำลังของเซิร์ฟเวอร์ ฯลฯ
มองหาการติดต่ออย่างเป็นทางการใด ๆ ใน Twitter หรือคุณสามารถใช้ช่องทางของบุคคลที่สามและดูว่ามีรายงานใด ๆ เกี่ยวกับ Fortnite หรือไม่ จากที่นั่นคุณจะเห็นได้ว่าเซิร์ฟเวอร์ทำงานผิดปกติหรือไม่
นอกเหนือจากการแก้ไขเหล่านี้แล้วคุณยังสามารถลองทำสิ่งต่อไปนี้:
- ติดตั้ง DirectX ในคอมพิวเตอร์ของคุณหรือติดตั้งใหม่ถ้าคุณมีอยู่แล้ว
- ใช้ Fortnite ใน โหมดแบบมีหน้าต่าง และทำให้แน่ใจว่าเกม Epic กำลังทำงานอยู่ในพื้นหลัง
- การติดตั้ง ไดรเวอร์กราฟิกใหม่ หรือย้อนกลับหากการอัพเดตเริ่มต้นก่อให้เกิดปัญหา
- ตรวจสอบว่ามีการติดตั้ง แพทช์ล่าสุด ทั้งหมดของเกม
- ตรวจสอบว่า ไม่มีโปรแกรมพื้นหลัง ทำงานอยู่ซึ่งอาจใช้ทรัพยากรมาก
PRO TIP: หากปัญหาเกิดขึ้นกับคอมพิวเตอร์หรือแล็ปท็อป / โน้ตบุ๊คคุณควรลองใช้ซอฟต์แวร์ Reimage Plus ซึ่งสามารถสแกนที่เก็บข้อมูลและแทนที่ไฟล์ที่เสียหายได้ วิธีนี้ใช้ได้ผลในกรณีส่วนใหญ่เนื่องจากปัญหาเกิดจากความเสียหายของระบบ คุณสามารถดาวน์โหลด Reimage Plus โดยคลิกที่นี่